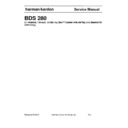Harman Kardon BDS 280 (serv.man6) Service Manual ▷ View online
BDS 280
Using the Receiver
16
Pandora: Pandora is a popular internet radio website. BDS 280 supports Pandora
service. Connect the BDS 280 to the internet. See Connecting to a Local Area Network
(LAN), on page 17. Login to the website www.pandora.com to create new account and
listen to the beautiful songs.
service. Connect the BDS 280 to the internet. See Connecting to a Local Area Network
(LAN), on page 17. Login to the website www.pandora.com to create new account and
listen to the beautiful songs.
Using the Receiver
Home Menu
Press the Home button to display the Home Menu screen:
Press the Home button to display the Home Menu screen:
If a disc has been inserted into the receiver’s built-in disc slot, it will appear on the list as
either “CDDA” (CD), “DVD Video” (DVD) or “Blu-ray Disc.” If you have inserted a USB device
into the receiver’s USB port, it will appear on the list as “USB.”
NOTE: Digital and analog audio sources connected to the receiver’s rear-
either “CDDA” (CD), “DVD Video” (DVD) or “Blu-ray Disc.” If you have inserted a USB device
into the receiver’s USB port, it will appear on the list as “USB.”
NOTE: Digital and analog audio sources connected to the receiver’s rear-
panel digital and line inputs will not appear on the list but can be selected
using the remote’s “Aux” Input button.
To select a source from the list, use the Cursor Up/Down buttons to highlight the desired
source, and then press the OK button to select it. You can also select a source directly by
pressing its Input button on the remote.
Playing Videos
In the top directory, select the folder labeled “Video,” or the folder labeled “AVCHD.”
Select a folder containing video files and highlight a video file in the active folder.
To select a source from the list, use the Cursor Up/Down buttons to highlight the desired
source, and then press the OK button to select it. You can also select a source directly by
pressing its Input button on the remote.
Playing Videos
In the top directory, select the folder labeled “Video,” or the folder labeled “AVCHD.”
Select a folder containing video files and highlight a video file in the active folder.
ILLUSTRATION NEEDED
The video will automatically play. If there are other video files in the folder, the BDS
receiver will play each one in the order they appear on the on-screen menu.
Use the Play, Pause, Stop, Prev/Step, Next/Step, Search Forward/Slow and Search
Reverse/Slow buttons to control music file playback
receiver will play each one in the order they appear on the on-screen menu.
Use the Play, Pause, Stop, Prev/Step, Next/Step, Search Forward/Slow and Search
Reverse/Slow buttons to control music file playback
When the BDS receiver is playing video files from a USB device or CD data disc, the
Repeat and Options functions are slightly different from playing Blu-ray Disc recordings
and DVDs:
Repeat button: Pressing this button cycles through the following repeat modes: 1
(current video), All (folder), Off.
Options button: Pressing this button displays any available options for the video that
is currently playing File, Title, Chapter, Time, Play Mode, Audio, Subtitle, Code Page,
Bitrate,
Advance, Replay, Adjust Lip Sync and Find.
Repeat and Options functions are slightly different from playing Blu-ray Disc recordings
and DVDs:
Repeat button: Pressing this button cycles through the following repeat modes: 1
(current video), All (folder), Off.
Options button: Pressing this button displays any available options for the video that
is currently playing File, Title, Chapter, Time, Play Mode, Audio, Subtitle, Code Page,
Bitrate,
Advance, Replay, Adjust Lip Sync and Find.
Playing Music Files
In the top directory, select “Music.” Select a folder containing music files and highlight a
music file in the folder. Information about the highlighted file will appear on the right
of the screen.
Selecting a music file plays the file. If there are other music files in the folder that follow
the selected file, the receiver will play them in the order they appear on the on-screen
display. The following screen will appear while music files play:
music file in the folder. Information about the highlighted file will appear on the right
of the screen.
Selecting a music file plays the file. If there are other music files in the folder that follow
the selected file, the receiver will play them in the order they appear on the on-screen
display. The following screen will appear while music files play:
ILLUSTRATION NEEDED
Selecting a music file plays the file. If there are other music files in the folder that follow
the selected file, the receiver will play them in the order they appear on the on-screen
display. The following screen will appear while music files play:
the selected file, the receiver will play them in the order they appear on the on-screen
display. The following screen will appear while music files play:
ILLUSTRATION NEEDED
Harman Kardon
BDS 280 + 580 Service Manual
Page 17 of 87
Using the Receiver
17
BDS 280
If a selected MP3 file has an album cover-art ID3 tag, the art will be displayed on the
screen.
Use the Play, Pause, Stop, Prev/Step, Next/Step, Search Down/Slow and Search Up/Slow
buttons to control music-file playback. See Remote Control Functions, on page 8, for
more information about the functions of these buttons.
When the BDS receiver is playing music files from a USB device or CD data disc, the
Repeat and Options functions are slightly different from when they are playing
Blu-ray Disc recordings, DVDs and music CDs:
Repeat button: Pressing this button cycles through the following repeat modes: 1
(song), All (folder), Off. The active repeat mode is indicated in the screen’s top bar.
Options button: Pressing this button displays any available options for the song
currently playing:
screen.
Use the Play, Pause, Stop, Prev/Step, Next/Step, Search Down/Slow and Search Up/Slow
buttons to control music-file playback. See Remote Control Functions, on page 8, for
more information about the functions of these buttons.
When the BDS receiver is playing music files from a USB device or CD data disc, the
Repeat and Options functions are slightly different from when they are playing
Blu-ray Disc recordings, DVDs and music CDs:
Repeat button: Pressing this button cycles through the following repeat modes: 1
(song), All (folder), Off. The active repeat mode is indicated in the screen’s top bar.
Options button: Pressing this button displays any available options for the song
currently playing:
• File: Select a song to play.
• Time: Display the track’s elapsed time or the track’s time remaining.
• Play Mode: Plays songs in their normal order, in random order (until you
• Time: Display the track’s elapsed time or the track’s time remaining.
• Play Mode: Plays songs in their normal order, in random order (until you
press the Stop button) or in shuffle order (plays each song in the folder one
time in random order, then returns to the directory).
time in random order, then returns to the directory).
• Bitrate: Shows the bitrate of the song currently playing.
• Advance: Performs a rapid, audible search forward through the song.
• Replay: Each press of the OK button jumps back ten seconds during play.
• Find: Lets you advance to a precise time in the track.
• Advance: Performs a rapid, audible search forward through the song.
• Replay: Each press of the OK button jumps back ten seconds during play.
• Find: Lets you advance to a precise time in the track.
While playing music files from a USB device or data CD, you can also view photos that
are on the same media. Press the Home button while the music file is playing, navigate
to a folder containing photo files, and select a photo file to begin a slide show.
Using Playlists
Because USB devices and CD data discs can contain large numbers of playable files, you
can create a playlist for each that will make it easier for you to access selected files.
To Create a Playlist:
NOTE: The procedure is the same for a CD data disc playlist and a USB
are on the same media. Press the Home button while the music file is playing, navigate
to a folder containing photo files, and select a photo file to begin a slide show.
Using Playlists
Because USB devices and CD data discs can contain large numbers of playable files, you
can create a playlist for each that will make it easier for you to access selected files.
To Create a Playlist:
NOTE: The procedure is the same for a CD data disc playlist and a USB
playlist.
1. Press the Home button. The Home menu will appear.
2. Select CD data disc or USB. The Photo, Mu-
2. Select CD data disc or USB. The Photo, Mu-
sic and Video folders will appear.
3. Select the type of file you want to create the playlist
for. You can create a playlist for each type of file.
4. As you search through the directory structure, when you see a file
you want to include in the playlist for that file type, highlight it
and press the Options button. The playlist options box will appear.
5. To add the item to the playlist, select “Add to playlist.”
6. Repeat Steps 4 – 5 for all items you want to add to the playlist.
6. Repeat Steps 4 – 5 for all items you want to add to the playlist.
To create a playlist for a different file type, repeat Steps 1 – 6, but in Step 3, select a
different file type.
To Play a Playlist:
different file type.
To Play a Playlist:
1. Press the Home button. The Home menu will appear.
2. Select Playlist. The Photo/Music/Video screen will appear.
2. Select Playlist. The Photo/Music/Video screen will appear.
3. Select the file type of the playlist you want to play. The playlist will open.
4. Select the first item in the playlist and press the
4. Select the first item in the playlist and press the
Play button. The playlist will play.
To repeat the playlist, press the Repeat button. You can repeat one item (“1”) or the
entire playlist (“All”).
entire playlist (“All”).
Using the Disc Player
You Should Know
Disc Handling Precautions
Disc Handling Precautions
• To keep the disc clean, handle the disc by its edge. Do not touch the surface.
• Do not stick paper or tape on the disc. If there is glue (or a similar substance)
on the disc, remove the substance completely before using the disc.
• Do not expose the disc to direct sunlight or heat sources such as hot air ducts
or leave it in a car parked in direct sunlight, as there can be a considerable
rise in temperature inside the car.
rise in temperature inside the car.
• After playing, store the disc in its case.
• Do not write on the label side with a ball-point pen or other sharp writing
• Do not write on the label side with a ball-point pen or other sharp writing
utensils.
• Be careful not to drop or bend the disc. Disc Cleaning Precautions
• Before playing, clean the disc with a cleaning cloth. Wipe the disc from the
• Before playing, clean the disc with a cleaning cloth. Wipe the disc from the
centre out.
• Do not use solvents such as benzene, thinner, commercially available clean-
ers or anti-static spray intended for vinyl LPs.
Regional Coding
Your BDS receiver is designed to be compatible with region management information
that is encoded on most Blu-ray Disc recordings and DVD recordings. If there is a region
code on a disc other than the one your BDS receiver is designed for, it will not play in
your BDS receiver.
Copyright
Audio-visual material may consist of copyrighted works that must not be recorded
without the permission of the owner of the copyright. Please refer to relevant laws
covering copyright protection.
Copy Protection
Your BDS receiver is in compliance with HDCP (High-Definition Copy Protection), and a
video display connected via the HDMI output must also be HDCP-compliant.
The BDS receiver supports Rovi copy protection. On Blu-ray Disc recordings and DVD
discs that include a copy-protection code, if the contents of the disc are copied using
a VCR, the copy-protection code prevents the videotape copy from playing normally.
Your BDS receiver is designed to be compatible with region management information
that is encoded on most Blu-ray Disc recordings and DVD recordings. If there is a region
code on a disc other than the one your BDS receiver is designed for, it will not play in
your BDS receiver.
Copyright
Audio-visual material may consist of copyrighted works that must not be recorded
without the permission of the owner of the copyright. Please refer to relevant laws
covering copyright protection.
Copy Protection
Your BDS receiver is in compliance with HDCP (High-Definition Copy Protection), and a
video display connected via the HDMI output must also be HDCP-compliant.
The BDS receiver supports Rovi copy protection. On Blu-ray Disc recordings and DVD
discs that include a copy-protection code, if the contents of the disc are copied using
a VCR, the copy-protection code prevents the videotape copy from playing normally.
Harman Kardon
BDS 280 + 580 Service Manual
Page 18 of 87
BDS 280
Using the Receiver
18
Supported Disc Formats
The BDS receiver can play the following types of discs (5”/12cm, and 3”/8cm size):
The BDS receiver can play the following types of discs (5”/12cm, and 3”/8cm size):
• BD-Video (single-layer or double-layer)
• DVD-Video
• DVD+R/+RW
• DVD-R/-RW
• CDDA (CD digital audio)
• CD-R/RW
• DVD-Video
• DVD+R/+RW
• DVD-R/-RW
• CDDA (CD digital audio)
• CD-R/RW
NOTE: The compatibility and performance of dual-layer discs is not guaran-
teed.
Loading and Playing a Disc
Hold the disc horizontally when loading it, and insert it gently into the Disc slot. The disc
loading mechanism will take the disc and slide it into the unit.
Loading and Playing a Disc
Hold the disc horizontally when loading it, and insert it gently into the Disc slot. The disc
loading mechanism will take the disc and slide it into the unit.
• Do not load more than one disc into the Disc slot.
• Do not load the disc upside down.
• Do not load the disc upside down.
After loading a disc into the player, press the Play button to begin playback.
Use the Play, Pause, Stop, Prev/Step, Next/Step, Search Forward/Slow and Search
Reverse/Slow buttons to control disc playback.
Playback Features
Content play back control (Picture): You can control the picture using the following
buttons. Play/Pause/Stop/Previous/Repeat/Next/Rotate/Zoom.
Note: The unit shall support the background music and picture slideshow
Use the Play, Pause, Stop, Prev/Step, Next/Step, Search Forward/Slow and Search
Reverse/Slow buttons to control disc playback.
Playback Features
Content play back control (Picture): You can control the picture using the following
buttons. Play/Pause/Stop/Previous/Repeat/Next/Rotate/Zoom.
Note: The unit shall support the background music and picture slideshow
simultaneously.
Content play back control (Music): You can control the picture using the following
buttons. Play/Pause/Stop/Previous/Repeat/Next/Rotate/Backward/Forward.
Content Play back control (video): You can control the picture using the following
buttons. Play/Pause/Stop/Previous/Repeat/Next/Rotate/Zoom/Backward/Forward.
Note: The unit shall support the following video formats; AVI/MPG/H264/
Content play back control (Music): You can control the picture using the following
buttons. Play/Pause/Stop/Previous/Repeat/Next/Rotate/Backward/Forward.
Content Play back control (video): You can control the picture using the following
buttons. Play/Pause/Stop/Previous/Repeat/Next/Rotate/Zoom/Backward/Forward.
Note: The unit shall support the following video formats; AVI/MPG/H264/
MKV.
Playing Files from USB Devices and CD/DVD Data Discs
Your BDS receiver can play MP3 (up to 320kbps bitrate) audio files, display JPEG photos
and show MPEG 1 (layer 1), MPEG 2 (layers 2 and 3), and DivX home theatre profile
audio/video files stored on a USB device or a CD/DVD data disc.
To access files on a device inserted into the receiver’s USB port, press the Home button
and select USB from the source list on the screen.
Regardless of the device’s file structure, the screen will first show three individual
folders named “Photo,” “Music,” “Video” and “AVCHD (high-definition video files from
AVCHD camcorders).” Select the type of media you want to play from these three folders.
The screen will then show the device’s file structure. Selecting a folder will show all files
of the selected type of media in the folder. If there are files of the selected type in the
device’s root directory, they will also be shown.
To move up one directory level, press the Cursor Left button or select the arrow folder.
and show MPEG 1 (layer 1), MPEG 2 (layers 2 and 3), and DivX home theatre profile
audio/video files stored on a USB device or a CD/DVD data disc.
To access files on a device inserted into the receiver’s USB port, press the Home button
and select USB from the source list on the screen.
Regardless of the device’s file structure, the screen will first show three individual
folders named “Photo,” “Music,” “Video” and “AVCHD (high-definition video files from
AVCHD camcorders).” Select the type of media you want to play from these three folders.
The screen will then show the device’s file structure. Selecting a folder will show all files
of the selected type of media in the folder. If there are files of the selected type in the
device’s root directory, they will also be shown.
To move up one directory level, press the Cursor Left button or select the arrow folder.
Viewing Photos
In the top directory, select “Photo.” Select a folder containing photo files and highlight
a photo file in the folder. A thumbnail of the highlighted photo will appear on the right
of the screen.
Use these remote buttons while viewing photos:
Play button: Press this button to begin a slide show that displays the photos in the
current folder or directory level (starting with the highlighted JPEG) for 15 seconds in
the order they appear in the folder.
Pause button: Press this button to freeze the current photo on the screen. Press the
Play button to resume the slide show.
Stop button: Press to end the slide show and return to the directory.
Next/Step and Previous/Step buttons: Press these buttons to skip to the next or
previous photo file in the slide show or directory.
Cursor Up button: Pressing this button while a photo is displayed rotates the photo
180°.
Pressing this button while the directory list is displayed highlights the previous item in
the directory.
Cursor Down button: Pressing this button while a photo is displayed shows a mirror
image reflection of the photo. Pressing this button while the directory list is displayed
highlights the next item in the directory.
Cursor Left button: Pressing this button while a photo is displayed rotates the photo
90° counter clockwise. Pressing this button while the directory list is displayed jumps to
the next higher directory level.
Cursor Right button: Pressing this button while a photo is displayed rotates the photo
90° clockwise.
Options button: Pressing this button while a photo is displayed shows the Options
menu, which gives you the following options:
In the top directory, select “Photo.” Select a folder containing photo files and highlight
a photo file in the folder. A thumbnail of the highlighted photo will appear on the right
of the screen.
Use these remote buttons while viewing photos:
Play button: Press this button to begin a slide show that displays the photos in the
current folder or directory level (starting with the highlighted JPEG) for 15 seconds in
the order they appear in the folder.
Pause button: Press this button to freeze the current photo on the screen. Press the
Play button to resume the slide show.
Stop button: Press to end the slide show and return to the directory.
Next/Step and Previous/Step buttons: Press these buttons to skip to the next or
previous photo file in the slide show or directory.
Cursor Up button: Pressing this button while a photo is displayed rotates the photo
180°.
Pressing this button while the directory list is displayed highlights the previous item in
the directory.
Cursor Down button: Pressing this button while a photo is displayed shows a mirror
image reflection of the photo. Pressing this button while the directory list is displayed
highlights the next item in the directory.
Cursor Left button: Pressing this button while a photo is displayed rotates the photo
90° counter clockwise. Pressing this button while the directory list is displayed jumps to
the next higher directory level.
Cursor Right button: Pressing this button while a photo is displayed rotates the photo
90° clockwise.
Options button: Pressing this button while a photo is displayed shows the Options
menu, which gives you the following options:
• File: Select a file to view.
• Play Mode: View files in their normal order, in random order (until you press
• Play Mode: View files in their normal order, in random order (until you press
the Stop button) or in shuffle order (displays each image in the folder one
time in random order, then returns to the directory).
time in random order, then returns to the directory).
• Slide Show: Select the amount of time you want each slide to be displayed:
5 seconds, 15 seconds or 30 seconds.
• Transition: Select from various types of image-to-image transitions.
Pressing the Options button when a directory is displayed shows the Playlist Options
box.
Thumbnail (Yellow) button: Pressing this button while playing a slide show displays
thumbnail images of all photos in the slide show. Use the Cursor and OK buttons to
highlight and select images to view.
Zoom (Blue) button: Pressing this button during a slide show freezes an image and
zooms in 2x size. Additional presses of the button change the zoom to 3x, 4x, 1/2x, 1/3x
and 1/4x size.
box.
Thumbnail (Yellow) button: Pressing this button while playing a slide show displays
thumbnail images of all photos in the slide show. Use the Cursor and OK buttons to
highlight and select images to view.
Zoom (Blue) button: Pressing this button during a slide show freezes an image and
zooms in 2x size. Additional presses of the button change the zoom to 3x, 4x, 1/2x, 1/3x
and 1/4x size.
Harman Kardon
BDS 280 + 580 Service Manual
Page 19 of 87
Using the Receiver
19
BDS 280
Playing iPod/iPhone Content
Insert your iPod or iPhone device into the USB port on the front panel of BDS 280. Select
iPod option from the home screen. Now Playing screen will appear on the TV.
In addition to playing content from an iPod or iPhone device, pressing the Bridge button
places the remote in the iPod control mode. Use the following remote control buttons
to browse and select content on your iPod/iPhone device and control the device during
playback:
Cursor and OK buttons: Use these buttons to navigate and select items from the iPod/
iPhone menus.
Exit button: Pressing this button while playing content displays the iPod/iPhone
menu.
Pressing this button while a menu is displayed exits that menu and displays the
previous screen.
Previous/Step button: Press this button once to skip to the beginning of the current
track. Press the button twice to skip to the beginning of the previous track.
Next/Step button: Press this button to skip to the beginning of the next track.
Search/Slow Reverse button: Press this button to search backward through the
current track.
Search/Slow Forward button: Press this button to search forward through the
current track.
Stop button: Press this button to stop playback.
Play button: Press this button to play the item appearing on the receiver’s display.
Pause button: Press this button to pause the item that is playing. Pressing this button
while the iPod/iPhone device is paused will resume play.
Channel +/– buttons: Pressing the Channel + button moves up ten items in the
active menu. Pressing the Channel – button moves down ten items in the active menu.
Use these buttons to navigate through long menu lists quickly.
Home button: Pressing the Home button will switch the display to the Home screen
while you continue to hear the iPod/iPhone content through the BDS receiver. To display
the iPod Now Playing screen again, press the Exit or Cursor Left button.
Red button: Pressing the red button will toggle between the following modes:
Random Play (albums), Random Play (songs), Random Off.
iPod option from the home screen. Now Playing screen will appear on the TV.
In addition to playing content from an iPod or iPhone device, pressing the Bridge button
places the remote in the iPod control mode. Use the following remote control buttons
to browse and select content on your iPod/iPhone device and control the device during
playback:
Cursor and OK buttons: Use these buttons to navigate and select items from the iPod/
iPhone menus.
Exit button: Pressing this button while playing content displays the iPod/iPhone
menu.
Pressing this button while a menu is displayed exits that menu and displays the
previous screen.
Previous/Step button: Press this button once to skip to the beginning of the current
track. Press the button twice to skip to the beginning of the previous track.
Next/Step button: Press this button to skip to the beginning of the next track.
Search/Slow Reverse button: Press this button to search backward through the
current track.
Search/Slow Forward button: Press this button to search forward through the
current track.
Stop button: Press this button to stop playback.
Play button: Press this button to play the item appearing on the receiver’s display.
Pause button: Press this button to pause the item that is playing. Pressing this button
while the iPod/iPhone device is paused will resume play.
Channel +/– buttons: Pressing the Channel + button moves up ten items in the
active menu. Pressing the Channel – button moves down ten items in the active menu.
Use these buttons to navigate through long menu lists quickly.
Home button: Pressing the Home button will switch the display to the Home screen
while you continue to hear the iPod/iPhone content through the BDS receiver. To display
the iPod Now Playing screen again, press the Exit or Cursor Left button.
Red button: Pressing the red button will toggle between the following modes:
Random Play (albums), Random Play (songs), Random Off.
Listening to Music through Airplay®
The Harman Kardon BDS 280 supports apple airplay. The unit is compatible with iPad/
iPod/iPhone. The unit allows the volume control through airplay. Airplay can break in
anytime automatically.
The Harman Kardon BDS 280 supports apple airplay. The unit is compatible with iPad/
iPod/iPhone. The unit allows the volume control through airplay. Airplay can break in
anytime automatically.
Using the Radio
Radio Input button: Pressing this button selects the BDS receiver’s built-in FM radio
as the system’s active audio source. Pressing this button also puts the remote control
into the control mode for the radio.
NOTE: Pressing this button when the BDS receiver is in the Standby mode
as the system’s active audio source. Pressing this button also puts the remote control
into the control mode for the radio.
NOTE: Pressing this button when the BDS receiver is in the Standby mode
will switch it on. If no station is found in the seek mode, it’ll come back to
the original frequency. The unit shall support 30 preset channels.
Internet Radio: The unit supports internet radio. It can auto search the internet radio
channels. It supports metadata parsing.
Seek up/down: The unit can seek the channels automatically in Seek mode. This
button initiates the auto tuning of the channel.
Note: If no station is found in the seek mode, it’ll come back to original
Internet Radio: The unit supports internet radio. It can auto search the internet radio
channels. It supports metadata parsing.
Seek up/down: The unit can seek the channels automatically in Seek mode. This
button initiates the auto tuning of the channel.
Note: If no station is found in the seek mode, it’ll come back to original
frequency.
Tune Up/Down buttons: Pressing these buttons increases or decreases the tuned
frequency by 0.05MHz.
OK button: Pressing this button sets the currently tuned-in frequency as a preset
station.
Previous/Step button and Next/Step button: Pressing these buttons scans to the
next higher or lower receivable radio station.
Search/Slow Reverse button and Search/Slow Forward button: Pressing these
buttons scans to the next higher or lower receivable radio station.
Channel +/– buttons: Pressing these buttons changes to the next higher or lower
preset station.
Number buttons: Pressing a number button or a combination of number buttons will
change to the corresponding preset station.
Home button: Pressing the Home button will switch the TV to the Home screen while
the radio continues to be heard through the BDS receiver. To display the Radio Now
Playing screen again, press the Exit or Cursor Left button.
Tune Up/Down buttons: Pressing these buttons increases or decreases the tuned
frequency by 0.05MHz.
OK button: Pressing this button sets the currently tuned-in frequency as a preset
station.
Previous/Step button and Next/Step button: Pressing these buttons scans to the
next higher or lower receivable radio station.
Search/Slow Reverse button and Search/Slow Forward button: Pressing these
buttons scans to the next higher or lower receivable radio station.
Channel +/– buttons: Pressing these buttons changes to the next higher or lower
preset station.
Number buttons: Pressing a number button or a combination of number buttons will
change to the corresponding preset station.
Home button: Pressing the Home button will switch the TV to the Home screen while
the radio continues to be heard through the BDS receiver. To display the Radio Now
Playing screen again, press the Exit or Cursor Left button.
Harman Kardon
BDS 280 + 580 Service Manual
Page 20 of 87
Click on the first or last page to see other BDS 280 (serv.man6) service manuals if exist.