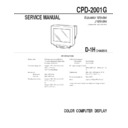Sony CPD-2001G Service Manual ▷ View online
1-2
5
Getting Started
J
C
EN
Video Connector
Pin No.
Signal
8
Blue Ground
9
Not used (no pin)
10
Ground
11
Ground
12
SDA (serial data)
13
Horizontal Sync
14
Vertical Sync
15
SCL (serial clock)
Use of the Tilt/Swivel
With the tilt/swivel, you can adjust this monitor to any desired
angle within 180° horizontally and 20° vertically.
To turn the monitor vertically and horizontally, hold it at the
bottom with both hands as shown below.
angle within 180° horizontally and 20° vertically.
To turn the monitor vertically and horizontally, hold it at the
bottom with both hands as shown below.
Getting Started
Adjusting the Picture Brightness and
Contrast
Contrast
1
Press the ¨ (BRIGHTNESS) ./> or
>
>
(CONTRAST) ?// buttons.
The BRIGHTNESS/CONTRAST OSD appears.
2
To adjust the brightness
Press the ¨ (BRIGHTNESS) ./> buttons.
Press the ¨ (BRIGHTNESS) ./> buttons.
To adjust the contrast
Press the > (CONTRAST) ?// buttons.
Press the > (CONTRAST) ?// buttons.
Horizontal
frequency
frequency
Vertical
frequency
frequency
15
°
90
°
90
°
5
°
6
11 12 13 14 15
1
2
3
4
5
7
8
9 10
Customizing Your Monitor
BRIGHTNESS/CONTRAST
26
26
60.0kHz/ 85Hz
Note
The default setting for the OSD Language is Japanese. If you need
to change the OSD Language, see “Using the LANGUAGE OSD”
on page 8.
The default setting for the OSD Language is Japanese. If you need
to change the OSD Language, see “Using the LANGUAGE OSD”
on page 8.
Pin No. Signal
1
1
Red
2
Green (Composite
Sync on Green)
Sync on Green)
3
Blue
4
Ground
5
DDC Ground
6
Red Ground
7
Green Ground
6
The OSD (On-screen Display) System
Introducing the OSD System
You can adjust most of the monitor’s settings using the OSDs
(On-screen Display). All of the OSDs numbered in this
illustration are described on the following pages in order. You
can access any of these OSDs from the MENU OSD. To adjust
monitor settings using the OSDs, follow the steps below:
(On-screen Display). All of the OSDs numbered in this
illustration are described on the following pages in order. You
can access any of these OSDs from the MENU OSD. To adjust
monitor settings using the OSDs, follow the steps below:
Basic controls:
• Use the
(MENU) button to display the MENU OSD
and to select menu items.
• Use the ¨ (BRIGHTNESS) ./> and > (CONTRAST)
?// buttons to highlight menu items and to adjust
settings.
settings.
To adjust the monitor settings:
1 Press the MENU button to display the MENU OSD.
2 Highlight the desired OSD using the BRIGHTNESS and
CONTRAST buttons and press the MENU button again.
3 If necessary, use the BRIGHTNESS buttons to select a
specific item.
4 Adjust the monitor setting using the BRIGHTNESS and
CONTRAST buttons.
• To reset the current item to its original setting, press the
(RESET) button while the item’s adjustment OSD
is displayed.
5 When you finish adjusting the setting, press the MENU
button to return to the MENU OSD.
Press the MENU button twice to return to normal viewing.
Press the MENU button twice to return to normal viewing.
• Resetting: If you press the RESET button while an OSD is
displayed, only the current adjustment item is reset. For
additional information on using the reset function, see
the “Resetting the Adjustments” section on page 9.
additional information on using the reset function, see
the “Resetting the Adjustments” section on page 9.
• The OSD automatically disappears after 30 seconds.
Note
The default setting for the OSD Language is Japanese. If you need
to change the OSD Language, see “Using the LANGUAGE OSD”
on page 8.
The default setting for the OSD Language is Japanese. If you need
to change the OSD Language, see “Using the LANGUAGE OSD”
on page 8.
COLOR
CENTER
SCREEN
GEOMETRY
ZOOM
LANGUAGE
OPTION
SIZE
Customizing Your Monitor
MENU
EXIT
CENTER
SIZE
GEOM
COLOR
LANG
ZOOM
SCREEN
OPTION
OK
MENU
ENGLISH
FRANÇAIS
DEUTSCH
ESPAÑOL
FRANÇAIS
DEUTSCH
ESPAÑOL
LANGUAGE
SIZE
26
73
CENTER
26
73
ZOOM
73
V
66
H
ROTATION
GEOMETRY
26
9300K
5000K
5000K
COLOR
MANUAL DEGAUSS
OPTION
ON
H CONVERGENCE
SCREEN
26
1-3
7
Getting Started
J
C
EN
1 Using the COLOR OSD
You can adjust the monitor’s color temperature using the
COLOR OSD. For example, you can adjust the monitor to
match the colors of a printed picture.
You can adjust the color temperature from 9300K (blue-white)
to 5000K (warm red).
This setting is stored in memory for all input signals.
COLOR OSD. For example, you can adjust the monitor to
match the colors of a printed picture.
You can adjust the color temperature from 9300K (blue-white)
to 5000K (warm red).
This setting is stored in memory for all input signals.
1 Press the MENU button to display the MENU OSD.
2 Highlight the COLOR OSD using the BRIGHTNESS and
CONTRAST buttons and press the MENU button again.
3 Press the ¨ (BRIGHTNESS) ./> buttons to select either the
9300K, 5000K or variable
option.
• The 9300K and 5000K options display accurate preset
color temperatures.
• The variable
option allows you to adjust the monitor
using the full range of color temperatures. Adjust to the
desired color temperature using the CONTRAST
buttons.
desired color temperature using the CONTRAST
buttons.
4 Press the MENU button once to return to the MENU OSD,
or press it twice to return to normal viewing.
Note
If you are using one of the Video Enhancement Modes, you can
only adjust the color temperature from 11,000K to 9,300K.
For more information on Video Enhancement Mode, refer to
page 10.
If you are using one of the Video Enhancement Modes, you can
only adjust the color temperature from 11,000K to 9,300K.
For more information on Video Enhancement Mode, refer to
page 10.
2 Using the CENTER OSD
You can adjust the picture centering using the CENTER OSD.
This setting is stored in memory for the current input signal.
This setting is stored in memory for the current input signal.
1 Press the MENU button to display the MENU OSD.
2 Highlight the CENTER OSD using the BRIGHTNESS and
CONTRAST buttons and press the MENU button again.
3 To adjust vertical centering, press the ¨ (BRIGHTNESS)
./> buttons.
4 To adjust horizontal centering, press the > (CONTRAST)
?// buttons.
5 Press the MENU button once to return to the MENU OSD,
or press it twice to return to normal viewing.
3 Using the SCREEN OSD
You can adjust the convergence of the picture and cancel the
picture’s moire using the SCREEN OSD.
Convergence is the alignment of the Red, Green and Blue
electron beams on the screen. When convergence is not aligned,
red or blue shadows may be noticeable (especially with text)
which can affect the clarity or focus of the image.
Moire is a wavy or elliptical pattern which may appear on the
screen. The moire cancel adjustment is provided to eliminate
moire.
This setting is stored in memory for all input signals.
picture’s moire using the SCREEN OSD.
Convergence is the alignment of the Red, Green and Blue
electron beams on the screen. When convergence is not aligned,
red or blue shadows may be noticeable (especially with text)
which can affect the clarity or focus of the image.
Moire is a wavy or elliptical pattern which may appear on the
screen. The moire cancel adjustment is provided to eliminate
moire.
This setting is stored in memory for all input signals.
1 Press the MENU button to display the MENU OSD.
2 Highlight the SCREEN OSD using the BRIGHTNESS and
CONTRAST buttons and press the MENU button again.
3 Press the ¨ (BRIGHTNESS) ./> buttons to select the
desired adjustment item.
4 Press the > (CONTRAST) ?// buttons to adjust the item.
5 Press the MENU button once to return to the MENU OSD,
5 Press the MENU button once to return to the MENU OSD,
or press it twice to return to normal viewing.
Adjusting the Settings
To
adjust the horizontal convergence
adjust the vertical convergence
eliminate elliptical or wavy lines on
the screen
the screen
adjust the degree of moire
cancellation
cancellation
*
CANCEL MOIRE must be “ON” for “
(MOIRE ADJUST)” to
appear on the screen. MOIRE ADJUST operates only for
horizontal input signals greater than 43 kHz.
horizontal input signals greater than 43 kHz.
Select
H CONVERGENCE
V CONVERGENCE
CANCEL MOIRE
*
MOIRE ADJUST
Customizing Your Monitor
8
Customizing Your Monitor
7 Using the LANGUAGE OSD
You can set the OSD language to English, German, French,
Spanish or Japanese using the LANGUAGE OSD.
To reset to Japanese, press the RESET button while the
LANGUAGE OSD is displayed.
Spanish or Japanese using the LANGUAGE OSD.
To reset to Japanese, press the RESET button while the
LANGUAGE OSD is displayed.
1 Press the MENU button to display the MENU OSD.
2 Highlight the LANGUAGE OSD using the BRIGHTNESS
and CONTRAST buttons and press the MENU button again.
3 Press the ¨ (BRIGHTNESS) ./> buttons to select the
desired language.
4 Press the MENU button once to return to the MENU OSD,
or press it twice to return to normal viewing.
5 Using the OPTION OSD
You can manually degauss (demagnetize) the CRT, move the
OSD position and lock the user controls using the OPTION
OSD.
OSD position and lock the user controls using the OPTION
OSD.
1 Press the MENU button to display the MENU OSD.
2 Highlight the OPTION OSD using the BRIGHTNESS and
CONTRAST buttons and press the MENU button again.
3 Press the ¨ (BRIGHTNESS) ./> buttons to select the
desired adjustment item.
4 Press the > (CONTRAST) ?// buttons to activate the
manual degauss, move the OSD position or lock the user
controls.
controls.
5 Press the MENU button once to return to the MENU OSD,
or press it twice to return to normal viewing.
Degauss: If a second degauss cycle is needed, allow a
minimum interval of 20 minutes for the best result.
minimum interval of 20 minutes for the best result.
OSD Position Change: To change the OSD position, press the
¨
¨
(BRIGHTNESS) ./> buttons to select the direction
(horizontal or vertical), then press the > (CONTRAST)
?// buttons to move the OSD in the selected direction.
?// buttons to move the OSD in the selected direction.
User Control Lock: Once you select “ON” to lock the user
controls, you cannot select any item except “EXIT” and
“OPTION” in the MENU OSD. If you try to access any other
OSD, the
controls, you cannot select any item except “EXIT” and
“OPTION” in the MENU OSD. If you try to access any other
OSD, the
H mark appears on the screen.
To cancel the Control Lock: Repeat the above procedure and
set Control Lock to “OFF.”
set Control Lock to “OFF.”
6 Using the SIZE OSD
You can adjust the picture size using the SIZE OSD.
This setting is stored in memory for the current input signal.
This setting is stored in memory for the current input signal.
1 Press the MENU button to display the MENU OSD.
2 Highlight the SIZE OSD using the BRIGHTNESS and
CONTRAST buttons and press the MENU button again.
3 To adjust the vertical size press the ¨ (BRIGHTNESS) ./>
buttons.
4 To adjust the horizontal size press the > (CONTRAST)
?// buttons.
5 Press the MENU button once to return to the MENU OSD,
or press it twice to return to normal viewing.
4 Using the ZOOM OSD
You can enlarge or reduce the picture size using the ZOOM
OSD.
This setting is stored in memory for the current input signal.
OSD.
This setting is stored in memory for the current input signal.
1 Press the MENU button to display the MENU OSD.
2 Highlight the ZOOM OSD using the BRIGHTNESS and
CONTRAST buttons and press the MENU button again.
3 Press the > (CONTRAST) ?// buttons to enlarge or
reduce the picture size.
4 Press the MENU button once to return to the MENU OSD,
or press it twice to return to normal viewing.
Note
You can enlarge or reduce the picture size until either the
horizontal or vertical size reaches its maximum or minimum
value.
You can enlarge or reduce the picture size until either the
horizontal or vertical size reaches its maximum or minimum
value.
1-4
9
Getting Started
J
C
EN
Resetting the Adjustments
Resetting all of the adjustments for
the current input signal
the current input signal
While there is no OSD displayed, press the
(RESET)
button.
All of the adjustments for the current input signal are reset to
the factory settings.
Adjustments not affected by changes in the input signal (such
as OSD language, OSD position and the Control Lock function)
are not reset to the factory settings.
All of the adjustments for the current input signal are reset to
the factory settings.
Adjustments not affected by changes in the input signal (such
as OSD language, OSD position and the Control Lock function)
are not reset to the factory settings.
Resetting all of the adjustments for
all input signals
all input signals
Press and hold the
(RESET) button for more than two
seconds.
All of the adjustments, including the brightness and contrast,
are reset to the factory settings.
All of the adjustments, including the brightness and contrast,
are reset to the factory settings.
Resetting a specific adjustment:
1 Press the MENU button to display the MENU OSD
2 Highlight the OSD containing the adjustment you want to
reset using the BRIGHTNESS and CONTRAST buttons and
press the MENU button again.
press the MENU button again.
3 Press the ¨ (BRIGHTNESS) ./> buttons to select the
adjustment you want to reset.
4 Press the
(RESET) button to reset this specific
adjustment.
8 Using the GEOMETRY OSD
You can adjust the picture’s geometry using the GEOMETRY
OSD.
This setting is stored in memory for the current input signal.
OSD.
This setting is stored in memory for the current input signal.
1 Press the MENU button to display the MENU OSD.
2 Highlight the GEOMETRY OSD using the BRIGHTNESS
and CONTRAST buttons and press the MENU button again.
3 Press the ¨ (BRIGHTNESS) ./> buttons to select the
desired geometry adjustment.
4 Press the > (CONTRAST) ?// buttons to adjust the
geometry.
5 Press the MENU button once to return to the MENU OSD,
or press it twice to return to normal viewing.
Select
ROTATION
PINCUSHION
PIN BALANCE
KEYSTONE
KEY BALANCE
To
adjust the picture rotation
adjust the picture sides
adjust the picture side balance
adjust the trapezoidal distortion
adjust the picture shape balance
Customizing Your Monitor
10
Specifications
Picture tube
0.25 mm aperture grill pitch,
17 inches measured diagonally,
90 degree deflection
17 inches measured diagonally,
90 degree deflection
Viewable image size
Approx. 327
×
243 mm (w/h)
(12
7
/
8
×
9
5
/
8
in.)
16.0” viewing image
Resolution
Horizontal
Max. 1280 dots
Vertical
Max. 1024 lines
Display picture size
Approx. 312
×
234 mm (w/h)
(12
3
/
8
×
9
1
/
4
in.)
or
Approx. 293
Approx. 293
×
234 mm (w/h)
(11
5
/
8
×
9
1
/
4
in.)
Deflection frequency
Horizontal
30 to 85 kHz
Vertical
50 to 120 Hz
AC input voltage/current
100 to 240 V, 50 – 60 Hz, 1.8 – 1.0 A
Dimensions
406
×
432
×
420 mm (w/h/d)
(16
×
17
1
/
8
×
16
5
/
8
in.)
Power consumption
Max.130W
Mass
Approx. 18 kg (39 lb 11 oz)
Design and specifications are subject to change without notice.
Monitor Information
You can display the model name, serial number and year of
manufacture using the INFORMATION OSD.
manufacture using the INFORMATION OSD.
Press and hold the MENU button for 5 seconds.
The INFORMATION OSD appears.
The INFORMATION OSD appears.
The INFORMATION OSD includes the model name, serial
number and year of manufacture.
number and year of manufacture.
The OSD automatically disappears after about 30 seconds.
Video Enhancement Mode
You can automatically change the characteristics of the picture
to match the way you use your monitor with the Video
Enhancement Mode. Simply press this
to match the way you use your monitor with the Video
Enhancement Mode. Simply press this
button to cycle
through the three modes.
1
Turn on the monitor and computer.
2
Press this
button to set the mode.
Each time you press the
Video Enhancement Mode button,
the mode changes and appears on the screen as follows.
The STANDARD MODE is ideal for spreadsheets, word
processing, and other text oriented applications.
processing, and other text oriented applications.
The PRESENTATION MODE is useful for presentation
programs that require vivid colors.
programs that require vivid colors.
The GRAPHICS/VIDEO MODE gives movies and games
enhanced visual appeal by increasing the sharpness and
brightness.
enhanced visual appeal by increasing the sharpness and
brightness.
The selected mode indication appears on the screen for about
three seconds.
three seconds.
Select the mode that best matches your application or the
surrounding lighting.
surrounding lighting.
Customizing Your Monitor
n
nn
STANDARD MODE
PRESENTATION MODE
GRAPHICS/VIDEO MODE
INFORMATION
SER NO : 1234567
MODEL : CPD 2001G
MANUFACTURED : 1998
Technical Features
1-5
11
Getting Started
J
C
EN
Plug and Play
This monitor complies with the DDC
TM
1 and DDC2B Display
Data Channel (DDC) standards of VESA.
When a DDC1 host system is connected, the monitor
synchronizes with the V. CLK in accordance with the VESA
standards, and outputs the EDID (Extended Display
Identification Data) to the data line.
When a DDC2B host system is connected, the monitor
automatically switches to the appropriate standard.
When a DDC1 host system is connected, the monitor
synchronizes with the V. CLK in accordance with the VESA
standards, and outputs the EDID (Extended Display
Identification Data) to the data line.
When a DDC2B host system is connected, the monitor
automatically switches to the appropriate standard.
DDC
TM
is a trademark of Video Electronics Standard
Association.
• Your monitor operates according to DDC2B. Only
computers that support the same guidelines and operate
at the same or higher level can make use of this feature.
at the same or higher level can make use of this feature.
• If your computer does not support the relevant
guidelines, you can still use your monitor and computer.
You may need to manually specify the appropriate
resolution in the computer.
You may need to manually specify the appropriate
resolution in the computer.
• The highest resolution automatically selected may not
give the best result. You may need to manually select the
most suitable resolution in the computer.
most suitable resolution in the computer.
Damper wires
When viewing a white background, two very thin horizontal
lines may be visible on the screen as shown below. These lines
are the damper wires.
The Trinitron tube has a vertically striped aperture grille inside.
The aperture grille allows more light to pass through to the
screen giving the Trinitron CRT more color and brightness.
These damper wires are attached to the aperture grille to
prevent vibration of the aperture grille and keep the screen
image constantly stable.
lines may be visible on the screen as shown below. These lines
are the damper wires.
The Trinitron tube has a vertically striped aperture grille inside.
The aperture grille allows more light to pass through to the
screen giving the Trinitron CRT more color and brightness.
These damper wires are attached to the aperture grille to
prevent vibration of the aperture grille and keep the screen
image constantly stable.
Power Saving Function and
LED Indicator
LED Indicator
This monitor has three Power Saving modes. By sensing the
absence of a video signal from the computer, it reduces power
consumption as follows.
absence of a video signal from the computer, it reduces power
consumption as follows.
Note
If no video signal is input to the monitor, the “NO INPUT
SIGNAL” message appears (page 12). After about 30 seconds, the
Power Saving function automatically puts the monitor into
active-off mode and the u indicator lights up orange. Once the
monitor detects horizontal and vertical sync signals, the monitor
automatically resumes normal operation mode.
If no video signal is input to the monitor, the “NO INPUT
SIGNAL” message appears (page 12). After about 30 seconds, the
Power Saving function automatically puts the monitor into
active-off mode and the u indicator lights up orange. Once the
monitor detects horizontal and vertical sync signals, the monitor
automatically resumes normal operation mode.
1
2
3
4
5
Power
consumption
mode
consumption
mode
Normal
operation
operation
Standby
(1st mode)
(1st mode)
Suspend
(2nd mode)
(2nd mode)
Active-off
(3rd mode)
(3rd mode)
Power-off
Power
consumption
consumption
≤
110 W
≤
15 W
≤
15 W
≤
8 W
≈
0 W
Recovery
time
time
—
Approx.
3 sec.
3 sec.
Approx.
3 sec.
3 sec.
Approx.
15 sec.
15 sec.
—
u indicator
Green
Green and orange
alternate
alternate
Green and orange
alternate
alternate
Orange
Off
Technical Features
Damper wires
Approx. 6 cm
Approx. 6 cm
12
Troubleshooting
This section may help you isolate the cause of a problem and as a result, eliminate the need to contact technical support.
Symptom
Check these items
No picture
If the u indicator is not lit
If the “NO INPUT SIGNAL”
message appears on the screen, or
if the u indicator is either orange
or alternating between green and
orange
message appears on the screen, or
if the u indicator is either orange
or alternating between green and
orange
If the “OUT OF SCAN RANGE”
message appears on the screen
message appears on the screen
If no message is displayed and
the u indicator is green or
flashing orange
the u indicator is green or
flashing orange
Picture is scrambled
Color is not uniform
Warning Messages
If there is something wrong with the input signal, one of the following messages appears.
Input signal condition
• Make sure the power cord is properly connected.
• Make sure the u (POWER) switch is in the “ON” position.
• Make sure the u (POWER) switch is in the “ON” position.
• Try pressing any key on the computer keyboard.
• Make sure your computer is turned on.
• Make sure the video signal cable is properly connected and all plugs are firmly seated in
• Make sure your computer is turned on.
• Make sure the video signal cable is properly connected and all plugs are firmly seated in
their sockets.
• Make sure none of the HD15 video input connector pins are bent or pushed in.
• Make sure the video board is completely seated in the proper bus slot.
• Make sure the video board is completely seated in the proper bus slot.
• Make sure the video frequency range is within that specified for the monitor.
Horizontal: 30 – 85 kHz
Vertical: 50 – 120 Hz
Refer to your computer system’s instruction manual to adjust the video frequency range.
Vertical: 50 – 120 Hz
Refer to your computer system’s instruction manual to adjust the video frequency range.
• If you are using a video signal cable adapter, make sure it is the correct type.
• Run the SELF TEST function:
1. Turn off the monitor and disconnect the video cable from the computer.
2. Turn on the monitor and wait five seconds. The “NO INPUT SIGNAL” message
2. Turn on the monitor and wait five seconds. The “NO INPUT SIGNAL” message
should appear with a color bar pattern. The message and pattern are displayed for 30
seconds.
seconds.
If the monitor displays White, Red, Green and Blue colors, the monitor is functioning
properly.
properly.
• Make sure none of the HD15 video input connector pins are bent or pushed in.
• Check your video board manual for the proper monitor setting.
• Check this manual and make sure the monitor supports the graphics mode and the
• Check this manual and make sure the monitor supports the graphics mode and the
frequency at which you are trying to operate. Even if the frequency is within the proper
range, some video boards may have a sync pulse that is too narrow for the monitor to
sync correctly.
range, some video boards may have a sync pulse that is too narrow for the monitor to
sync correctly.
• Degauss the monitor (page 8).
If you place equipment which generates a magnetic field, such as a loudspeaker, near the
monitor, or you change the direction of the monitor, the color may not be uniform.
The degauss function demagnetizes the metal frame of the CRT to obtain a neutral field
for uniform color reproduction. If a second degauss cycle is needed, allow a minimum
interval of 20 minutes for the best result.
monitor, or you change the direction of the monitor, the color may not be uniform.
The degauss function demagnetizes the metal frame of the CRT to obtain a neutral field
for uniform color reproduction. If a second degauss cycle is needed, allow a minimum
interval of 20 minutes for the best result.
The input signal condition
“OUT OF SCAN RANGE” indicates that the input signal
is not supported by the monitor’s specifications.
is not supported by the monitor’s specifications.
“NO INPUT SIGNAL” indicates that no signal is input.
The message disappears after about 30 seconds.
The message disappears after about 30 seconds.
To solve these problems, see the “Troubleshooting” section
below.
below.
Additional Information
INFORMATION
OUT OF SCAN RANGE
Click on the first or last page to see other CPD-2001G service manuals if exist.