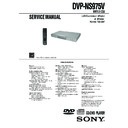Sony DVP-NS975V Service Manual ▷ View online
1-12
DVP-NS975V
51
Viewing Information About the Dis
c
To check DATA CD (MP3 audio) album
name, etc.
name, etc.
By pressing TIME/TEXT while playing MP3
audio tracks on a DATA CD, you can display
the name of an album/track and the audio bit
rate (the amount of data per second of the
current audio) on your TV screen.
audio tracks on a DATA CD, you can display
the name of an album/track and the audio bit
rate (the amount of data per second of the
current audio) on your TV screen.
Checking the information on the
front panel display
front panel display
You can view the time information and text
displayed on the TV screen also on the front
panel display. The information on the front
panel display changes as follows when you
change the time information on your TV
screen.
displayed on the TV screen also on the front
panel display. The information on the front
panel display changes as follows when you
change the time information on your TV
screen.
When playing a DVD VIDEO or DVD-RW
When playing a DATA CD (MP3 audio)
T
17:30
128k
JAZZ
RIVER SIDE
RIVER SIDE
Bit rate
Album name
Track name
Playing time of the current title
Remaining time of the current title
Playing time of the current chapter
Remaining time of the current
chapter
chapter
Text
Current title and chapter number
(returns to top automatically)
Playing time and number of the
current track
current track
Track name
,continued
52
When playing a VIDEO CD (without PBC
functions), Super Audio CD, or CD
functions), Super Audio CD, or CD
*
1
When playing a Super Audio CD, the current
track is not displayed.
track is not displayed.
*
2
The current track and index appear only when
playing a VIDEO CD or Super Audio CD.
playing a VIDEO CD or Super Audio CD.
z Hints
• When playing VIDEO CDs with PBC functions,
• When playing VIDEO CDs with PBC functions,
the scene number or the playing time are
displayed.
displayed.
• Long text that does not fit in a single line will
scroll across the front panel display.
• You can also check the time information and text
using the Control Menu (page 15).
Notes
• Depending on the type of disc being played, the
disc text or track name may not be displayed.
• The player can only display the first level of the
disc text, such as the disc name or title.
• Playing time of MP3 audio tracks may not be
displayed correctly.
• If you play a disc containing JPEG image files
only, “NO AUDIO DATA” appears when
“MODE (MP3, JPEG)” is set to “AUTO,”
“JPEG” appears when “MODE (MP3, JPEG)” is
set to “IMAGE (JPEG)” in the front panel display.
“MODE (MP3, JPEG)” is set to “AUTO,”
“JPEG” appears when “MODE (MP3, JPEG)” is
set to “IMAGE (JPEG)” in the front panel display.
Playing time and number of the
current track
current track
Remaining time of the current
track*
track*
1
Remaining time of the disc
Text
Playing time of the disc
Current track and index*
2
(returns to top automatically)
53
Soun
d Adjustme
nts
Sound Adjustments
Changing the Sound
When playing a DVD VIDEO recorded in
multiple audio formats (PCM, Dolby Digital,
or DTS), you can change the audio format. If
the DVD VIDEO is recorded with
multilingual tracks, you can also change the
language.
With CDs, DATA CDs, or VIDEO CDs, you
can select the sound from either the right or
left channel and listen to the sound of the
selected channel through both the right and
left speakers. For example, when playing a
disc containing a song with the vocals on the
right channel and the instruments on the left
channel, you can hear the instruments from
both speakers by selecting the left channel.
multiple audio formats (PCM, Dolby Digital,
or DTS), you can change the audio format. If
the DVD VIDEO is recorded with
multilingual tracks, you can also change the
language.
With CDs, DATA CDs, or VIDEO CDs, you
can select the sound from either the right or
left channel and listen to the sound of the
selected channel through both the right and
left speakers. For example, when playing a
disc containing a song with the vocals on the
right channel and the instruments on the left
channel, you can hear the instruments from
both speakers by selecting the left channel.
1
Press
AUDIO during playback.
The following display appears.
2
Press
AUDIO repeatedly to select
the desired audio signal.
◆ When playing a DVD VIDEO
Depending on the DVD VIDEO, the
choice of language varies.
When 4 digits are displayed, they
indicate a language code. See “Language
Code List” on page 95 to see which
language the code represents. When the
same language is displayed two or more
times, the DVD VIDEO is recorded in
multiple audio formats.
◆ When playing a DVD-RW
The types of sound tracks recorded on a
disc are displayed. The default setting is
underlined.
Example:
• 1: MAIN (main sound)
• 1: SUB (sub sound)
• 1: MAIN+SUB (main and sub sound)
◆ When playing a VIDEO CD, CD, or
DATA CD (MP3 audio)
The default setting is underlined.
• STEREO: the standard stereo sound
• 1/L: the sound of the left channel
Depending on the DVD VIDEO, the
choice of language varies.
When 4 digits are displayed, they
indicate a language code. See “Language
Code List” on page 95 to see which
language the code represents. When the
same language is displayed two or more
times, the DVD VIDEO is recorded in
multiple audio formats.
◆ When playing a DVD-RW
The types of sound tracks recorded on a
disc are displayed. The default setting is
underlined.
Example:
• 1: MAIN (main sound)
• 1: SUB (sub sound)
• 1: MAIN+SUB (main and sub sound)
◆ When playing a VIDEO CD, CD, or
DATA CD (MP3 audio)
The default setting is underlined.
• STEREO: the standard stereo sound
• 1/L: the sound of the left channel
(monaural)
• 2/R: the sound of the right channel
(monaural)
◆ When playing a Super VCD
The default setting is underlined.
• 1:STEREO: the stereo sound of the
The default setting is underlined.
• 1:STEREO: the stereo sound of the
audio track 1
• 1:1/L: the sound of the left channel of
the audio track 1 (monaural)
• 1:2/R: the sound of the right channel of
the audio track 1 (monaural)
• 2:STEREO: the stereo sound of the
audio track 2
• 2:1/L: the sound of the left channel of
the audio track 2 (monaural)
• 2:2/R: the sound of the right channel of
the audio track 2 (monaural)
Notes
• While playing a Super VCD on which the audio
track 2 is not recorded, no sound will come out
when you select “2:STEREO,” “2:1/L,” or
“2:2/R.”
when you select “2:STEREO,” “2:1/L,” or
“2:2/R.”
• You cannot change the sound for Super Audio
CDs.
AUDIO
1:ENGLISH DOLBY DIGITAL 3/2.1
,continued
54
Checking the audio signal
format
format
You can check the audio signal format by
pressing AUDIO repeatedly during playback.
The format of the current audio signal (Dolby
Digital, DTS, PCM, etc.) appears as shown
below.
pressing AUDIO repeatedly during playback.
The format of the current audio signal (Dolby
Digital, DTS, PCM, etc.) appears as shown
below.
Example:
Dolby Digital 5.1 ch
Example:
Dolby Digital 3 ch
About audio signals
Audio signals recorded in a disc contain the
sound elements (channels) shown below.
Each channel is output from a separate
speaker.
• Front (L)
• Front (R)
• Center
• Rear (L)
• Rear (R)
• Rear (Monaural): This signal can be either
sound elements (channels) shown below.
Each channel is output from a separate
speaker.
• Front (L)
• Front (R)
• Center
• Rear (L)
• Rear (R)
• Rear (Monaural): This signal can be either
the Dolby Surround Sound processed
signals or the Dolby Digital sound’s
monaural rear audio signals.
signals or the Dolby Digital sound’s
monaural rear audio signals.
• LFE (Low Frequency Effect) signal
Surround Mode Settings
You can enjoy surround sounds while playing
discs including Dolby Digital and DTS
DVDs, even if you have only 2 or 4 speakers.
Select the surround mode that best suits your
speaker setup.
discs including Dolby Digital and DTS
DVDs, even if you have only 2 or 4 speakers.
Select the surround mode that best suits your
speaker setup.
1
Press SUR during playback.
The following display appears.
2
Press SUR repeatedly to select
one of the surround modes.
one of the surround modes.
See the explanations given for each item
in the following section.
◆ For 2 speaker setups
(If you select a setting other than
“NONE” in the setting of “REAR” in
“SPEAKER SETUP” (page 85), you
cannot select these modes.)
• TVS DYNAMIC
• TVS WIDE
• TVS NIGHT
• TVS STANDARD
in the following section.
◆ For 2 speaker setups
(If you select a setting other than
“NONE” in the setting of “REAR” in
“SPEAKER SETUP” (page 85), you
cannot select these modes.)
• TVS DYNAMIC
• TVS WIDE
• TVS NIGHT
• TVS STANDARD
L
R
C
LFE
LS
RS
1:ENGLISH DOLBY DIGITAL 3 / 2 .1
Rear (L/R)
Front (L/R)
+ Center
+ Center
LFE (Low
Frequency Effect)
Frequency Effect)
Currently playing
programm format
programm format
L
R
S
2:SPANISH DOLBY DIGITAL 2 / 1
Front (L/R)
Rear (Monaural)
Currently playing
programm format
programm format
SUR
TVS DYNAMIC
1-13
DVP-NS975V
55
Soun
d Adjustme
nts
◆ For 4 to 6 speaker setups
(If you select “NONE” in the setting of
“REAR” in “SPEAKER SETUP”
(page 85), you cannot select these
modes.)
• NORMAL SURROUND
• ENHANCED SURROUND
• VIRTUAL REAR SHIFT
• VIRTUAL MULTI REAR
• VIRTUAL MULTI DIMENSION
(If you select “NONE” in the setting of
“REAR” in “SPEAKER SETUP”
(page 85), you cannot select these
modes.)
• NORMAL SURROUND
• ENHANCED SURROUND
• VIRTUAL REAR SHIFT
• VIRTUAL MULTI REAR
• VIRTUAL MULTI DIMENSION
To cancel the setting
Select “OFF” in step 2.
For 2 speaker setups
When you connect a stereo TV or 2 front
speakers, TVS (TV Virtual Surround) lets
you enjoy surround sound effects by using
sound imaging to create virtual rear speakers
from the sound of the front speakers (L: left,
R: right) without using actual rear speakers.
TVS was developed by Sony to produce
surround sound for home use using just a
stereo TV.
If the player is set up to output the signal from
the DIGITAL OUT (OPTICAL or
COAXIAL)/HDMI OUT jack, the surround
effect will be heard only when “DOLBY
DIGITAL” and “DTS” are set to “D-PCM” in
“AUDIO SETUP”(page 83).
◆TVS DYNAMIC
Creates one set of virtual rear speakers from
the sound of the front speakers (L, R) without
using actual rear speakers (shown below).
This mode is effective when the distance
between the front L and R speakers is short,
such as with built-in speakers on a stereo TV.
speakers, TVS (TV Virtual Surround) lets
you enjoy surround sound effects by using
sound imaging to create virtual rear speakers
from the sound of the front speakers (L: left,
R: right) without using actual rear speakers.
TVS was developed by Sony to produce
surround sound for home use using just a
stereo TV.
If the player is set up to output the signal from
the DIGITAL OUT (OPTICAL or
COAXIAL)/HDMI OUT jack, the surround
effect will be heard only when “DOLBY
DIGITAL” and “DTS” are set to “D-PCM” in
“AUDIO SETUP”(page 83).
◆TVS DYNAMIC
Creates one set of virtual rear speakers from
the sound of the front speakers (L, R) without
using actual rear speakers (shown below).
This mode is effective when the distance
between the front L and R speakers is short,
such as with built-in speakers on a stereo TV.
◆TVS WIDE
Creates five sets of virtual rear speakers from
the sound of the front speakers (L, R) without
using actual rear speakers (shown below).
This mode is effective when the distance
between the front L and R speakers is short,
such as with built-in speakers on a stereo TV.
Creates five sets of virtual rear speakers from
the sound of the front speakers (L, R) without
using actual rear speakers (shown below).
This mode is effective when the distance
between the front L and R speakers is short,
such as with built-in speakers on a stereo TV.
◆TVS NIGHT
Large sounds, such as explosions, are
suppressed, but quieter sounds are
unaffected. This feature is useful when you
want to hear the dialogue and enjoy the
surround sound effects of “TVS WIDE” at
low volume.
◆TVS STANDARD
Creates three sets of virtual rear speakers
from the sound of the actual front speakers (L,
R) as shown below. This mode is effective
when you use 2 separate front speakers.
Large sounds, such as explosions, are
suppressed, but quieter sounds are
unaffected. This feature is useful when you
want to hear the dialogue and enjoy the
surround sound effects of “TVS WIDE” at
low volume.
◆TVS STANDARD
Creates three sets of virtual rear speakers
from the sound of the actual front speakers (L,
R) as shown below. This mode is effective
when you use 2 separate front speakers.
TV
L: Front speaker (left)
R: Front speaker (right)
R: Front speaker (right)
: Virtual speaker
TV
L
R
,continued
56
For 4 to 6 speaker setups
You can enjoy the following surround effects
by using the 2 front speakers and 2 rear
speakers.
Connect the player to the amplifier (receiver)
with the
by using the 2 front speakers and 2 rear
speakers.
Connect the player to the amplifier (receiver)
with the
connection (page 28).
You can experience Dolby Surround (Pro
Logic) sounds or Digital Cinema Sound
(DCS). DCS uses sound imaging to shift the
sound of the rear speakers away from the
actual speaker position or create entire sets of
virtual rear speakers from one set of actual
rear speakers. “VIRTUAL REAR SHIFT,”
“VIRTUAL MULTI REAR,” and
“VIRTUAL MULTI DIMENSION” make
use of this technology.
◆NORMAL SURROUND
Software with 2 channel audio signals is
decoded with the Dolby Surround (Pro Logic)
decoder to create surround effects. The rear
speakers will emit identical monaural sounds.
If you are using a center speaker, the
appropriate sounds for the center speaker will
be delivered.
Logic) sounds or Digital Cinema Sound
(DCS). DCS uses sound imaging to shift the
sound of the rear speakers away from the
actual speaker position or create entire sets of
virtual rear speakers from one set of actual
rear speakers. “VIRTUAL REAR SHIFT,”
“VIRTUAL MULTI REAR,” and
“VIRTUAL MULTI DIMENSION” make
use of this technology.
◆NORMAL SURROUND
Software with 2 channel audio signals is
decoded with the Dolby Surround (Pro Logic)
decoder to create surround effects. The rear
speakers will emit identical monaural sounds.
If you are using a center speaker, the
appropriate sounds for the center speaker will
be delivered.
◆ENHANCED SURROUND
Provides a greater sense of presence from a
Dolby Surround (Pro Logic) source with a
monaural rear channel signal. Produces a
stereo like effect in the rear channels.
Provides a greater sense of presence from a
Dolby Surround (Pro Logic) source with a
monaural rear channel signal. Produces a
stereo like effect in the rear channels.
◆VIRTUAL REAR SHIFT
Shifts the sound of the rear speakers away
from the actual speaker position.
The shift position differs according to
“REAR” or “SIDE” setting of the rear
speakers (page 85).
Shifts the sound of the rear speakers away
from the actual speaker position.
The shift position differs according to
“REAR” or “SIDE” setting of the rear
speakers (page 85).
◆VIRTUAL MULTI REAR
Creates an array of virtual rear speakers from
a single set of actual rear speakers.
The position of the virtual rear speakers
differs according to “REAR” or “SIDE”
setting of the rear speakers (page 85).
Creates an array of virtual rear speakers from
a single set of actual rear speakers.
The position of the virtual rear speakers
differs according to “REAR” or “SIDE”
setting of the rear speakers (page 85).
D-1
L
R
RS
LS
LS
RS
L
R
L
LS
RS
R
REAR
SIDE
L
LS
RS
R
L
R
LS
RS
REAR
SIDE
57
Soun
d Adjustme
nts
◆VIRTUAL MULTI DIMENSION
Creates an array of virtual rear speaker
positions higher than the listener from a
single set of actual rear speakers.
This mode creates five sets of virtual speakers
surrounding the listener at approximately a
30
Creates an array of virtual rear speaker
positions higher than the listener from a
single set of actual rear speakers.
This mode creates five sets of virtual speakers
surrounding the listener at approximately a
30
q angle of elevation. The effect differs
according to “REAR” or “SIDE” setting of
the rear speakers (page 85).
the rear speakers (page 85).
Notes
• When you select one of the surround modes, turn
off the surround setting of the connected TV or
amplifier (receiver).
amplifier (receiver).
• Not all discs will respond to the “TVS NIGHT”
function in the same way.
• To enjoy the multichannel audio through the
5.1CH OUTPUT jacks, correctly set each speaker
position and distance (page 28, 85).
position and distance (page 28, 85).
• When the playing signal does not contain a signal
for the rear speakers, you cannot hear the TVS
effect.
effect.
• When you select one of the TVS modes, the
player does not output the sound of center
speaker.
speaker.
• Make sure that your listening position is between
and at an equal distance from your speakers, and
that the speakers are located in similar
surroundings.
that the speakers are located in similar
surroundings.
• If you use the DIGITAL OUT (OPTICAL or
COAXIAL)/HDMI OUT jack and set “DOLBY
DIGITAL” to “DOLBY DIGITAL,” and “DTS”
to “DTS” in “AUDIO SETUP,” sound will come
from your speakers but it will not have the
SURROUND effect.
DIGITAL” to “DOLBY DIGITAL,” and “DTS”
to “DTS” in “AUDIO SETUP,” sound will come
from your speakers but it will not have the
SURROUND effect.
L: Front speaker (left)
R: Front speaker (right)
LS: Rear speaker (left)
RS: Rear speaker (right)
R: Front speaker (right)
LS: Rear speaker (left)
RS: Rear speaker (right)
: Virtual speaker
LS
RS
L
R
L
R
LS
RS
REAR
SIDE
58
Enjoying Movies
Changing the Angles
If various angles (multi-angles) for a scene
are recorded on the DVD VIDEO, “
are recorded on the DVD VIDEO, “
”
appears in the front panel display. This means
that you can change the viewing angle.
that you can change the viewing angle.
1
Press
ANGLE during playback.
The number of the angle appears on the
display.
display.
2
Press
ANGLE repeatedly to select
an angle number.
The scene changes to the selected angle.
Note
Depending on the DVD VIDEO, you may not be
able to change the angles even if multi-angles are
recorded on the DVD VIDEO.
able to change the angles even if multi-angles are
recorded on the DVD VIDEO.
Displaying the Subtitles
If subtitles are recorded on the discs, you can
change the subtitles or turn them on and off
whenever you want while playing a DVD.
change the subtitles or turn them on and off
whenever you want while playing a DVD.
1
Press SUBTITLE during playback.
The following display appears.
2
Press SUBTITLE repeatedly to
select a setting.
select a setting.
◆ When playing a DVD VIDEO
Select the language.
Depending on the DVD VIDEO, the
choice of language varies.
When 4 digits are displayed, they
indicate a language code. See “Language
Code List” on page 95 to see which
language the code represents.
◆ When playing a DVD-RW
Select “ON.”
Select the language.
Depending on the DVD VIDEO, the
choice of language varies.
When 4 digits are displayed, they
indicate a language code. See “Language
Code List” on page 95 to see which
language the code represents.
◆ When playing a DVD-RW
Select “ON.”
To turn off the subtitles
Select “OFF” in step 2.
Note
Depending on the DVD VIDEO, you may not be
able to change the subtitles even if multilingual
subtitles are recorded on it. You also may not be
able to turn them off.
able to change the subtitles even if multilingual
subtitles are recorded on it. You also may not be
able to turn them off.
ANGLE
2
SUBTITLE
1:ENGLISH
1-14
DVP-NS975V
59
Enjoying Movies
Adjusting the Playback
Picture
Picture
(CUSTOM PICTURE MODE)
You can adjust the video signal of the DVD,
VIDEO CD, or DATA CD in JPEG format
from the player to obtain the picture quality
you want. Choose the setting that best suits
the program you are watching. When you
select “MEMORY,” you can make further
adjustments to each element of the picture
(color, brightness, etc.).
VIDEO CD, or DATA CD in JPEG format
from the player to obtain the picture quality
you want. Choose the setting that best suits
the program you are watching. When you
select “MEMORY,” you can make further
adjustments to each element of the picture
(color, brightness, etc.).
1
Press PICTURE MODE during
playback.
playback.
The following display appears.
2
Press PICTURE MODE repeatedly
to select the setting you want.
to select the setting you want.
The default setting is underlined.
• STANDARD: displays a standard
• STANDARD: displays a standard
picture.
• DYNAMIC 1: produces a bold
dynamic picture by increasing the
picture contrast and the color intensity.
picture contrast and the color intensity.
• DYNAMIC 2: produces a more
dynamic picture than DYNAMIC 1 by
further increasing the picture contrast
and color intensity.
further increasing the picture contrast
and color intensity.
• CINEMA 1: enhances details in dark
areas by increasing the black level.
• CINEMA 2: white colors become
brighter and black colors become
richer, and the color contrast is
increased.
richer, and the color contrast is
increased.
• MEMORY: adjusts the picture in
greater detail.
z Hint
When you watch a movie, “CINEMA 1” or
“CINEMA 2” is recommended.
When you watch a movie, “CINEMA 1” or
“CINEMA 2” is recommended.
Adjusting the picture items in
“MEMORY”
“MEMORY”
You can adjust each element of the picture
individually.
• PICTURE: changes the contrast
• BRIGHTNESS: changes the overall
individually.
• PICTURE: changes the contrast
• BRIGHTNESS: changes the overall
brightness
• COLOR: makes the colors deeper or lighter
• HUE: changes the color balance
• HUE: changes the color balance
1
Press PICTURE MODE repeatedly to
select “MEMORY” and press ENTER.
select “MEMORY” and press ENTER.
The “PICTURE” adjustment bar appears.
2
Press
C/c to adjust the picture
contrast.
To go the next or previous picture item
without saving the current setting, press
X/x.
without saving the current setting, press
X/x.
3
Press ENTER.
The adjustment is saved, and
“BRIGHTNESS” adjustment bar
appears.
“BRIGHTNESS” adjustment bar
appears.
4
Repeat step 2 and 3 to adjust
“BRIGHTNESS,” “COLOR,” and
“HUE.”
“BRIGHTNESS,” “COLOR,” and
“HUE.”
PICTURE
MODE
MODE
DISPLAY
O RETURN
ENTER
C/X/x/c
DYNAMIC 1
(
)
C 0 1 : 3 2 : 5 5
PICTURE
0
Cancel :
Select :
ENTER
RETURN
,continued
60
To turn off the display
Press
O RETURN , or DISPLAY.
Sharpening the Pictures
(SHARPNESS)
You can enhance the outlines of images to
produce a sharper picture.
produce a sharper picture.
1
Press DISPLAY during playback.
The Control Menu appears.
2
Press
X/x to select
(SHARPNESS), then press ENTER.
The options for “SHARPNESS” appear.
3
Press
X/x to select a level.
• 1: enhances the outline.
• 2: enhances the outline more than 1.
• 2: enhances the outline more than 1.
4
Press ENTER.
The selected setting takes effect.
To cancel the “SHARPNESS” setting
Select “OFF” in step 3.
ENTER
X/x
DISPLAY
DVD VIDEO
1 8 ( 3 4 )
1 2 ( 2 7 )
T 1 : 3 2 : 5 5
2
1
OFF
OFF
61
Enjoying Movies
Adjusting the Delay
Between the Picture and
Sound (AV ALIGNMENT)
Between the Picture and
Sound (AV ALIGNMENT)
When the sound does not match the pictures
on the screen, you can adjust the delay
between the picture and sound.
on the screen, you can adjust the delay
between the picture and sound.
1
Press DISPLAY during playback.
The Control Menu appears.
2
Press
X/x to select
(AV
ALIGNMENT), then press ENTER.
The following display appears.
3
Press
x to select “SETc”, then
press ENTER.
The “AV ALIGNMENT” adjustment bar
appears.
appears.
4
Press
c repeatedly to adjust the
delay.
Each time you press
C/c, the delay is
adjusted by 10 milliseconds.
5
Press ENTER.
The selected setting takes effect.
To reset the “AV ALIGNMENT” setting
Press CLEAR in step 4.
Notes
• This function is not effective if you use the
DIGITAL OUT (OPTICAL or COAXIAL) jack,
and set “DOLBY DIGITAL” or “DTS” in
AUDIO SETUP to “DOLBY DIGITAL” or
“DTS” respectively (page 83).
and set “DOLBY DIGITAL” or “DTS” in
AUDIO SETUP to “DOLBY DIGITAL” or
“DTS” respectively (page 83).
• This function is not effective if you connect a
Dolby Digital or DTS-compliant device via the
HDMI OUT jack, and set “DOLBY DIGITAL” or
“DTS” in AUDIO SETUP to “DOLBY
DIGITAL” or “DTS” respectively (page 83).
HDMI OUT jack, and set “DOLBY DIGITAL” or
“DTS” in AUDIO SETUP to “DOLBY
DIGITAL” or “DTS” respectively (page 83).
CLEAR
C/X/x/c
DISPLAY
ENTER
DVD VIDEO
1 ( 2 6 )
1 ( 1 2 )
T 0 : 0 0 : 0 2
0 ms
SET
SET
AV ALIGNMENT
0ms
62
Enjoying MP3 Audio and JPEG
Images
Images
About MP3 Audio Tracks
and JPEG Image Files
and JPEG Image Files
MP3 is audio compression technology that
satisfies the ISO/MPEG regulations. JPEG is
image compression technology.
You can play DATA CDs that contain MP3
audio tracks or JPEG image files.
satisfies the ISO/MPEG regulations. JPEG is
image compression technology.
You can play DATA CDs that contain MP3
audio tracks or JPEG image files.
DATA CDs that the player can
play
play
You can play back DATA CDs (CD-ROMs/
CD-Rs/CD-RWs) recorded in MP3 (MPEG1
Audio Layer 3) and JPEG format. However,
the discs must be recorded according to
ISO 9660 Level 1, Level 2 or Joliet format for
the player to recognize the tracks (or files).
You can also play discs recorded in Multi
Session.
Refer to the instructions supplied with the
CD-R/CD-RW drives and the recording
software (not supplied) for details on the
recording format.
CD-Rs/CD-RWs) recorded in MP3 (MPEG1
Audio Layer 3) and JPEG format. However,
the discs must be recorded according to
ISO 9660 Level 1, Level 2 or Joliet format for
the player to recognize the tracks (or files).
You can also play discs recorded in Multi
Session.
Refer to the instructions supplied with the
CD-R/CD-RW drives and the recording
software (not supplied) for details on the
recording format.
Note on Multi Session discs
If MP3 audio tracks or JPEG image files are
recorded in the first session, the player will
also play MP3 audio tracks or JPEG image
files in other sessions. If audio tracks and
images in Music CD format or Video CD
format are recorded in the first session, only
the first session will be played back.
recorded in the first session, the player will
also play MP3 audio tracks or JPEG image
files in other sessions. If audio tracks and
images in Music CD format or Video CD
format are recorded in the first session, only
the first session will be played back.
Note
The player may not be able to play some DATA
CDs created in the Packet Write format.
CDs created in the Packet Write format.
MP3 audio track or JPEG image
file that the player can play
file that the player can play
The player can play the following tracks and
files:
– MP3 audio tracks with the extension
files:
– MP3 audio tracks with the extension
“.MP3.”
– JPEG image files with the extension
“.JPEG” or “.JPG.”
– JPEG image files that conform to the DCF*
image file format.
* “Design rule for Camera File system”: Image
standards for digital cameras regulated by JEITA
(Japan Electronics and Information Technology
Industries Association).
(Japan Electronics and Information Technology
Industries Association).
Notes
• The player will play any data with the extension
“.MP3,” “.JPG,” or “.JPEG,” even if they are not
in MP3 or JPEG format. Playing these data may
generate a loud noise which could damage your
speaker system.
in MP3 or JPEG format. Playing these data may
generate a loud noise which could damage your
speaker system.
• The player does not conform to audio tracks in
MP3PRO format.
• Some JPEG files cannot be played.
About playback order of albums,
tracks, and files
tracks, and files
Albums play in the following order:
◆Structure of disc contents
◆Structure of disc contents
ROOT
Tree 1
Tree 2
Tree 3
Tree 4
Tree 5
Album
Track or file
1-15
DVP-NS975V
63
Enjo
ying MP3
Aud
io an
d JPE
G Ima
ges
When you insert a DATA CD and press
H,
the numbered tracks (or files) are played
sequentially, from
sequentially, from
1 through 7. Any sub-
albums/tracks (or files) contained within a
currently selected album take priority over
the next album in the same tree. (Example:
currently selected album take priority over
the next album in the same tree. (Example:
C
contains
D so 4 is played before 5.)
When you press MENU and the list of album
names appears (page 64), the album names
are arranged in the following order:
A t B t C t D t F t G. Albums
that do not contain tracks (or files) (such as
album
names appears (page 64), the album names
are arranged in the following order:
A t B t C t D t F t G. Albums
that do not contain tracks (or files) (such as
album
E) do not appear in the list.
z Hints
• If you add numbers (01, 02, 03, etc.) to the front
• If you add numbers (01, 02, 03, etc.) to the front
of the track/file names when you store the tracks
(or files) in a disc, the tracks and files will be
played in that order.
(or files) in a disc, the tracks and files will be
played in that order.
• Since a disc with many trees takes longer to start
playback, it is recommended that you create
albums with no more than two trees.
albums with no more than two trees.
Notes
• Depending on the software you use to create the
DATA CD, the playback order may differ from
the above illustration.
the above illustration.
• The playback order above may not be applicable
if there are more than 200 albums and 300 tracks/
files in each album.
files in each album.
• The player can recognize up to 200 albums (the
player will count just albums, including albums
that do not contain MP3 audio tracks and JPEG
image files). The player will not play any albums
beyond the 200th album.
that do not contain MP3 audio tracks and JPEG
image files). The player will not play any albums
beyond the 200th album.
• Proceeding to the next or another album may take
some time.
Playing MP3 Audio
Tracks or JPEG Image
Files
Tracks or JPEG Image
Files
You can play MP3 audio tracks and JPEG
image files on DATA CDs (CD-ROMs/CD-
Rs/CD-RWs).
image files on DATA CDs (CD-ROMs/CD-
Rs/CD-RWs).
z Hint
You can view the disc information while playing
MP3 audio tracks and JPEG image files (page 50).
You can view the disc information while playing
MP3 audio tracks and JPEG image files (page 50).
Notes
• DATA CDs recorded in KODAK Picture CD
format automatically start playing when inserted.
• If no MP3 audio track or JPEG image file is
recorded on the DATA CD, “No audio data” or
“No image data” appears on the screen.
“No image data” appears on the screen.
CLEAR
./>
H
C/X/x/c
MENU
O RETURN
ENTER
x
PICTURE
NAVI
NAVI
ZOOM
,continued
64
Selecting an album
1
Press MENU.
The list of albums on the disc appears.
When an album is being played, its title is
shaded.
When an album is being played, its title is
shaded.
2
Press
X/x to select the album you
want to play.
3
Press
H.
Playback starts from the selected album.
To select MP3 audio tracks, see
“Selecting an MP3 audio track”
(page 64).
To select JPEG image files, see
“Selecting a JPEG image file” (page 65).
To select MP3 audio tracks, see
“Selecting an MP3 audio track”
(page 64).
To select JPEG image files, see
“Selecting a JPEG image file” (page 65).
To stop playback
Press
x.
To go to the next or previous page
Press
c or C.
To turn on or off the display
Press MENU repeatedly.
z Hints
• Of the selected album, you can select to play only
• Of the selected album, you can select to play only
the MP3 audio tracks, JPEG image files, or both,
by setting “MODE (MP3, JPEG)” (page 67).
by setting “MODE (MP3, JPEG)” (page 67).
• During playback, you can press ALBUM +/– to
go to the next/previous album without using the
album list.
album list.
Selecting an MP3 audio track
1
After step 2 of “Selecting an album,”
press ENTER.
press ENTER.
The list of tracks in the album appears.
2
Press
X/x to select a track, and press
ENTER.
Playback starts from the selected track.
To stop playback
Press
x.
To go to the next or previous page
Press
c or C.
To return to the previous display
Press
O RETURN.
To go to the next or previous MP3 audio
track
track
Press
> or . during playback. You can
select the first track of the next album by
pressing
pressing
> during playback of the last
track of the current album.
Note that you cannot return to the previous
album by using
Note that you cannot return to the previous
album by using
., and that you need to
select the previous album from the album list.
3 ( 3 0 )
R O C K B E S T H I T
K A R A O K E
M Y F A V O U R I T E S O N G
R & B
J A Z Z
C L A S S I C
S A L S A O F C U B A
B O S S A N O V A
K A R A O K E
M Y F A V O U R I T E S O N G
R & B
J A Z Z
C L A S S I C
S A L S A O F C U B A
B O S S A N O V A
M Y F A V O U R I T E S O N G
1 ( 2 5 6 )
1 ( 2 5 6 )
W A L T Z F O R D E B B Y
M Y R O M A N C E
M I L E S T O N E S
M Y F U N N Y V A L E N T I N E
A U T U M L E A V E S
A L L B L U E S
S O M E D A Y M Y P R I N C E W ...
M Y R O M A N C E
M I L E S T O N E S
M Y F U N N Y V A L E N T I N E
A U T U M L E A V E S
A L L B L U E S
S O M E D A Y M Y P R I N C E W ...
65
Enjo
ying MP3
Aud
io an
d JPE
G Ima
ges
Selecting a JPEG image file
1
After step 2 of “Selecting an album,”
press PICTURE NAVI.
press PICTURE NAVI.
The image files in the album appear in 16
subscreens. A scroll box is displayed on
the right.
subscreens. A scroll box is displayed on
the right.
To display the additional image, select
the bottom images and press
the bottom images and press
x. To return
to the previous image, select the top
images and press
images and press
X.
2
Press
C/X/x/c to select the image you
want to view, and press ENTER.
The selected image appears.
Example
Example
To go to the next or previous JPEG image
file
file
Press
C or c during playback. You can select
the first file of the next album by pressing
c
during playback of the last file of the current
album.
Note that you cannot return to the previous
album by using
album.
Note that you cannot return to the previous
album by using
C, and that you need to select
the previous album from the album list.
To rotate a JPEG image
Press
X/x while viewing the image. Each
time you press
X, the image rotates
counterclockwise by 90 degrees.
To return to normal view, press CLEAR.
Note that the view also returns to normal if
you press
To return to normal view, press CLEAR.
Note that the view also returns to normal if
you press
C/c to go to the next or previous
image.
Example: when
Example: when
X is pressed once.
To magnify a JPEG image (ZOOM)
Press ZOOM while viewing the image. You
can enlarge the image up to four times the
original size, and scroll using
can enlarge the image up to four times the
original size, and scroll using
C/X/x/c.
To return to normal view, press CLEAR.
◆When pressed once (x2)
The image enlarges twice the original size.
◆When pressed once (x2)
The image enlarges twice the original size.
◆When pressed twice (x4)
The image enlarges four times the original
size.
The image enlarges four times the original
size.
1
2
3
4
5
6
7
8
13
14
15
16
9
10
11
12
Rotating direction
,continued
66
To stop viewing the JPEG image
Press
x.
z Hints
• While viewing JPEG image files, you can set
• While viewing JPEG image files, you can set
options such as “INTERVAL” (page 68),
“EFFECT” (page 68), and “SHARPNESS”
(page 60).
“EFFECT” (page 68), and “SHARPNESS”
(page 60).
• You can view JPEG images files without MP3
audio by setting “MODE (MP3, JPEG)” to
“IMAGE (JPEG)” (page 67).
“IMAGE (JPEG)” (page 67).
• The date the picture was taken is displayed beside
“DATE” in the Control Menu (page 15). Note that
no date may appear depending on the digital
camera.
no date may appear depending on the digital
camera.
Note
PICTURE NAVI does not work if “AUDIO (MP3)”
is selected in “MODE (MP3, JPEG)” (page 67).
is selected in “MODE (MP3, JPEG)” (page 67).
Enjoying JPEG Images as
a Slide Show
a Slide Show
You can play JPEG image files on a DATA
CD successively as a slide show.
CD successively as a slide show.
1
Press MENU.
The list of albums on the DATA CD
appears.
appears.
2
Press
X/x to select an album.
3
Press
H.
The JPEG images in the selected album
start playing as a slide show.
start playing as a slide show.
To stop playback
Press
x.
Notes
• The slide show stops when
X/x or ZOOM is
pressed. To resume the slide show, press
H.
• This function does not work if “MODE (MP3,
JPEG)” is set to “AUDIO (MP3)” (page 67).
MENU
x
H
X/x
3 ( 3 0 )
R O C K B E S T H I T
K A R A O K E
M Y F A V O U R I T E S O N G
R & B
J A Z Z
C L A S S I C
S A L S A O F C U B A
B O S S A N O V A
K A R A O K E
M Y F A V O U R I T E S O N G
R & B
J A Z Z
C L A S S I C
S A L S A O F C U B A
B O S S A N O V A
Click on the first or last page to see other DVP-NS975V service manuals if exist.