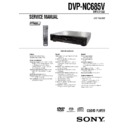Sony DVP-NC685V Service Manual ▷ View online
1-2
10
Front panel display
When playing back a DVD VIDEO/DVD-RW
When playing back a VIDEO CD with Playback Control (PBC) (36)
When playing back a CD, Super Audio CD, DATA CD (MP3 audio), or VIDEO CD (without
PBC)
PBC)
* When playing the HD layer of Super Audio CD
discs, the disc type is not displayed.
Disc type
Current audio signal (53)
Lights up when you can
change the angle (58)
change the angle (58)
Playing
status
status
Playing time of the
current title (50)
current title (50)
Current disc
All discs
mode (40)
mode (40)
Disc numbers (31)
Lights up during Repeat Play (43)
Disc type
Playing
status
status
Lights up during A-B Repeat Play (44)
All discs
mode (40)
mode (40)
Current disc
Current playing time (50)
Disc numbers (31)
Current playing time (50)
Disc type
*
Current track (50)
Lights up during Repeat Play (43)
Playing
status
status
Current
disc
disc
All discs
mode (40)
mode (40)
Disc numbers (31)
Lights up when playing
MP3 audio tracks (37)
MP3 audio tracks (37)
11
Rear panel
A DIGITAL OUT (COAXIAL) jack (22)
(23) (24)
B DIGITAL OUT (OPTICAL) jack (22)
(23) (24)
C 5.1CH OUTPUT jacks (24)
D LINE OUT L/R (AUDIO) 1/2 jacks
(21) (22) (23)
E LINE OUT (VIDEO) 1/2 jacks (17)
F S VIDEO OUT 1/2 jacks (17)
G COMPONENT VIDEO OUT (Y, P
B
,
P
R
) jacks (17)
Y
P
R
P
B
COMPONENT VIDEO OUT
S VIDEO
OUT
1
2
5.1CH OUTPUT
W O O F E R
L
R
FRONT
REAR
C E N T E R
1
2
LINE OUT
R
L
AUDIO
VIDEO
DIGITAL OUT
PCM/DTS/DOLBY DIGITAL
COAXIAL
OPTICAL
c
continued
12
Remote
A TV/DVD switch (68)
B
Z
OPEN/CLOSE button (31)
C Number buttons (34)
The number 5 button has a tactile dot.*
D CLEAR button (40)
E SUBTITLE button (58)
F AUDIO button (53)
G REPEAT button (43)
H SHUFFLE button (42)
I SACD MULTI/2CH (Super audio CD
multi/2 channel) button (35)
J SACD (Super Audio CD)/CD button
(36)
K ./> PREV/NEXT (previous/
next) buttons (31)
L
m/M SCAN/SLOW
buttons (45)
M H PLAY button (30)
The
H button has a tactile dot.*
N X PAUSE button (31)
O C/X/x/c buttons (34)
P DISPLAY button (13)
Q TOP MENU button (34)
R [/1 (on/standby) button (30)
S VOL (volume) +/– buttons (68)
The + button has a tactile dot.*
T TV/VIDEO button (68)
U ENTER button
V DISC SKIP button (30)
W ANGLE button (58)
X SUR (surround) button (55)
Y PICTURE MODE button (60)
wh A-B button (44)
wj PICTURE NAVI (picture navigation)
wh A-B button (44)
wj PICTURE NAVI (picture navigation)
button (48)
wk TIME/TEXT button (49)
wl
wl
INSTANT SEARCH/STEP
button (31, 46)
e;
INSTANT REPLAY/STEP
button (31, 46)
ea x STOP button (31)
es ENTER button (26)
ed O RETURN button (32)
ef MENU button (34) (37)
es ENTER button (26)
ed O RETURN button (32)
ef MENU button (34) (37)
* Use the tactile dot as a reference when operating
the player.
13
Guide to the Control Menu Display
Use the Control Menu to select a function and to view related information. Press DISPLAY
repeatedly to turn on or change the Control Menu display as follows:
repeatedly to turn on or change the Control Menu display as follows:
z
Hint
You can skip the ADVANCED display by setting “OFF” under “ADVANCED” in the Control Menu (page
51).
51).
Control Menu Display
The Control Menu display 1 and 2 will show different items depending on the disc type. For
details, please refer to the pages in parentheses.
details, please refer to the pages in parentheses.
Example: Control Menu display 1 when playing a DVD VIDEO.
*
Displays the scene number for VIDEO CDs (PBC is on), track number for VIDEO CDs/Super Audio
CDs/CDs, album number for DATA CDs.
CDs/CDs, album number for DATA CDs.
** Displays the index number for VIDEO CDs/Super Audio CDs/CDs, MP3 audio track number for DATA
CDs.
Control Menu display 1
m
Control Menu display 2 (DVD/VIDEO CD only)
m
ADVANCED display (DVD only. See page 51.)
m
Control Menu display off
, Control Menu display 1
m
Control Menu display 2 (DVD/VIDEO CD only)
m
ADVANCED display (DVD only. See page 51.)
m
Control Menu display off
OFF
1: ENGLISH
2: FRENCH
3: SPANISH
1: ENGLISH
2: FRENCH
3: SPANISH
OFF
1 8 ( 3 4 )
1 2 ( 2 7 )
T
1 : 3 2 : 5 5
1
DVD VIDEO
PLAY
Select: Cancel:
SUBTITLE
ENTER
RETURN
Currently playing chapter number
**
Playing time
Total number of
chapters
chapters
**
Currently playing title number
*
Options
Current setting
Total number of titles
*
Playback status
(
(
N
Playback,
X
Pause,
x
Stop, etc.)
Function name of
selected Control
Menu item
selected Control
Menu item
Operation
message
message
Selected item
Control Menu items
Type of disc being
played back
played back
Currently playing disc number
c
continued
1-3
14
List of Control Menu Items
Item
Item Name, Function, Relevant Disc Type
DISC (page 46)
Selects the disc to be played.
TITLE (page 46)/SCENE (page 46)/TRACK (page 46)
Selects the title, scene, or track to be played.
CHAPTER (page 46)/INDEX (page 46)
Selects the chapter or index to be played.
ALBUM (page 37)
Selects the album to be played.
TRACK (page 46)
Selects the track to be played.
INDEX (page 46)
Selects the index to be played.
ORIGINAL/PLAY LIST (page 34)
Selects the type of titles (DVD-RW) to be played, the ORIGINAL one, or an edited
PLAY LIST.
PLAY LIST.
TIME/TEXT (page 46)
Checks the elapsed time and the remaining playback time.
Input the time code for picture and music searching.
Displays the DVD/Super Audio CD/CD text, or the DATA CD’s track name.
Input the time code for picture and music searching.
Displays the DVD/Super Audio CD/CD text, or the DATA CD’s track name.
MULTI/2CH (page 35)
Selects the playback area on Super Audio CDs when available.
AUDIO (page 53)
Changes the audio setting.
SUBTITLE (page 58)
Displays the subtitles.
Changes the subtitle language.
Changes the subtitle language.
ANGLE (page 58)
Changes the angle.
SURROUND (page 55)
Selects the surround functions.
ADVANCED (page 51)
Displays the information (bit rate or layer) of the disc currently playing.
PARENTAL CONTROL (page 63)
Set to prohibit playback on this player.
15
z
Hint
The Control Menu icon indicator lights up in green
when you select any item except
“OFF.” (“SURROUND,” “PROGRAM,” “SHUFFLE,” “REPEAT,” “A-B REPEAT,” “BNR,” “DIGITAL
VIDEO ENHANCER” only). The “ANGLE” indicator lights up in green only when the angles can be
changed. The “CUSTOM PICTURE MODE” indicator lights up in green when any setting other than
“STANDARD” is selected.
VIDEO ENHANCER” only). The “ANGLE” indicator lights up in green only when the angles can be
changed. The “CUSTOM PICTURE MODE” indicator lights up in green when any setting other than
“STANDARD” is selected.
SETUP (page 70)
QUICK Setup (page 26)
Use Quick Setup to choose the desired language of the on-screen display, the aspect
ratio of the TV, the audio output signal, and the size of the speakers you are using.
CUSTOM Setup
In addition to the Quick Setup setting, you can adjust various other settings.
RESET
Returns the settings in “SETUP” to the default setting.
Use Quick Setup to choose the desired language of the on-screen display, the aspect
ratio of the TV, the audio output signal, and the size of the speakers you are using.
CUSTOM Setup
In addition to the Quick Setup setting, you can adjust various other settings.
RESET
Returns the settings in “SETUP” to the default setting.
ALL DISCS/ONE DISC (page 40)
Selects All Discs or One Disc mode.
PROGRAM (page 40)
Selects the disc, title, chapter, or track to play in the order you want.
SHUFFLE (page 42)
Plays the disc, title, chapter, or track in random order.
REPEAT (page 43)
Plays the entire disc (all titles/all tracks/all albums) repeatedly or one title/chapter/
track/album repeatedly.
track/album repeatedly.
A-B REPEAT (page 44)
Specifies the parts you want to play repeatedly.
BNR (page 59)
Adjusts the picture quality by reducing the “block noise” or mosaic like patterns that
appear on your TV screen.
appear on your TV screen.
CUSTOM PICTURE MODE (page 60)
Adjusts the video signal from the player. You can select the picture quality that best
suits the program you are watching.
suits the program you are watching.
DIGITAL VIDEO ENHANCER (page 62)
Exaggerates the outline of the image to produce a sharper picture.
PICTURE NAVIGATION (page 48)
Divides the screen into 9 subscreens to help you find the scene you want quickly.
t
16
Hookups
Hooking Up the Player
Follow steps 1 to 6 to hook up and adjust the settings of the player.
Notes
• Plug cords securely to prevent unwanted noise.
• Refer to the instructions supplied with the components to be connected.
• You cannot connect this player to a TV that does not have a video input jack.
• Be sure to disconnect the power cord of each component before connecting.
• Refer to the instructions supplied with the components to be connected.
• You cannot connect this player to a TV that does not have a video input jack.
• Be sure to disconnect the power cord of each component before connecting.
Step 1: Unpacking
Check that you have the following items:
• Audio/video cord (pinplug
• Audio/video cord (pinplug
u 3 y pinplug u 3) (1)
• Remote commander (remote) (1)
• Size AA (R6) batteries (2)
• Size AA (R6) batteries (2)
Step 2: Inserting Batteries Into the Remote
You can control the player using the supplied remote. Insert two Size AA (R6) batteries by
matching the
matching the
3 and # ends on the batteries to the markings inside the compartment. When
using the remote, point it at the remote sensor
on the player.
Notes
• Do not leave the remote in an extremely hot or humid place.
• Do not drop any foreign object into the remote casing, particularly when replacing the batteries.
• Do not expose the remote sensor to direct light from the sun or a lighting apparatus. Doing so may cause a
• Do not drop any foreign object into the remote casing, particularly when replacing the batteries.
• Do not expose the remote sensor to direct light from the sun or a lighting apparatus. Doing so may cause a
malfunction.
• If you do not use the remote for an extended period of time, remove the batteries to avoid possible damage
from battery leakage and corrosion.
17
H
ook
up
s
s
Step 3: Connecting the Video Cords
Connect this player to your TV monitor, projector, or AV amplifier (receiver) using a video cord.
Select one of the patterns
Select one of the patterns
A through C, according to the input jack on your TV monitor,
projector, or AV amplifier (receiver).
INPUT
S VIDEO
B
A
C
P
R
P
B
Y
COMPONENT
VIDEO IN
VIDEO
AUDIO
INPUT
L
R
Y
PR
PB
COMPONENT VIDEO OUT
S VIDEO
OUT
1
2
LINE OUT
R
L
AUDIO
VIDEO
1
2
5.1CH OUTPUT
W O O F E R
L
R
FRONT
REAR
C E N T E R
DIGITAL OUT
PCM/DTS/DOLBY DIGITAL
COAXIAL
OPTICAL
Audio/video
cord
(supplied)
cord
(supplied)
l
: Signal flow
Component
video cord
(not supplied)
video cord
(not supplied)
(yellow)
TV, projector or AV
amplifier (receiver)
amplifier (receiver)
CD/DVD player
TV, projector or AV
amplifier (receiver)
amplifier (receiver)
(green)
S VIDEO cord
(not supplied)
(not supplied)
TV, projector or AV
amplifier (receiver)
amplifier (receiver)
(red)
(blue)
(yellow)
(green)
(blue)
(red)
to LINE OUT (VIDEO) 1 or 2
to COMPONENT
VIDEO OUT
VIDEO OUT
to S VIDEO OUT 1 or 2
c
continued
1-4
18
A If you are connecting to a video input jack
Connect the yellow plug of the audio/video cord (supplied) to the yellow (video) jacks. You will
enjoy standard quality images.
enjoy standard quality images.
Use the red and white plugs to connect to the audio input jacks (page 21). (Do this if you are
connecting to a TV only.)
connecting to a TV only.)
B If you are connecting to an S VIDEO input jack
Connect an S VIDEO cord (not supplied). You will enjoy high quality images.
C If you are connecting to a monitor, projector, or AV amplifier (receiver)
having component video input jacks (Y, P
having component video input jacks (Y, P
B
, P
R
)
Connect the component via the COMPONENT VIDEO OUT jacks using a component video
cord (not supplied) or three video cords (not supplied) of the same kind and length. You will
enjoy accurate color reproduction and high quality images. If your TV accepts progressive
(480p) format signals, you must use this connection and then press PROGRESSIVE on the front
panel to accept progressive video signals. See “Using the PROGRESSIVE button” on the next
page for more information.
cord (not supplied) or three video cords (not supplied) of the same kind and length. You will
enjoy accurate color reproduction and high quality images. If your TV accepts progressive
(480p) format signals, you must use this connection and then press PROGRESSIVE on the front
panel to accept progressive video signals. See “Using the PROGRESSIVE button” on the next
page for more information.
When connecting to a wide screen TV
Depending on the disc, the image of some discs may not fit your TV screen. If you want to
change the aspect ratio, please refer to page 72.
change the aspect ratio, please refer to page 72.
Notes
• Connect the player directly to the TV. If you pass the player signals via the VCR, you may not receive a
clear image on the TV screen.
• Consumers should note that not all high definition television sets are fully compatible with this product and
may cause artifacts to be displayed in the picture. In the case of 480 progressive scan picture problems, it
is recommended that you switch the connection to the standard definition output. If there are questions
regarding your Sony TV set’s compatibility with this model DVD player, please contact our customer
service center.
is recommended that you switch the connection to the standard definition output. If there are questions
regarding your Sony TV set’s compatibility with this model DVD player, please contact our customer
service center.
Yellow (Video)
White (L)
Red (R)
Yellow (Video)
White (L)
Red (R)
Green
Blue
Red
Green
Blue
Red
VCR
CD/DVD player
TV
Connect
directly
directly
19
H
ook
up
s
s
Using the PROGRESSIVE button
You can fine-tune the Progressive 480p video signal output when you press PROGRESSIVE on
the front panel (the PROGRESSIVE indicator lights up in blue) and connect the player using the
COMPONENT VIDEO OUT jacks to a TV that is able to accept the video signal in progressive
format.
the front panel (the PROGRESSIVE indicator lights up in blue) and connect the player using the
COMPONENT VIDEO OUT jacks to a TV that is able to accept the video signal in progressive
format.
◆ Conversion modes
DVD software can be divided into two types: film based software and video based software.
Video based software is derived from the TV, such as dramas and sit-coms, and displays images
at 30 frames/60 fields per second. Film based software is derived from film and displays images
at 24 frames per second. Some DVD software contains both Video and Film.
In order for these images to appear natural on your screen when output in PROGRESSIVE mode
(60 frames per second), the progressive video signal needs to be converted to match the type of
DVD software that you are watching.
Press PROGRESSIVE repeatedly to turn or change the displays as follows:
Video based software is derived from the TV, such as dramas and sit-coms, and displays images
at 30 frames/60 fields per second. Film based software is derived from film and displays images
at 24 frames per second. Some DVD software contains both Video and Film.
In order for these images to appear natural on your screen when output in PROGRESSIVE mode
(60 frames per second), the progressive video signal needs to be converted to match the type of
DVD software that you are watching.
Press PROGRESSIVE repeatedly to turn or change the displays as follows:
* Appears as NORMAL, P AUTO, P VIDEO, or P FILM on the front panel display
• NORMAL (INTERLACE)
Select this when you are connected to a standard (Interlace format) TV.
• PROGRESSIVE AUTO
Select this when you are connected to a progressive TV. This will automatically detect if you
are playing Film based or Video based software and convert the signal to the appropriate
conversion mode. Normally select this position when you are connected to a progressive TV.
are playing Film based or Video based software and convert the signal to the appropriate
conversion mode. Normally select this position when you are connected to a progressive TV.
• PROGRESSIVE VIDEO
Select this when you are connected to a progressive TV. This will set the conversion mode for
Video based software, regardless of the type of software that you are playing.
Video based software, regardless of the type of software that you are playing.
• PROGRESSIVE FILM
Select this when you are connected to a progressive TV. This will set the conversion mode for
Film based software, regardless of the type of software that you are playing.
Film based software, regardless of the type of software that you are playing.
Notes
• When you select PROGRESSIVE FILM, the progressive format images may become unclear or unnatural.
If this happens, select PROGRESSIVE VIDEO.
• When you play video based software with progressive signals, sections of some types of images may appear
unnatural due to the conversion process when output through the COMPONENT VIDEO OUT jacks.
Images from the S VIDEO OUT 1/2 and LINE OUT (VIDEO) 1/2 jacks are unaffected as they are output
in the normal (interlace) format.
Images from the S VIDEO OUT 1/2 and LINE OUT (VIDEO) 1/2 jacks are unaffected as they are output
in the normal (interlace) format.
NORMAL (INTERLACE)
*
PROGRESSIVE AUTO
*
PROGRESSIVE VIDEO
*
PROGRESSIVE FILM
*
20
Step 4: Connecting the Audio Cords
Refer to the chart below to select the connection that best suits your system. Be sure to also read
the instructions for the components you wish to connect.
the instructions for the components you wish to connect.
Select a connection
Select one of the following connections,
through
.
z
Hint
If you connect an AV amplifier (receiver) that
conforms to the 96 kHz sampling frequency, use
connection .
conforms to the 96 kHz sampling frequency, use
connection .
* Manufactured under license from Dolby
Laboratories. “Dolby,” “Pro Logic,” and the
double-D symbol are trademarks of Dolby
Laboratories.
double-D symbol are trademarks of Dolby
Laboratories.
** “DTS” and “DTS Digital Surround” are
registered trademarks of Digital Theater
Systems, Inc.
Systems, Inc.
Components to be connected
Connection
Your setup (example)
TV
• Surround effects: TVS DYNAMIC (page 55),
• Surround effects: TVS DYNAMIC (page 55),
TVS WIDE (page 55)
(page 21)
Stereo amplifier (receiver) and two speakers
• Surround effects: TVS STANDARD (page 56)
or
MD deck/DAT deck
• Surround effects: None
• Surround effects: TVS STANDARD (page 56)
or
MD deck/DAT deck
• Surround effects: None
(page 22)
AV amplifier (receiver) having a Dolby*
Surround (Pro Logic) decoder and 3 to 6
speakers
• Surround effects: Dolby Surround (Pro Logic)
Surround (Pro Logic) decoder and 3 to 6
speakers
• Surround effects: Dolby Surround (Pro Logic)
(page 83)
(page 23)
AV amplifier (receiver) with 5.1 ch input jacks
and 4 to 6 speakers
• Surround effects:
and 4 to 6 speakers
• Surround effects:
– Dolby Digital (5.1 ch) (page 83)
– DTS (5.1 ch) (page 83)
– Super Audio CD Multi channel (page 84)
– DTS (5.1 ch) (page 83)
– Super Audio CD Multi channel (page 84)
or
AV amplifier (receiver) with digital input jacks
having a Dolby or DTS** decoder and 6
speakers
• Surround effects:
AV amplifier (receiver) with digital input jacks
having a Dolby or DTS** decoder and 6
speakers
• Surround effects:
– Dolby Digital (5.1ch) (page 83)
– DTS (5.1ch) (page 83)
– DTS (5.1ch) (page 83)
(page 24)
A
D
A
B
C
D
D
21
H
ook
up
s
s
Connecting to your TV
This connection will use your TV speakers for sound.
* The yellow plug is used for video signals (page
17).
z
Hint
When connecting to a monaural TV, use a stereo-
mono conversion cord (not supplied). Connect the
LINE OUT L/R (AUDIO) 1/2 jacks to the TV’s
audio input jack.
mono conversion cord (not supplied). Connect the
LINE OUT L/R (AUDIO) 1/2 jacks to the TV’s
audio input jack.
A
Y
PR
PB
COMPONENT VIDEO OUT
S VIDEO
OUT
1
2
DIGITAL OUT
PCM/DTS/DOLBY DIGITAL
COAXIAL
OPTICAL
LINE OUT
R
L
AUDIO
VIDEO
1
2
5.1CH OUTPUT
W O O F E R
L
R
FRONT
REAR
C E N T E R
LINE OUT
R
L
AUDIO
VIDEO
1
2
A
TV
l
: Signal flow
CD/DVD player
(white)
(red)
Audio/video
cord (supplied)
cord (supplied)
to audio input
(yellow)
(white)
(red)
(yellow)
*
to LINE OUT L/R (AUDIO) 1 or 2
c
continued
1-5
22
Connecting to a stereo amplifier (receiver) and 2 speakers/Connecting to
an MD deck or DAT deck
If the stereo amplifier (receiver) has audio input jacks L and R only, use
. If the amplifier
(receiver) has a digital input jack, or when connecting to an MD deck or DAT deck, use
.
In this case, you can also connect the player directly to the MD deck or DAT deck without using
your stereo amplifier (receiver).
your stereo amplifier (receiver).
z
Hint
To realize better surround sound effects, make sure
that your listening position is in between your
speakers.
that your listening position is in between your
speakers.
Note
Super Audio CD audio signals are not output from
the digital jack.
the digital jack.
B
B-1
B-2
Y
PR
PB
COMPONENT VIDEO OUT
S VIDEO
OUT
1
2
LINE OUT
R
L
AUDIO
VIDEO
1
2
5.1CH OUTPUT
W O O F E R
L
R
FRONT
REAR
C E N T E R
PCM/DTS/DOLBY DIGITAL
COAXIAL
OPTICAL
DIGITAL OUT
B-2
B-1
PCM/DTS/DOLBY DIGITAL
COAXIAL
OPTICAL
DIGITAL OUT
LINE OUT
R
L
AUDIO
VIDEO
1
2
CD/DVD player
or
Stereo amplifier (receiver)
MD deck/DAT deck
Front (L)
Front (R)
[Speakers]
(white)
(red)
(red)
(white)
Coaxial digital
cord (not supplied)
cord (not supplied)
Stereo audio cord
(not supplied)
(not supplied)
to audio input
to coaxial or optical
digital input
digital input
Optical digital cord
(not supplied)
Remove jack cap
before connecting
(not supplied)
Remove jack cap
before connecting
or
to LINE OUT L/R (AUDIO) 1 or 2
to DIGITAL OUT
(COAXIAL or OPTICAL)
(COAXIAL or OPTICAL)
l
: Signal flow
23
H
ook
up
s
s
Connecting to an AV amplifier (receiver) having a Dolby Surround (Pro
Logic) decoder and 3 to 6 speakers
You can enjoy the Dolby Surround effects only when playing Dolby Surround audio or multi-
channel audio (Dolby Digital) discs.
If your amplifier (receiver) has L and R audio input jacks only, use
channel audio (Dolby Digital) discs.
If your amplifier (receiver) has L and R audio input jacks only, use
. If your amplifier
(receiver) has a digital input jack, use
.
z
Hint
For correct speaker location, refer to the operating
instructions of the amplifier (receiver).
instructions of the amplifier (receiver).
Notes
• When connecting 6 speakers, replace the
monaural rear speaker with a center speaker, 2
rear speakers and a subwoofer.
rear speakers and a subwoofer.
• Super Audio CD audio signals are not output from
the digital jack.
C
C-1
C-2
Y
PR
PB
COMPONENT VIDEO OUT
S VIDEO
OUT
1
2
LINE OUT
R
L
AUDIO
VIDEO
1
2
5.1CH OUTPUT
W O O F E R
L
R
FRONT
REAR
C E N T E R
PCM/DTS/DOLBY DIGITAL
COAXIAL
OPTICAL
DIGITAL OUT
C-2
C-1
PCM/DTS/DOLBY DIGITAL
COAXIAL
OPTICAL
DIGITAL OUT
LINE OUT
R
L
AUDIO
VIDEO
1
2
CD/DVD player
or
Front (R)
Front (L)
Rear (R)
Subwoofer
l
: Signal flow
Rear (L)
Amplifier (receiver) with Dolby
Surround decoder
Surround decoder
Center
Rear (mono)
Stereo
audio cord (not
supplied)
audio cord (not
supplied)
[Speakers]
Coaxial digital cord
(not supplied)
(not supplied)
(red)
(white)
to coaxial or optical digital
input
input
Optical digital cord
(not supplied)
Remove jack cap
before connecting
(not supplied)
Remove jack cap
before connecting
[Speakers]
or
to audio input
(white)
(red)
to LINE OUT L/R (AUDIO) 1 or 2
to DIGITAL OUT
(COAXIAL or OPTICAL)
(COAXIAL or OPTICAL)
c
continued
24
Connecting to an AV amplifier (receiver) with 5.1 ch input jacks and/or a
digital input jack and 4 to 6 speakers
If your AV amplifier (receiver) has 5.1 channel inputs, use
.
If you want to use the Dolby Digital or DTS decoder function on your AV amplifier (receiver),
connect to its digital jack using
connect to its digital jack using
. With the following connections, you can enjoy a more
realistic audio presence in the comfort of your own home.
D
D-1
D-2
Y
PR
PB
COMPONENT VIDEO OUT
S VIDEO
OUT
1
2
LINE OUT
R
L
AUDIO
VIDEO
1
2
5.1CH OUTPUT
W O O F E R
L
R
FRONT
REAR
C E N T E R
PCM/DTS/DOLBY DIGITAL
COAXIAL
OPTICAL
DIGITAL OUT
D-2
PCM/DTS/DOLBY DIGITAL
COAXIAL
OPTICAL
DIGITAL OUT
D-1
5.1CH OUTPUT
W O O F E R
L
R
FRONT
REAR
C E N T E R
l
: Signal flow
Front (R)
Front (L)
Rear (R)
AV amplifier (receiver) having
5.1ch inputs or/and a decoder
5.1ch inputs or/and a decoder
Subwoofer
Center
Coaxial digital cord
(not supplied)
(not supplied)
Monaural audio cord
(not supplied)
(not supplied)
Stereo audio cord
(not supplied)
(not supplied)
Optical digital cord
(not supplied)
Remove jack cap
before connecting
(not supplied)
Remove jack cap
before connecting
[Speakers]
CD/DVD player
[Speakers]
Rear (L)
to audio input
to coaxial or optical
digital input
digital input
or
or
to 5.1CH
OUTPUT
to DIGITAL OUT
(COAXIAL or OPTICAL)
(COAXIAL or OPTICAL)
25
H
ook
up
s
s
: Connecting to the 5.1ch input jacks
You can enjoy 5.1ch surround sound using
the internal Dolby Digital, DTS, or Super
Audio CD Multi decoder of this player.
You can also enjoy Dolby Surround (Pro
Logic) sounds, or surround sounds using
various “SURROUND” modes (page 55).
the internal Dolby Digital, DTS, or Super
Audio CD Multi decoder of this player.
You can also enjoy Dolby Surround (Pro
Logic) sounds, or surround sounds using
various “SURROUND” modes (page 55).
: Connecting to a digital jack
This connection will allow you to use the
Dolby Digital or DTS decoder function of
your AV amplifier (receiver). You are not
able to enjoy the surround sound effects of
this player.
Dolby Digital or DTS decoder function of
your AV amplifier (receiver). You are not
able to enjoy the surround sound effects of
this player.
z
Hints
• For correct speaker placement, refer to the
instructions of the connected components.
• To enhance the sound performance:
– Use high-performance speakers.
– Use front, rear, and center speakers of the same
– Use high-performance speakers.
– Use front, rear, and center speakers of the same
size and performance.
– Place the subwoofer between the left and right
front speakers.
• Use connection
when connecting to 7 or
more speakers (6.1 ch or more).
Notes
For connection
• After you have completed the connection, be sure
• After you have completed the connection, be sure
to set “DOLBY DIGITAL” to “DOLBY
DIGITAL” and “DTS” to “DTS” in Quick Setup
(page 26).
DIGITAL” and “DTS” to “DTS” in Quick Setup
(page 26).
• When you connect an amplifier (receiver) that
conforms to the 96kHz sampling frequency, set
“48kHz/96kHz PCM” in “AUDIO SETUP” to
“96kHz/24bit” (page 76).
“48kHz/96kHz PCM” in “AUDIO SETUP” to
“96kHz/24bit” (page 76).
• Super Audio CD audio signals are not output from
the digital jack.
D-1
D-2
D-2
D-2
Click on the first or last page to see other DVP-NC685V service manuals if exist.