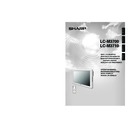Sharp LC-M3700 (serv.man30) User Manual / Operation Manual ▷ View online
59
GB
Settings and
Adjustments
● Enlarge
■ You can set up 4 or 9 monitors and integrate them into a single screen to display video. Each
monitor displays an enlargement of 1/4 or 1/9 of the original image.
How to use the “Enlarge” feature
4 screen monitor set-up
4 monitors
1
3
2
4
1
3
2
4
9 screen monitor set-up
9 monitors
5
4
6
2
1
3
8
7
9
4
5
6
7
8
9
1
2
3
Settings and Adjustments (Continued)
GB
60
■ In PC mode, you can select the following screen sizes to suit the input signal.
Input signal
Normal
Full
Dot by Dot
Cinema
Displays image so it fills the
screen vertically, while
maintaining the original
aspect ratio.
screen vertically, while
maintaining the original
aspect ratio.
Displays image so it fills the
screen vertically, while
maintaining the original
aspect ratio.
screen vertically, while
maintaining the original
aspect ratio.
An image fully fills the screen.
Detects the resolution of the
signal and displays an image
with the same number of
pixels on the screen.
signal and displays an image
with the same number of
pixels on the screen.
Detects the resolution of the
signal and displays an image
with the same number of
pixels on the screen.
signal and displays an image
with the same number of
pixels on the screen.
Keep the original aspect ratio
in a full screen display. The
top and bottom of the image
is slightly cropped.
in a full screen display. The
top and bottom of the image
is slightly cropped.
Keep the original aspect ratio
in a full screen display. The
top and bottom of the image
is slightly cropped.
in a full screen display. The
top and bottom of the image
is slightly cropped.
640 x 400, 720 x 400
640 x 480, 800 x 600
640 x 480, 800 x 600
832 x 624, 1024 x 768
An image fully fills the screen.
Detects the resolution of the
signal and displays an image
with the same number of
pixels on the screen.
signal and displays an image
with the same number of
pixels on the screen.
An image fully fills the screen.
848 x 480
852 x 480
852 x 480
1280 x 768
1280 x 1024
5:4 image
4:3 image
16:9 image
1366 x 768
16:9 image
What is “Dot by Dot”?
■
This function detects the resolution of the signal from a PC and displays an image with the same
number of pixels, dot by dot. (See “Appendix 1: PC compatibility chart” on page 66).
● Wide Mode (INPUT3 (RGB) /(PC (analog))
Settings and Adjustments (Continued)
61
GB
Settings and
Adjustments
Normal
For 4:3 “Standard” pictures. A side bar appears on
each side.
each side.
Full 14 : 9
For 14:9 squeeze pictures. A thin side bar appears
on each side.
on each side.
Zoom 14 : 9
For 14:9 letterbox pictures. An image vertically fills
the screen.
the screen.
Panorama
In this mode the picture is progressively stretched
toward each side of the screen.
toward each side of the screen.
Full
Takes an image which has been compressed from
16:9 to 4:3, restores it to the original 16:9, and
displays it so it fills the entire screen.
16:9 to 4:3, restores it to the original 16:9, and
displays it so it fills the entire screen.
Cinema 14 : 9
Displays Cinescope 14:9 size movie software so it fills
the entire screen.
the entire screen.
Cinema 16 : 9
For 16:9 letterbox pictures. An image fully fills the
screen.
screen.
Displays edge portion of the image which is normally
cut off.
cut off.
Underscan
● Wide Mode (Video, S-video, Input 3 COMPONENT)
The desired screen size can be selected to suit the input broadcast or software.
■
The following 8 screen sizes can be selected.
Settings and Adjustments (Continued)
Special processing is performed for underscan, so switching takes more time than other screen sizes.
This is not a malfunction.
“Underscan” employs special processing, so only some picture related adjustments can be used.
This is not a malfunction.
“Underscan” employs special processing, so only some picture related adjustments can be used.
GB
62
NOTE:
» When set to “Enlarge” (i.e. with a “2
× 2” or “3 × 3” setting), the screen size is fixed in “Full” mode.
» When using the screen size selection function of this monitor, the appearance of the original video may change if
you select a screen size with a different aspect ratio than the original image (i.e. TV broadcast or video input from
an external device). Please consider this point when selecting the screen size.
» Using this monitor’s screen size switching function to compress or expand the screen for commercial or public
viewing in establishments like cafes or hotels may infringe on the rights of creators, as protected by Copyright
Law, so please be careful.
» When ordinary non-wide image (4:3) is viewed with the whole screen using the screen size switching function of
this monitor, the edge of the image may be lost or appear distorted. If you wish to respect the creator’s intensions,
set the screen size to “Normal”.
» When playing commercial software, parts of the image (like subtitles) image may be cropped. In this case select
the optimal screen size using “Wide Mode” and adjust the vertical position (see “Position” on page 53). With
some software, there may be noise or distortion at the edges or top of the screen. This is due to the
some software, there may be noise or distortion at the edges or top of the screen. This is due to the
characteristics of the software, and is not a malfunction.
» Depending on the original image size (i.e. CinemaScope size), black bands may remain at the top and bottom of
the screen.
When operating from Menu screen:
1Press MENU and the MENU screen displays.
2Press \/| to select “Option”.
3Press '/" to select “Wide Mode”, and then press ENTER.
4Press '/"/\/| to select desired screen size.
5Press MENU to turn off the MENU screen.
2Press \/| to select “Option”.
3Press '/" to select “Wide Mode”, and then press ENTER.
4Press '/"/\/| to select desired screen size.
5Press MENU to turn off the MENU screen.
Tips:
Settings and Adjustments (Continued)
Click on the first or last page to see other LC-M3700 (serv.man30) service manuals if exist.