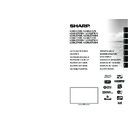Sharp LC-42LE761K (serv.man2) User Manual / Operation Manual ▷ View online
English - 8 -
Quick Menu
Quick Settings menu allows you to access some options
quickly. Press
Q.MENU button on the remote control to view
quick menu. This menu content may differ depending on the
model of your TV.
Teletext
“
”
Teletext / Mix: Activates video text mode when pressed
once (if available in your broadcast). Press again to view
analogue teletext page. Press again to place the teletext
screen over the programme (mix). Pressing again will quit
the teletext mode.
Electronic Programme Guide (EPG)
Some, but not all channels send information about the current
and next programmes. Press the “
and next programmes. Press the “
” button to view the
EPG menu.
You can Record or Set Timer after you have selected a
You can Record or Set Timer after you have selected a
programme in EPG menu.
Recording a Programme
Your TV supports recording of digital broadcasts. To do this
a USB stroge device should be connected to the TV. The TV
should be switched off while connecting the storage device.
Then switch on the TV to enable recording feature.
The connected USB device should have at least 1 GB capacity
The connected USB device should have at least 1 GB capacity
and should have USB 2.0 compatibility. Otherwise an error
message will be displayed.
If the writing speed of the connected USB disk is not
If the writing speed of the connected USB disk is not
sufficient, recording may fail and timeshifting feature may
not be available.
The files of the recorded programmes will not be available
The files of the recorded programmes will not be available
to be played on a computer. You can play the recordings
only via your TV.
Lip Sync delay may occur during the timeshifting.
The TV can record programmes up to ten hours.
Recorded programmes are split into 4GB partitions.
Recordings of HD programmes can occupy bigger size on
Lip Sync delay may occur during the timeshifting.
The TV can record programmes up to ten hours.
Recorded programmes are split into 4GB partitions.
Recordings of HD programmes can occupy bigger size on
the USB disk depending on the broadcast’s resolution. For
this reason it is recommended to use USB hard disk drives
for recording HD programmes.
Do not plug out the USB/HDD during the recording. This may
Do not plug out the USB/HDD during the recording. This may
harm the connected USB/HDD.
Multipartiton support is available. Maximum two different
Multipartiton support is available. Maximum two different
partitions are supported. If the disk have more than two
partitions, crash may occur. First partition of the usb disk is
used for PVR ready features. It also must be formatted as
primary partition to be used for PVR ready features.
Some stream packets may not be recorded because of signal
Some stream packets may not be recorded because of signal
problems, so sometimes video may freezes during playback.
Record, Play, Pause, Display (for PlayListDialog) keys could
Record, Play, Pause, Display (for PlayListDialog) keys could
not be used when teletext is ON. If a recording starts from
timer when teletext is ON, teletext is automatically turned
off. Also teletext usage is disabled when there is ongoing
recording or playback.
Timeshift Recording
Press
(PAUSE) button while watching a broadcast for
switching to timeshifting mode. In timeshifting mode, the
programme is paused and simultaneously recorded to the
connected USB disk. Press (PLAY) button again to watch
the paused programme from the stopped moment. You will
see the timeshift gap between the real and the timeshifted
programme in the info bar.
Press the (STOP) button to stop timeshift recording and
Press the (STOP) button to stop timeshift recording and
return to the live broadcast.
Timeshift cannot be used while in radio mode.
You cannot use the timeshift fast reverse feature before
Timeshift cannot be used while in radio mode.
You cannot use the timeshift fast reverse feature before
advancing the playback with the fast forward option.
Instant Recording
Press
(RECORD) button to start recording an event
instantly while watching a programme. You can press
(RECORD) button on the remote control again to record the
next event on the EPG. In this case, OSD will display the
programmed events for recording. Press (STOP) button
to cancel instant recording. Switching to a different broadcast
or source; and viewing Media Browser are not available during
the recording.
Watching Recorded Programmes
Press MENU button. Highlight
Media Browser and press OK.
Select
Recordings Library item and press OK. Recordings
Library screen will be displayed. Select a recorded item
from the list (if previously recorded) and press
OK to view
Play Options.
Press (STOP) button to stop a playback and return to
Press (STOP) button to stop a playback and return to
Recordings Library.
Recording Configuration
Select
Recording Configuration item in the Settings menu
to configure recording settings.
Format Disk: You can use Format Disk feature for formatting
Format Disk: You can use Format Disk feature for formatting
the connected USB disk.
IMPORTANT: Note that ALL the data stored on the USB disk
IMPORTANT: Note that ALL the data stored on the USB disk
will be lost and then the disk format will be converted to FAT32
if you activate this feature. If your USB disk malfunctions, you
can try formatting the USB disk. In most cases formatting the
USB disk will restore normal operation; however, ALL the data
stored on the USB disk will be lost in such a case.
Connectivity Functions
Connecting TV to a Home Network
Connectivity feature allows the TV to connect to the home
network wired or wirelessly. You can use this networking
system to connect to the Internet Portal or to access photo,
video and audio files that are stored on a media server
connected to the network and play/display them on the TV.
Wired connection
Connect the TV to the modem/router via a LAN cable (not
Wired connection
Connect the TV to the modem/router via a LAN cable (not
supplied). Select
Network Type as Wired Device in Network
Settings menu and press OK to connect.
Broadband ISP
connection
connection
LAN (ethernet)
cable
cable
LAN input on the rear
side of the TV
English - 9 -
Wireless connection
To connect the TV to the home network wirelessly just select
To connect the TV to the home network wirelessly just select
Network Type as Wireless Device in Network Settings
menu and press
OK button. The TV will search for available
networks. Select the desired network and press
OK. The TV
has a built-in WLAN system and has no need for additional
devices to connect to a wireless network.
Broadband
ISP
connection
ISP
connection
TV (Built-In WLAN system)
About Using Connectivity Feature
PC/HDD/Media Player or any other devices that are DLNA
PC/HDD/Media Player or any other devices that are DLNA
1.5 compatible should be used with wired connection for
higher playback quality.
Install Nero Media Home software(supplied) to your PC to
Install Nero Media Home software(supplied) to your PC to
use it as a media server.
While using the wireless connection type, consider that the TV
While using the wireless connection type, consider that the TV
cannot connect to the networks with hidden SSID.
Configuring Network Settings
Your TV’s network settings include wired and wireless
connection options. If you are connecting the TV via ethernet
input, select
Network Type as Wired Device. Select
Wireless Device option if you are going to connect the TV
to your network wirelessly.
After selecting
After selecting
Network Type press OK to connect.
You can press
YELLOW button to scan available networks
for wireless connection. Afterwards, a list of networks will be
displayed. Select your network from the list and press
OK.
If the selected network is protected with a password, key in
the correct code. You can also use virtual keyboard to enter
the password.
Wait until the IP the address is shown on the screen. This
Wait until the IP the address is shown on the screen. This
means that the connection is now established.
To disconnect from a network, you should highlight
To disconnect from a network, you should highlight
Network
Type and press OK.
Information On Menu Items
Network Type: Network type can be selected as Wired or
Wireless device, in accordance with the active connection
to the TV set.
Configuration Status: This section displays the status of
Configuration Status: This section displays the status of
the connection.
IP Address: If an active connection is available, the IP
IP Address: If an active connection is available, the IP
address will be displayed on this section. If you want to
configure IP address preferences, press GREEN button and
switch to the advanced mode.
Connecting to your mobile device via WiFi
If your mobile device has WiFi feature, you can connect it to
your TV via a router, in order to access the content in your
device. For this, your mobile device must have an appropriate
sharing software.
Connect your mobile device to the router/modem and then
Connect your mobile device to the router/modem and then
activate the sharing software on your mobile device. Then,
select files that you want to share with your TV.
If the connection is established correctly, you will be able to
If the connection is established correctly, you will be able to
access the shared files from your mobile device via the Media
Browser of your TV.
Enter the Media Browser menu and the playback device
Enter the Media Browser menu and the playback device
selection OSD will be displayed. Select your mobile device
and press the
OK button to continue.
If available, you can download a virtual remote controller
application from the server of your mobile device application
provider. You can control the TV via your wireless handheld
device using this application. To do this enable the
Virtual
Remote feature from the Settings/Other Settings menu
by pressing
Left or Right button. Connect the TV and the
mobile device to the same network and start the application.
Note: This feature may not be supported on all mobile
Note: This feature may not be supported on all mobile
devices.
Using MIRACAST
When you connect a device such as a Miracast compatible
smartphone or tablet to this TV, you can enjoy video and
audio from the device on the TV’s large screen and speakers.
1. Switch the TV source to “ Screen Mirroring”.
2. Enable the Miracast function on the Miracast
1. Switch the TV source to “ Screen Mirroring”.
2. Enable the Miracast function on the Miracast
supported device and connect to the TV.
(The TV changes according to the behavior of the device).
Note: This feature can be used only if the mobile device
Note: This feature can be used only if the mobile device
supports Miracast. Scanning and connecting processes differ
according to the programme you use. Android based mobile
devices should have the software version V4.1.2 and above.
Using DLNA Network Service
The DLNA standard allows you to view and play photos,
music and videos stored in a DLNA compliant media server
connected to your home network.
Install Nero Media Home software (for PC’s or laptops) or
Install Nero Media Home software (for PC’s or laptops) or
appropriate sharing software (for other devices)
The DLNA function cannot be used if the server programme
The DLNA function cannot be used if the server programme
is not installed onto your PC. Prepare your PC with the
provided Nero Media Home programme. Install the propriate
application onto your mobile device.
Enable Media Renderer feature
Press
MENU button. Select Settings and press OK. Highlight
Media Renderer and set as Enabled.
Connect to a Wired or Wireless Network
Connect to a Wired or Wireless Network
See the previous chapters for detailed information.
Play Shared Files via Media Browser
Select
Select
Media Browser from the main menu and press OK.
The Media browser will then be displayed.
DLNA support is only available in
DLNA support is only available in
Folder mode. To enable
folder mode, select to the
Settings tab in the main media
browser menu and press
OK. Highlight View Style and set
as to
Folder. Press the BACK button to go to upper menu.
Select the desired media type and press
OK.
English - 10 -
If sharing configurations are set properly, the device selection
OSD will be displayed after selecting the desired media type.
Select media server or network that you want to connect
and press
OK.
Subtitle files do not work if you watch videos from your network
through DLNA.
You can connect only one television with DLNA to the same
You can connect only one television with DLNA to the same
network. If a problem occurs with the DLNA network, please
switch your television off at the wall socket and back on
again. Trick mode and jump are not supported with the
DLNA function.
There may be some PC’s which may not be able to utilize
There may be some PC’s which may not be able to utilize
the DLNA function due to administrator and security settings
(such as business PC’s).
SHARP corporation bears no responsibility regarding the
content and quality of the content provided by the content
serve provider.
Internet Portal
Portal feature adds your TV a feature that allows you to
connect to a server on the Internet and view the content
provided by this server over your Internet connection. Portal
feature allows you to view the music, video, clip or web
content with defined shortcuts. Whether you can view this
content without interruption depends on the connection speed
provided by your internet service provider.
Press “
Press “
” button on the remote to open internet portal page.
You will see icons of the available applications and services
on the portal screen. Use the navigaiton buttons on your
remote to select the desired one. You may view the desired
content by pressing OK after selecting. Press BACK/RETURN
button to return back to the previous screen or EXIT to quit
internet portal mode
Note: Possible application dependent problems may be
Note: Possible application dependent problems may be
caused by the content service provider.
Open Browser
Open Browser function is one of the applications on the portal
that provides access to internet. Select the internet browser
logo on the portal page and press
OK to launch the browser.
Logos of certain predefined websites will be displayed. You
can select one of them for quick access or enter the URL-
address of a website in the address bar on the top of the
screen. To perform searches on the internet enter a keyword
in the adress dialog box and move the cursor to search icon
using the navigation buttons on the remote and press
OK.
Netflix
Netflix is a provider of on-demand internet streaming media.
Press the
NETFLIX button on the remote to launch the
application.
HBBTV System
HbbTV (Hybrid Broadcast Broadband TV) is a standard that
seamlessly combines TV services delivered via broadcast with
services delivered via broadband and also enables access to
Internet only services for consumers using connected TV’s
and set-top boxes. Services delivered through HbbTV include
traditional broadcast TV channels, catch-up services, video-
on-demand, EPG, interactive advertising, personalisation,
voting, games, social networking and other multimedia
applications.
HbbTV applications are available on channels where they are
HbbTV applications are available on channels where they are
signalled by the broadcaster. The applications are generally
launched with a small red button icon to notify the user that
there is an HbbTV application on that channel. The user then
should press the red button to open the application page. To
close the application pressing the red button again. It should
be noted that the operation and control of the applications
may differ depending on the application.
Note: You can enable or disable this feature from the Other
Note: You can enable or disable this feature from the Other
Settings menu in Settings menu. This feature is not availlable
for UK models.
Using the 3D Mode
This product supports the viewing of 3D content from devices
such as a High Definition Satellite Receiver or Blu-ray Player
via HDMI, PC,YPBPR, USB inputs or via an available
broadcast. You need to wear the supplied 3D Glasses to
such as a High Definition Satellite Receiver or Blu-ray Player
via HDMI, PC,YPBPR, USB inputs or via an available
broadcast. You need to wear the supplied 3D Glasses to
watch contents in 3D.
Precautions
For your safety ; Read these safety precautions carefully
before using the 3D function.
• You may experience discomfort, headaches or dizziness
• You may experience discomfort, headaches or dizziness
while watching 3D images. If you experience such
symptoms, you should remove 3D glasses and stop
watching 3D mode.
• Do not watch in 3D mode for long periods of time. Allow
yourself occasional rests. During viewing, if you experience
any discomforts such as eye-strain, headache or nausea;
take off the 3D glasses and stop watching in 3D mode.
Consult a doctor if the discomforts persist.
• It is recommended that an adult should check on children,
including teenagers because they may be more sensitive
to the effects of watching 3D. If they experience similar
discomforts mentioned above, have them stop watching
in 3D immediately.
• Do not use the 3D Glasses as sunglasses or general
eyeglasses.
• Do not move around while watching in 3D and wearing the
glasses as your vision is modified and you may run into
objects which may result in injuries.
• Use only the supplied 3D glasses.
• If you experience screen flickering when watching 3D
• If you experience screen flickering when watching 3D
images in poor light conditions, you should turn the lamp
off or dim the light.
• While wearing headphones do not adjust the volume
to excessive levels as this may result in temporary or
permanent hearing loss.
CAUTION - 3D Images
• Read these safety instructions carefully to prevent damage
and ensure your personal safety.
• Consult an optometrist if you experience any diffictulties
while watching in 3D with your 3D glasses.
The following people should not use the 3D Mode:
• Pregnant women, seniors, people with heart conditions, as
• Pregnant women, seniors, people with heart conditions, as
well as people who can get easily nauseous.
• When watching in 3D be aware of your surroundings. Do
not watch in an environment with breakable objects nearby.
• Do not apply spray cleaners directly onto the surface of the
3D Glasses.This may result in discoloration and cracks and
may cause the screen display to peel off.
• Make sure the cleaning cloth is soft and does not contain
any foreign material or dust. Using a dirty cloth will damage
English - 11 -
your 3D glasses.
• Do not drop or bend the 3D glasses.
• If the receiving range is out of the specified range, the
screen may not be viewable as 3D video.
Health Warning! - 3D Images
• When watching 3D images, you should leave a distance of
at least twice the screen width between you and the screen,
and you should keep the screen at eye level.
• Please prevent children under the age of 5 from watching
3D. It may affect their vision development.
Photosensitive Seizure Warning
• If you or a member of your family has a history of epilepsy
or seizure, please consult with your doctor before watching
3D TV. It is possible that some viewers may experience a
seizure or epilepsy when exposed to certain conditions,
including flashing lights or images in TV or video games.
• Sometimes certain symptoms can occur in unspecified
conditions even if you do not have any previous history.
In such a case, if you experience any of the following
symptoms, immediately stop watching the 3D TV and
consult a doctor: altered vision, visual or facial instability,
such as eye or muscle twitching, dizziness or light-
headedness, visual transition or unconscious action,
convulsion, loss of conscience, confusion or disorientation,
loss of directional sense, cramps, or nausea.
• You can reduce the risk of photosensitization seizure by
taking the following actions:
• While watching the 3D TV, do take frequent breaks. If you
have vision that is different in each eye, you should watch
the TV after taking vision correction measures.
• Some viewers may feel disoriented afler watching 3D.
Therefore, after you watch 3D, take a moment to regain
awareness of your surrounding before moving.
awareness of your surrounding before moving.
• You must look straight ahead and the TV must be at eye
level while wearing the 3D glasses. The picture may not
be visible or may look dark if you do not stay within the
viewing angle.
Operating the 3D Mode
• You can enjoy viewing 3D images on your TV by wearing
the supplied 3D Glasses. Note that this TV’s 3D feature
works only with its specific 3D glasses.
• Press the “
SOURCE -
” button and select the
connected input.
• You should select suitable 3D Mode before viewing.
• To view 3D contents or programmes in 3D mode you must
• To view 3D contents or programmes in 3D mode you must
wear the supplied 3D Glasses.
3D Settings
Press the
MENU button on the remote and select the Picture
icon and press
OK. Select 3D Settings and press OK to
display settings menu.
You can use the
You can use the
Q.MENU button on the remote for quick
acces to
3D Mode and Virtual 3D settings.
You can use these settings to enable and customize 3D
feature of your TV.
3D Mode
You can customize the 3D mode settings to provide the best
3D Mode
You can customize the 3D mode settings to provide the best
viewing experience. Select one of these modes to experience
3D image viewing.
Auto: Automatically switches to 3D mode if 3D information is
detected from a digital broadcast or a HDMI source.
Side by Side: Displays 3D content which is originally in a
Side by Side: Displays 3D content which is originally in a
form of side by side.
Top bottom: Displays 3D content which is originally in a form
Top bottom: Displays 3D content which is originally in a form
of top and bottom.
Game: When playing 1:1 games on your TV, each player can
Game: When playing 1:1 games on your TV, each player can
enjoy the game with a full screen using this feature. To do this,
the game you want to play has to support dualplay. And you
need to put on the proper Dual Play glasses(sold separately).
Off: 3D function mode is turned off.
2D Only
If content is 3D but you want to watch it in 2D, you can switch
Off: 3D function mode is turned off.
2D Only
If content is 3D but you want to watch it in 2D, you can switch
to 2D only mode. There are 2 options (LEFT and RIGHT) to
select which side of the content you want to watch in 2D.
Virtual 3D
Conversion
Virtual 3D
Conversion
from 2D to 3D. You can adjust the field of
depth to various settings or turn it off.
Left/Right Swap
You can use this setting to shift the phase of the 3D left/
You can use this setting to shift the phase of the 3D left/
right broadcast.
3D Depth Sense (optional)
This setting enables the control of 3D depth.
3D Depth Sense (optional)
This setting enables the control of 3D depth.
3D Viewing Information
Refer to the size / distance guidelines below to experience
3D in the best possible way.
Viewing Distance
Viewing Distance
Size (inch)
42
50
Viewing distance (m)
1,5
1,8
Horizontal Viewing Angle
45 45
Vertical Viewing Angle
It is strongly recommended that the TV is placed at a height
as same as the eye level of the viewer. In case that is not
possible, tilt the TV accordingly in its stand or wall mount.
Click on the first or last page to see other LC-42LE761K (serv.man2) service manuals if exist.