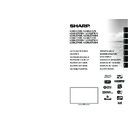Sharp LC-42LE761K (serv.man2) User Manual / Operation Manual ▷ View online
English - 4 -
be pulled immediately. To exclude the danger of fire, the power
cord should principally be separated from the mains socket
prior to a longer period of non-usage, i.e. during vacations.
Electrical device not in the hands of children
Never let children use any electrical device unsupervised.
Children cannot always recognise possible dangers. Batteries
/ accumulators can be life threatening when swallowed.
Store batteries out of the reach of small children. In case
of swallowing a battery medical aid has to be sought
immediately. Also keep the packaging foils away from children
as there is danger of suffocation.
Package Contents
TV
Remote Control
LED TV
Batteries: 2 X AAA
Quick Guide
1 X Video & Audio Connection
Cable
3D Glasses
Nero media home CD
Note: You should check the accessories after purchasing.
Make sure that each accessory is included.
As the manufacturer’s specification supports communication
As the manufacturer’s specification supports communication
on cable lengths shall be smaller than 3m.
TV Control button & Operation
1. Standby / On button
2. TV/AV button
3. Programme Up/Down buttons
4. Volume Up/Down buttons
2. TV/AV button
3. Programme Up/Down buttons
4. Volume Up/Down buttons
, switch is used for turning the TV on or off.
The position of the control buttons and power switch may
differ depending on the model.
Connect Power
IMPORTANT: The TV set is designed to operate on 220-240V
AC, 50 Hz socket. After unpacking, allow the TV set to reach
the ambient room temperature before you connect the set to
the mains. Plug the power cable to the mains socket outlet.
Antenna/Cable/Satellite Connection
Connect the aerial or cable TV plug to the AERIAL INPUT
(ANT.) or satellite lead to the SATELLITE INPUT(LNB) located
on the rear side of the TV.
Rear side of the TV:
Rear side of the TV:
SATELLITE
AERIAL
CABLE
Note: Satellite support is depending on the model.
Installing The Batteries Into The Remote
• Remove the back cover to reveal the battery compartment.
• Insert two size AAA batteries. Note the correct polarity(+
• Insert two size AAA batteries. Note the correct polarity(+
or -). Do not mix old and new batteries. Replace only with
same or equivalent type.
• Place the cover back on.
Switching On/Off
To Switch the TV On
Connect the power cord to the mains socket. Switch the “
” button on the TV to position “|” so the TV will switch to
standby mode. Then the standby LED lights up.
To switch on the TV from standby mode either:
• Press the “
To switch on the TV from standby mode either:
• Press the “
” button,
P+ / P- or a numeric button on the
remote control.
• Press the “
” or
P/CH+/- button on the TV.
The TV will then switch on.
To Switch the TV to Standby
To switch the TV to low power standby press the “
” button
on the remote control or on the TV.
To Switch the TV Off
Switch the “
” button on bottom of the TV to position 2
as illustrated - “
”, to isolate the TV from the mains, the
LED will go out.
English - 5 -
Viewing remote control - TV
Note: The Remote Control range is approximately 7m / 23ft.
Using My button 1 (*)
This button’s main function is to run YouTube link. However, if
Using My button 1 (*)
This button’s main function is to run YouTube link. However, if
you want to change this function, you can press MY BUTTON 1
for five seconds when on a desired source, channel or link, until
the “MY BUTTON IS SET” message is displayed on the screen.
This confirms that the selected MY BUTTON is now associated
with the selected function. Note that if you perform first time
installation, MY BUTTON 1 will return to its default function.
Using My Button 2 (**)
Press MY BUTTON 2 for five seconds when on a desired
Using My Button 2 (**)
Press MY BUTTON 2 for five seconds when on a desired
source, channel or link, until the “MY BUTTON IS SET”
message is displayed on the screen. This confirms that the
selected MY BUTTON is now associated with the selected
function.
1. Standby / On
2. Channel list
3. Volume up / down
4. Menu on/off
5. OK / Confirm
6. Return / Back
7. Internet Portal
8. My button 1 / YouTube (*)
9. a) (RC4847) My button 2 (**)
2. Channel list
3. Volume up / down
4. Menu on/off
5. OK / Confirm
6. Return / Back
7. Internet Portal
8. My button 1 / YouTube (*)
9. a) (RC4847) My button 2 (**)
b) (RC4848) Press this button to launch the
Netflix application.
10. Coloured buttons (Red, Green, Yellow, Blue)
11. Mono-Stereo Dual I-II / Current language
12. Fast rewind (in media browser mode)
13. Pause (in media browser mode) / Timeshift recording
14. Programme recording
15. Play (in media browser mode)
16. Stop (in media browser mode)
17. Fast forward (in media browser mode)
18. Subtitle on-off / Subtitle (in media browser mode)
19. Image size
20. Teletext - Mix
21. Media Browser
22. Electronic programme guide
23. Exit
24. Navigation buttons
25. Quick menu On-Off
26. Info / Reveal (in TXT mode)
27. Programme up / down
28. Mute
29. Previous programme
30. Numeric buttons
31. AV / Source
11. Mono-Stereo Dual I-II / Current language
12. Fast rewind (in media browser mode)
13. Pause (in media browser mode) / Timeshift recording
14. Programme recording
15. Play (in media browser mode)
16. Stop (in media browser mode)
17. Fast forward (in media browser mode)
18. Subtitle on-off / Subtitle (in media browser mode)
19. Image size
20. Teletext - Mix
21. Media Browser
22. Electronic programme guide
23. Exit
24. Navigation buttons
25. Quick menu On-Off
26. Info / Reveal (in TXT mode)
27. Programme up / down
28. Mute
29. Previous programme
30. Numeric buttons
31. AV / Source
TV
a)
b)
English - 6 -
Viewing the Connections
Note: When connecting a
device via the YPbPr or Side AV
input, you must use connection
cables to enable connection.
For Side AV input you should
use the supplied cable.
See
the illustrations on the left side.
| To enable PC audio, you will
need to use PC/YPBPR AUDIO
CONNECTION WHITE & RED
inputs. | If an external device
is connected via the SCART
socket, the TV will automatically
switch to AV mode.| When
receiving DTV channels (Mpeg4
H.264) or while in Media
Browser mode, output will not
be available via the scart socket.
| When using the wall mounting
kit (available from third party in
the market), we recommend that
you plug all your cables into the
back of the TV before mounting
on the wall. | Insert or remove
the CI module only when the
TV is SWITCHED OFF. You
should refer to the module
instruction manual for details of
the settings. | Each USB input
of your TV supports devices up
to 500mA. Connecting devices
that have current value above
500mA may damage your TV.
| By connecting an HDMI cable
to your TV, you have to use
only a shielded HDMI cable to
guarantee a sufficient immunity
against parasitic frequency
radiation.
Connector
Type
Cables
Device
Scart
Connection
(back)
VGA
Connection
(back)
PC/YPbPr
Audio
Connection
(back)
HDMI
Connection
(back&side)
SPDIF
(Optical Out)
Connection
(back)
Side AV
(Audio/Video)
Connection
(side)
Side AV
Connection Cable
(supplied)
Headphone
Connection
(side)
YPbPr Video
Connection
(side)
USB
Connection
(side)
CI
Connection
(side)
CAM
module
Subw out
Subwoofer
Connection
(back)
LAN
Ethernet (LAN)
Connection
(back)
If you want to
connect a device to
the TV, make sure
that both the TV and the
device are turned off before
making any connection. After
the connection is done, you
can turn on the units and use
them.
English - 7 -
First Time Installation
When turned on for the first time, the language selection
screen is displayed. Select the desired language and press
OK.
On the next screen, set your preferences using the navigation
On the next screen, set your preferences using the navigation
buttons and when finished, press
OK to continue.
You can activate
Store Mode option at this point. This option
is intended only for store use. It is recommended to select
Home Mode for home use. If Store Mode is selected, a
confirmation screen will be displayed. Select
YES to proceed.
This option will be available in
Other Settings menu and can
be turned off/on later.
If
If
Home Mode is selected, Store Mode will not be available
after the
First Time Installation. Press OK button to continue.
Aerial Installation
If you select
Aerial option from the search type selection
screen, the television will search for digital terrestrial TV
broadcasts. After all the available stations are stored, the
Channel List will be displayed on the screen.
While the search continues a message will appear, asking
While the search continues a message will appear, asking
whether you want to sort channels according to the LCN(*).
Select
Yes and press OK to confirm.
(*) LCN is the Logical Channel Number system that organizes
available broadcasts in accordance with a recognizable
channel sequence (if available).
Press
Press
MENU button to quit channel list and watch TV.
Cable Installation
If you select
Cable option and press OK button on the remote
control a confirmation screen will be displayed. Select
YES
and press
OK to proceed. To cancel operation, select NO
and press
OK. You can select frequency ranges from this
screen. Enter the frequency range manually by using the
numeric buttons. When finished, press
OK button to start
automatic search.
Note: Searching duration will change depending on the
Note: Searching duration will change depending on the
selected search step.
Satellite Installation (depends on the model)
If you select
Satellite option from the search type selection
screen, you can set a satellite and watch satellite channels.
When you select Satellite installation,
Antenna Type menu
will be displayed. You can select
Antenna type as Direct,
Unicable or DiSEqC switch.
Direct: If you have a single receiver and a direct satellite dish,
Direct: If you have a single receiver and a direct satellite dish,
select this antenna type. After selecting
Direct, another menu
screen will be displayed. Select an available satellite and press
OK to scan for services.
Unicable: If you have multiple receivers and a unicable
Unicable: If you have multiple receivers and a unicable
system, select this antenna type. Press
OK to continue.
Configure settings by following instructions on the screen.
Press
OK to scan for services.
DiSEqC switch: If you have multiple satellite dishes and
a
DiSEqC switch, select this antenna type. After selecting
DiSEqC switch, another menu screen will be displayed. You
can set four
DiSEqC options (if available). Press GREEN
button to scan all satellites or press
YELLOW button to
scan only the highlighted satellite. To save and exit press
OK button.
Note: Do not turn off the TV while initializing first time
Note: Do not turn off the TV while initializing first time
installation.
(*) Some options may not be available depending on the
country selection.
Media Playback via USB Input
You can connect a 2.5” and 3.5” inch (hdd with external
power supply) external hard disk drives or USB memory
stick to your TV by using the USB inputs of the TV.
IMPORTANT! Back up your files before making any
connections to the TV. The Manufacturer will not be
responsible for any file damage or data loss.
Certain types of USB devices (e.g. MP3 Players) or USB
Certain types of USB devices (e.g. MP3 Players) or USB
hard disk drives/memory sticks may not be compatible
with this TV. The TV supports FAT32 and NTFS disk
formatting but
recording will not be available with NTFS
formatted disks.
While formatting a USB hard disk that has 1TB (Tera Byte)
While formatting a USB hard disk that has 1TB (Tera Byte)
or more file capacity, you can experience problems with the
formatting process.
Quickly plugging and unplugging USB devices, is a very
Quickly plugging and unplugging USB devices, is a very
hazardous operation. This may cause physical damage to
the USB player and the USB device itself. Do not pull out the
USB module while playing a file.
Media Browser Menu
You can play photo, music, and video files stored on a USB
storage device or on a media server. Connect a USB disk
to one of the USB inputs located on the side of the TV. Or
connect your media server to the same network with the TV.
Press the “media browser button -
connect your media server to the same network with the TV.
Press the “media browser button -
” on the remote or
press the
MENU button and select Media Browser tab by
using Left/Right buttons and press
OK. Main media browser
screen will be displayed.
Select the media type to be listed and press
Select the media type to be listed and press
OK.
If there is more than one media source available, a list of
devices and servers will be displayed. Highlight the device
or server from the list and press
OK.
If you press the
MENU button while in the Media Browser mode
you can access
Picture, Sound and Settings menu options.
Pressing the
MENU button again will exit from this screen.
You can set your Media Browser preferences by using the
settings menu.
Changing Image Size: Picture Formats
Programmes can be watched in different picture formats,
depending on the transmission received. You can change the
aspect ratio (image size) of the TV for viewing the picture in
different zoom modes. Press “
different zoom modes. Press “
” button repeatedly to
change the image size. You can shift the screen up or down
by using “
” or “
” buttons while in
14:9 Zoom, Cinema
or
Subtitle.
Using the Channel List
The TV sorts all stored stations in the channel list. You can
edit this channel list, set favourites or set active stations to be
listed by using the
Channel List menu options. Press MENU
button to view main menu. Select
Channel List item by using
Left or Right button. Press OK to view menu contents. Select
Edit Channel List to manage all stored channels. Use Up or
Down and OK buttons to select Edit Channel List. Press Up
or
Down button to select the channel that will be processed.
Press
Left or Right button to select a function. Use P+/P-
buttons to move page up or down. Press
MENU button to exit.
Click on the first or last page to see other LC-42LE761K (serv.man2) service manuals if exist.