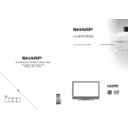Sharp LC-40F22EA (serv.man3) User Manual / Operation Manual ▷ View online
English - 24 -
The format being displayed in AUTO mode is
completely independent of WSS information which
could be included in the broadcast signal or the signal
from an external device.
Note: Auto mode only will be available in HDMI,
YPbPr and DTV sources.
completely independent of WSS information which
could be included in the broadcast signal or the signal
from an external device.
Note: Auto mode only will be available in HDMI,
YPbPr and DTV sources.
16:9
This uniformly stretches the left and right sides of a
normal picture (4:3 aspect ratio) to fi ll the wide TV
screen.
normal picture (4:3 aspect ratio) to fi ll the wide TV
screen.
For 16:9 aspect ratio pictures that have been
•
squeezed into a normal picture (4:3 aspect ratio),
use the 16:9 mode to restore the picture to its
original shape.
use the 16:9 mode to restore the picture to its
original shape.
Subtitle
This zooms up the wide picture (16:9 aspect ratio)
with subtitles to the full screen.
with subtitles to the full screen.
Note: You can shift to screen up or down by pressing
“ ” / “ ” buttons while picture zoom is selected as
panaromic, 14:9 Zoom, Cinema or Subtitle.
“ ” / “ ” buttons while picture zoom is selected as
panaromic, 14:9 Zoom, Cinema or Subtitle.
14:9
This zooms up the wide picture (14:9 aspect ratio) to
the upper and lower limits of the screen.
the upper and lower limits of the screen.
14:9 Zoom
This option zooms to the 14:9 picture.
4:3
Use to view a normal picture (4:3 aspect ratio) as this
is its original size.
is its original size.
Panoramic
This stretches the left and right sides of a normal
picture (4:3 aspect ratio) to fi ll the screen, without
making the picture appear unnatural.
picture (4:3 aspect ratio) to fi ll the screen, without
making the picture appear unnatural.
The top and bottom of the picture are slightly cut off.
Cinema
This zooms up the wide picture (16:9 aspect ratio) to
the full screen.
the full screen.
00_MB60_[GB]_1910UK_IDTV_PVR_NICKEL16_40883W_YPBPR_ROCKER_10075802_50201048.indd 24
00_MB60_[GB]_1910UK_IDTV_PVR_NICKEL16_40883W_YPBPR_ROCKER_10075802_50201048.indd 24
19.10.2011 09:29:19
19.10.2011 09:29:19
English - 25 -
Confi guring Picture Settings
You can use different picture settings in detail.
Press “MENU” button and select the Picture icon
by using “ ” or “ ” button. Press OK button to view
Picture Settings menu.
Press “MENU” button and select the Picture icon
by using “ ” or “ ” button. Press OK button to view
Picture Settings menu.
Operating Picture Settings Menu Items
Press “
•
” or “ ” button to highlight a menu item.
Use “
•
” or “ ” button to set an item.
Press
•
“MENU” button to exit.
Picture Settings Menu Items
Mode: For your viewing requirements, you can set
the related mode option. Picture mode can be set
to one of these options: Cinema,Game,Dynamic
and Natural.
Contrast: Sets the lightness and darkness values
of the screen.
Brightness: Sets the brightness value for the
screen.
Sharpness: Sets the sharpness value for the objects
displayed on the screen.
Colour: Sets the colour value, adjusting the colors.
Colour Shift: Adjust the desired colour tone.
Colour Temp: Sets the desired colour tone.
Setting Cool option gives white colours a slight blue
stress.
For normal colours, select Normal option.
Setting Warm option gives white colours a slight red
stress.
Noise Reduction: If the broadcast signal is weak and
the picture is noisy, use Noise Reduction setting to
reduce the noise amount. Noise Reduction can be set
to one of these options: Low, Medium, High or Off.
the related mode option. Picture mode can be set
to one of these options: Cinema,Game,Dynamic
and Natural.
Contrast: Sets the lightness and darkness values
of the screen.
Brightness: Sets the brightness value for the
screen.
Sharpness: Sets the sharpness value for the objects
displayed on the screen.
Colour: Sets the colour value, adjusting the colors.
Colour Shift: Adjust the desired colour tone.
Colour Temp: Sets the desired colour tone.
Setting Cool option gives white colours a slight blue
stress.
For normal colours, select Normal option.
Setting Warm option gives white colours a slight red
stress.
Noise Reduction: If the broadcast signal is weak and
the picture is noisy, use Noise Reduction setting to
reduce the noise amount. Noise Reduction can be set
to one of these options: Low, Medium, High or Off.
Game Mode: When Game Mode is set to On, specifi c
game mode settings, which are optimized for better
video quality, will be loaded.
Note: When Game Mode is on, some items in the
Picture Settings menu will be unavailable to be set.
Picture Zoom:Sets the picture size to Auto,16:9,
Subtitle,14:9, 14:9 Zoom, 4:3, Panoramic or Cinema.
Reset: Resets the picture settings to factory default
settings.
While in VGA (PC) mode, some items in Picture menu
will be unavailable. Instead, VGA mode settings will be
added to the Picture Settings while in PC mode.
game mode settings, which are optimized for better
video quality, will be loaded.
Note: When Game Mode is on, some items in the
Picture Settings menu will be unavailable to be set.
Picture Zoom:Sets the picture size to Auto,16:9,
Subtitle,14:9, 14:9 Zoom, 4:3, Panoramic or Cinema.
Reset: Resets the picture settings to factory default
settings.
While in VGA (PC) mode, some items in Picture menu
will be unavailable. Instead, VGA mode settings will be
added to the Picture Settings while in PC mode.
PC Picture Settings
For adjusting PC picture items, do the following:
Press “ ” or “ ” button to select Picture icon. Picture
menu appears on the screen.
Contrast, Brightness, Colour, Colour Temp and
Picture Zoom settings in this menu are identical
to settings defi ned in TV picture menu under “Main
Menu System”.
Sound,Settings and Source settings are identical to the
settings explained in main menu system.
PC Position: Select this to display PC position menu
items.
Press “ ” or “ ” button to select Picture icon. Picture
menu appears on the screen.
Contrast, Brightness, Colour, Colour Temp and
Picture Zoom settings in this menu are identical
to settings defi ned in TV picture menu under “Main
Menu System”.
Sound,Settings and Source settings are identical to the
settings explained in main menu system.
PC Position: Select this to display PC position menu
items.
Autoposition: Automatically optimizes the display.
Press OK to optimize.
H Position: This item shifts the image horizontally to
right hand side or left hand side of the screen.
V Position: This item shifts the image vertically
towards the top or bottom of the screen.
Dot Clock: Dot Clock adjustments correct the
interference that appear as vertical banding in
dot intensive presentations like spreadsheets or
paragraphs or text in smaller fonts.
Phase: Depending on the resolution and scan
frequency that you input to the TV set, you may see
a hazy or noisy picture on the screen. In such a case
you can use this item to get a clear picture by trial
and error method.
Press OK to optimize.
H Position: This item shifts the image horizontally to
right hand side or left hand side of the screen.
V Position: This item shifts the image vertically
towards the top or bottom of the screen.
Dot Clock: Dot Clock adjustments correct the
interference that appear as vertical banding in
dot intensive presentations like spreadsheets or
paragraphs or text in smaller fonts.
Phase: Depending on the resolution and scan
frequency that you input to the TV set, you may see
a hazy or noisy picture on the screen. In such a case
you can use this item to get a clear picture by trial
and error method.
00_MB60_[GB]_1910UK_IDTV_PVR_NICKEL16_40883W_YPBPR_ROCKER_10075802_50201048.indd 25
00_MB60_[GB]_1910UK_IDTV_PVR_NICKEL16_40883W_YPBPR_ROCKER_10075802_50201048.indd 25
19.10.2011 09:29:20
19.10.2011 09:29:20
English - 26 -
Confi guring Sound Settings
Sound settings can be confi gured according to your
personal preferences.
Press “MENU” button and select the fi rst icon by
using “ ” or “ ” button. Press OK button to view
Sound Settings menu.
personal preferences.
Press “MENU” button and select the fi rst icon by
using “ ” or “ ” button. Press OK button to view
Sound Settings menu.
Operating Sound Settings Menu Items
Press “
•
” or “ ” button to highlight a menu item.
Use “
•
” or “ ” button to set an item.
Press
•
“MENU” button to exit.
Sound Settings Menu Items
Volume: Adjusts volume level.
Equalizer: Press OK button to view equalizer sub-
menu.
Equalizer: Press OK button to view equalizer sub-
menu.
In equalizer menu, the preset can be changed to
Music, Movie, Speech, Flat, Classic and User.
Press the “MENU” button to return to the previous
menu.
Note: Equalizer menu settings can be changed
manually only when the Equalizer Mode is in User.
Balance: This setting is used for emphasizing left or
right speaker balance.
Headphone: Sets headphone volume.
Music, Movie, Speech, Flat, Classic and User.
Press the “MENU” button to return to the previous
menu.
Note: Equalizer menu settings can be changed
manually only when the Equalizer Mode is in User.
Balance: This setting is used for emphasizing left or
right speaker balance.
Headphone: Sets headphone volume.
AVL: Automatic Volume Limiting (AVL) function sets the
sound to obtain fi xed output level between programmes
(For instance, volume level of advertisements tend to
be louder than programmes).
Dynamic Bass: Dynamic Bass is used to increase
bass effect of the TV set.
Digital Out: Sets digital out audio type.
sound to obtain fi xed output level between programmes
(For instance, volume level of advertisements tend to
be louder than programmes).
Dynamic Bass: Dynamic Bass is used to increase
bass effect of the TV set.
Digital Out: Sets digital out audio type.
Confi guring Your TV’s Settings
Detailed settings can be configured to suit your
personal preferences.
Press “MENU” button and select Settings ikon by
using “ ” or “ ” button. Press OK button to view
Settings menu.
personal preferences.
Press “MENU” button and select Settings ikon by
using “ ” or “ ” button. Press OK button to view
Settings menu.
Operating Settings Menu Items
Press “
•
” or “ ” button to highlight a menu item.
Press
•
OK button to select an item.
Press
•
“MENU” button to exit.
Settings Menu Items
Conditional Access: Controls conditional access
modules when available.
Language: Confi gures language settings.
Parental: Confi gures parental settings.
Timers: Sets timers for selected programmes.
Date/Time: Sets date and time.
Sources: Enables or disables selected source
options.
Other Settings: Displays other setting options of
the TV set.
modules when available.
Language: Confi gures language settings.
Parental: Confi gures parental settings.
Timers: Sets timers for selected programmes.
Date/Time: Sets date and time.
Sources: Enables or disables selected source
options.
Other Settings: Displays other setting options of
the TV set.
00_MB60_[GB]_1910UK_IDTV_PVR_NICKEL16_40883W_YPBPR_ROCKER_10075802_50201048.indd 26
00_MB60_[GB]_1910UK_IDTV_PVR_NICKEL16_40883W_YPBPR_ROCKER_10075802_50201048.indd 26
19.10.2011 09:29:20
19.10.2011 09:29:20
English - 27 -
Using a Conditional Access
Module
Module
IMPORTANT: Insert or remove the CI module only
when the TV is SWITCHED OFF.
when the TV is SWITCHED OFF.
In order to watch certain digital channels, a conditional
•
access module (CAM) can be necessary. This module
must be inserted in the CI slot of your TV.
Obtain the Conditional Access Module (CAM) and
must be inserted in the CI slot of your TV.
Obtain the Conditional Access Module (CAM) and
•
the viewing card by subscribing to a pay channel
company, then insert those to the TV using the
following procedure.
Insert the CAM and then the viewing card to the
company, then insert those to the TV using the
following procedure.
Insert the CAM and then the viewing card to the
•
slot that is located in the terminal cover at the rear
side of the TV.
The CAM should be correctly inserted, it is
side of the TV.
The CAM should be correctly inserted, it is
•
impossible to insert fully if reversed. The CAM or
the TV terminal may be damaged if the CAM is
forcefully inserted.
the TV terminal may be damaged if the CAM is
forcefully inserted.
Connect the TV to the mains supply, switch on
and then wait for few moments until the card is
activated.
and then wait for few moments until the card is
activated.
When no module is inserted, “
•
No Common
Interface module detected” message appears on
the screen.
Refer to the module instruction manual for details
the screen.
Refer to the module instruction manual for details
•
of the settings.
Viewing Conditional Access Menu (*)
(*) These menu settings may change depending on
the service provider.
Press “MENU” button and select the icon by using
“ ” or “ ” button. Press OK button to view Settings
menu. Use “ ” or “ ” button to highlight Conditional
Access and press OK to view menu items.
the service provider.
Press “MENU” button and select the icon by using
“ ” or “ ” button. Press OK button to view Settings
menu. Use “ ” or “ ” button to highlight Conditional
Access and press OK to view menu items.
Confi guring Language
Preferences
Preferences
You can operate the TV’s language settings using
this menu.
Press “MENU” button and select the fi fth icon by using
“ ” or “ ” button. Press OK button to view Settings
menu. Use “ ” or “ ” button to highlight Language
and press OK to continue:
this menu.
Press “MENU” button and select the fi fth icon by using
“ ” or “ ” button. Press OK button to view Settings
menu. Use “ ” or “ ” button to highlight Language
and press OK to continue:
Use “ ” or “ ” button to set an item. Settings are
stored automatically.
Menu: displays the system language.
stored automatically.
Menu: displays the system language.
Preferred
These settings will be used if available. Otherwise the
current settings will be used.
current settings will be used.
Audio
•
: Sets the preferred audio language.
Subtitle
•
: Sets the subtitle language. Selected
language will be seen in subtitles.
Teletext
Teletext
•
: Sets teletext language.
Guide
•
: Sets the preferred Guide language.
Current (*)
(*) These settings can be changed if only the
broadcaster supports. Otherwise, settings will not be
available to be changed.
Audio: Changes the audio language for the current
channel.
broadcaster supports. Otherwise, settings will not be
available to be changed.
Audio: Changes the audio language for the current
channel.
Subtitle
•
: Sets the subtitle language for the current
channel.
Note: If the Country option is set to Denmark, Sweden,
Norway or Finland, the Language Settings menu will
function as described below:
Norway or Finland, the Language Settings menu will
function as described below:
00_MB60_[GB]_1910UK_IDTV_PVR_NICKEL16_40883W_YPBPR_ROCKER_10075802_50201048.indd 27
00_MB60_[GB]_1910UK_IDTV_PVR_NICKEL16_40883W_YPBPR_ROCKER_10075802_50201048.indd 27
19.10.2011 09:29:21
19.10.2011 09:29:21
Click on the first or last page to see other LC-40F22EA (serv.man3) service manuals if exist.