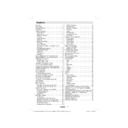Sharp LC-32CT2E (serv.man3) User Manual / Operation Manual ▷ View online
English - 25 -
In source menu, highlight a source by pressing “
” or “ ” button and switch to that mode by
pressing “ ” button. Source options are; TV, DTV,
EXT-1, EXT-2, EXT-2S, SIDE AV, S-VIDEO, HDMI-1,
HDMI-2, HDMI-3, YPbPr or PC-VGA.
EXT-1, EXT-2, EXT-2S, SIDE AV, S-VIDEO, HDMI-1,
HDMI-2, HDMI-3, YPbPr or PC-VGA.
With the OK button you can set or remove a mark. When
a mark is removed; this source does not appear in the
OSD when you press the AV / Source button of the remote
control.
Note: Once you have connected optional equipment systems
to your TV, you should select the required input to view
pictures from that source.
a mark is removed; this source does not appear in the
OSD when you press the AV / Source button of the remote
control.
Note: Once you have connected optional equipment systems
to your TV, you should select the required input to view
pictures from that source.
Media Browser Menu
If you plug a valid USB fl ash drive to the TV set, the
following menu will be displayed on the screen if
the plugged USB unit is compatible with this TV set.
Contents of this screen will change in accordance with
the fi les stored on your USB drive.
• You can display pictures (.jpg fi les) or play music
following menu will be displayed on the screen if
the plugged USB unit is compatible with this TV set.
Contents of this screen will change in accordance with
the fi les stored on your USB drive.
• You can display pictures (.jpg fi les) or play music
(.mp3 fi les) through the Media Browser.
Note:
• See the section, “Using Digital Multimedia Connectors”,
before plugging a device to the TV set.
• If you enter the Media Browser menu without plugging a
USB device to the TV, “No USB Device” message will be
displayed on the menu screen.
• See the section, “Using Digital Multimedia Connectors”,
before plugging a device to the TV set.
• If you enter the Media Browser menu without plugging a
USB device to the TV, “No USB Device” message will be
displayed on the menu screen.
Note: Unknown fi le formats will be marked with a question
mark.
mark.
You can use the following remote control buttons to
browse between fi les stored on your USB drive:
browse between fi les stored on your USB drive:
Up / Down
Explores the fi les.
OK
Views / plays a selection /
enter
folder.
Menu
Back.
Red
Filters
JPG
fi les.
GREEN
Filters MP3 fi les.
“ ” / “ ”
Select next or previous
fi le.
Playing .mp3 Files
If you play a mp3 fi le, the following screen will be
displayed during the playback:
displayed during the playback:
You can use cursor buttons on the remote control for
available functions.
available functions.
Playing .jpg Files
If you play a jpg fi le, the following screen will be
displayed while viewing:
displayed while viewing:
You can use cursor buttons on the remote control for
available functions.
available functions.
PC Mode Menu System
See “Connecting the LCD TV to a PC” section for
connecting a PC to the TV set.
For switching to PC source, press “SOURCE” button
on your remote control and select PC input. You can
also use “Source” menu to switch to PC mode.
connecting a PC to the TV set.
For switching to PC source, press “SOURCE” button
on your remote control and select PC input. You can
also use “Source” menu to switch to PC mode.
Note that PC mode menu settings are available only while
the TV is in PC source.
the TV is in PC source.
PC Position Menu
S e l e c t t h e f i r s t i c o n b y p r e s s i n g “ ” o r
“ ” button. PC Position menu appears on the
screen:
“ ” button. PC Position menu appears on the
screen:
A01_MB38_[GB]_3920UK_IDTV-T2_GOLD7_32883W_10067516_50164256_(V004).indd 25
A01_MB38_[GB]_3920UK_IDTV-T2_GOLD7_32883W_10067516_50164256_(V004).indd 25
25.03.2010 10:36:18
25.03.2010 10:36:18
English - 26 -
Autoposition
If you shift the picture horizontally or vertically to an
unwanted position, use this item to put the picture
into correct place automatically. This setting therefore
automatically optimizes the display.
Select Autoposition item by using “ ” or “ ” buttons.
Press OK or “ ”, “ ” button.
Warning: Please ensure auto adjustment is performed
with a full screen image to ensure best results.
unwanted position, use this item to put the picture
into correct place automatically. This setting therefore
automatically optimizes the display.
Select Autoposition item by using “ ” or “ ” buttons.
Press OK or “ ”, “ ” button.
Warning: Please ensure auto adjustment is performed
with a full screen image to ensure best results.
H (Horizontal) Position
This item shifts the image horizontally to right hand
side or left hand side of the screen.
Select H Position item by using “ ” or “ ” button.
Use “ ” or “ ” button to adjust the value.
side or left hand side of the screen.
Select H Position item by using “ ” or “ ” button.
Use “ ” or “ ” button to adjust the value.
V (Vertical) Position
This item shifts the image vertically towards the top
or bottom of the screen.
Select V Position item by using “ ” or “ ” button.
Use “ ” or “ ” button to adjust the value.
or bottom of the screen.
Select V Position item by using “ ” or “ ” button.
Use “ ” or “ ” button to adjust the value.
Phase
Depending on the resolution and scan frequency that
you input to the TV set, you may see a hazy or noisy
picture on the screen. In such a case you can use this
item to get a clear picture by trial and error method.
Select Phase item by using “ ” or “ ” buttons. Use
“ ” or “ ” button to adjust the value.
you input to the TV set, you may see a hazy or noisy
picture on the screen. In such a case you can use this
item to get a clear picture by trial and error method.
Select Phase item by using “ ” or “ ” buttons. Use
“ ” or “ ” button to adjust the value.
Dot Clock
Dot Clock adjustments correct the interference
that appear as vertical banding in dot intensive
presentations like spreadsheets or paragraphs or
text in smaller fonts.
Select Dot Clock item by using “ ” or “ ” buttons.
Use “ ” or “ ” button to adjust the value.
that appear as vertical banding in dot intensive
presentations like spreadsheets or paragraphs or
text in smaller fonts.
Select Dot Clock item by using “ ” or “ ” buttons.
Use “ ” or “ ” button to adjust the value.
PC Picture Menu
For adjusting PC picture items, do the following: Press
“ ” or “ ” button to select the second icon. PC Picture
menu appears on the screen.
“ ” or “ ” button to select the second icon. PC Picture
menu appears on the screen.
Contrast, Brightness, Colour and Colour
Temperature settings in this menu are identical to
settings defi ned in TV picture menu under “Analogue
TV Menu System”.
Temperature settings in this menu are identical to
settings defi ned in TV picture menu under “Analogue
TV Menu System”.
Note: If you set Colour Temp as User, you can defi ne R, G,
B settings manually.
Sound,Feature and Source settings are identical to thesettings
explained in Analog Tv menu system.
B settings manually.
Sound,Feature and Source settings are identical to thesettings
explained in Analog Tv menu system.
Displaying TV Information
Programme Number, Programme Name, Sound
Indicator and Zoom Mode information is displayed
on the screen when a new programme is entered or
INFO button is pressed.
When you are in DTV Mode and press “ ” or “
” button, the Information of the previous or next
programme is displayed. To switch to the displayed,
programme just press OK button.
Indicator and Zoom Mode information is displayed
on the screen when a new programme is entered or
INFO button is pressed.
When you are in DTV Mode and press “ ” or “
” button, the Information of the previous or next
programme is displayed. To switch to the displayed,
programme just press OK button.
Mute Function
Press “
” button to disable sound. Mute indicator will
be displayed in the upper side of the screen.
To cancel mute, there are two alternatives; the fi rst
one is pressing the “
To cancel mute, there are two alternatives; the fi rst
one is pressing the “
” button and the second one
is increasing the volume level.
Picture Mode Selection
By pressing PRESETS button, you can change
Picture Mode settings in accordance with your
viewing requirements. Available options are Dynamic,
Natural and Cinema.
Picture Mode settings in accordance with your
viewing requirements. Available options are Dynamic,
Natural and Cinema.
Note : This function will not be available while in PC mode.
Freezing Picture
You can freeze the picture on the screen by pressing
the “OK” button on the remote control in TV mode.
Press the “OK” button to freeze picture. Press again
to quit freeze mode (available only in analogue TV
mode).
the “OK” button on the remote control in TV mode.
Press the “OK” button to freeze picture. Press again
to quit freeze mode (available only in analogue TV
mode).
Zoom Modes
You can change the aspect ratio (image size) of the TV
for viewing the picture in different zoom modes.
Press “SCREEN” button to directly change the zoom
mode.
Available zoom modes are listed below.
for viewing the picture in different zoom modes.
Press “SCREEN” button to directly change the zoom
mode.
Available zoom modes are listed below.
Note:
In YPbPr and HDMI modes, while in 720p-1080i resolutions,
only 16:9 mode is available.
In PC mode, only 16:9 mode is available.
In YPbPr and HDMI modes, while in 720p-1080i resolutions,
only 16:9 mode is available.
In PC mode, only 16:9 mode is available.
Auto
When a WSS (Wide Screen Signalling) signal, which
shows the aspect ratio of the picture, is included in
the broadcast signal or the signal from an external
shows the aspect ratio of the picture, is included in
the broadcast signal or the signal from an external
A01_MB38_[GB]_3920UK_IDTV-T2_GOLD7_32883W_10067516_50164256_(V004).indd 26
A01_MB38_[GB]_3920UK_IDTV-T2_GOLD7_32883W_10067516_50164256_(V004).indd 26
25.03.2010 10:36:19
25.03.2010 10:36:19
English - 27 -
device, the TV automatically changes the ZOOM
mode according to the WSS signal.
• When the AUTO mode does not function correctly
mode according to the WSS signal.
• When the AUTO mode does not function correctly
due to poor WSS signal quality or when you want to
change the ZOOM mode, change to another ZOOM
mode manually.
change the ZOOM mode, change to another ZOOM
mode manually.
16:9
This uniformly stretches the left and right sides of a
normal picture (4:3 aspect ratio) to fi ll the wide TV
screen.
normal picture (4:3 aspect ratio) to fi ll the wide TV
screen.
• For 16:9 aspect ratio pictures that have been
squeezed into a normal picture (4:3 aspect ratio),
use the 16:9 mode to restore the picture to its
original shape.
use the 16:9 mode to restore the picture to its
original shape.
4:3
Use to view a normal picture (4:3 aspect ratio) as this
is its original size.
is its original size.
Panoramic
This stretches the left and right sides of a normal
picture (4:3 aspect ratio) to fi ll the screen, without
making the screen.
picture (4:3 aspect ratio) to fi ll the screen, without
making the screen.
The top and bottom of the picture are slightly cut off.
14:9
This zooms up the wide picture (14:9 aspect ratio) to
the upper and lower limits of the screen.
the upper and lower limits of the screen.
Cinema
This zooms up the wide picture (16:9 aspect ratio) to
the full screen.
the full screen.
Subtitle
This zooms up the wide picture (16:9 aspect ratio)
with subtitles to the full screen.
with subtitles to the full screen.
Zoom
This option zooms to the picture.
Note: You can shift to screen up or down by pressing “ ”
/ “ ” buttons while picture zoom is selected as panaromic,
14:9, Cinema or Subtitle.
/ “ ” buttons while picture zoom is selected as panaromic,
14:9, Cinema or Subtitle.
Teletext
Teletext system transmits information such as news,
sports and weather on your TV. Note that is the signal
degrades, for example in poor/adverse weather
conditions, some text errors may occur or the teletext
mode may be aborted.
Teletext function buttons are listed below:
sports and weather on your TV. Note that is the signal
degrades, for example in poor/adverse weather
conditions, some text errors may occur or the teletext
mode may be aborted.
Teletext function buttons are listed below:
“
” Teletext On-Off / Mix / PAT Mode
Activates teletext mode when pressed once. Press
again to place the teletext screen over the programme
(mix). Pressing this button again will split the screen
into two windows, one displaying the teletext and the
other displaying the current channel. Pressing again
will quit the teletext mode.
again to place the teletext screen over the programme
(mix). Pressing this button again will split the screen
into two windows, one displaying the teletext and the
other displaying the current channel. Pressing again
will quit the teletext mode.
“RETURN” Index
Selects the teletext index page.
“SCREEN” Expand
Press once to enlarge top half of the page, press again
to enlarge the bottom half of the page. Press again to
revert back to normal size.
to enlarge the bottom half of the page. Press again to
revert back to normal size.
“
” Reveal
Shows hidden information (e.g. solutions of games).
“OK” Hold
Holds a text page when convenient. Press again to
resume.
resume.
“ ” Subcode Pages
Selects subcode pages if available when the teletext
is activated. Press again to place the teletext screen
over the programme (mix).
is activated. Press again to place the teletext screen
over the programme (mix).
P+ / P- and numbers (0-9)
Press to select a page.
Note: Most TV stations use code 100 for their index pages.
A01_MB38_[GB]_3920UK_IDTV-T2_GOLD7_32883W_10067516_50164256_(V004).indd 27
A01_MB38_[GB]_3920UK_IDTV-T2_GOLD7_32883W_10067516_50164256_(V004).indd 27
25.03.2010 10:36:20
25.03.2010 10:36:20
English - 28 -
Coloured Buttons
(RED/GREEN/YELLOW/BLUE)
(RED/GREEN/YELLOW/BLUE)
Your TV supports both FASTEXT and TOP text
systems. When these systems are available, the
pages are divided into groups or topics.
When FASTEXT system is available, sections in a
teletext page will become colour-coded and can be
selected by pressing the coloured buttons. Press
a coloured button that corresponds to with your
needs.
The coloured writings will appear, showing you which
coloured buttons to use when TOP text transmission
is present. Pressing P - or P + commands will request
the next or previous page respec tively.
systems. When these systems are available, the
pages are divided into groups or topics.
When FASTEXT system is available, sections in a
teletext page will become colour-coded and can be
selected by pressing the coloured buttons. Press
a coloured button that corresponds to with your
needs.
The coloured writings will appear, showing you which
coloured buttons to use when TOP text transmission
is present. Pressing P - or P + commands will request
the next or previous page respec tively.
Teletext Subtitle (in analogue TV mode only)
If you press SUBTITLE button, teletext subtitle
information will be displayed on the bottom right part
of the screen (if available). You can set the desired
option by highlighting it using “ ” or “ ” button and
then by pressing OK button.
information will be displayed on the bottom right part
of the screen (if available). You can set the desired
option by highlighting it using “ ” or “ ” button and
then by pressing OK button.
Tips
Screen Care
Clean the screen with a slightly damp, soft cloth. Do
not use abrasive solvents as they may damage the
coating layer of the TV screen.
For your safety, unplug the mains plug when cleaning
the set. When moving the TV, hold it properly from
the bottom part.
not use abrasive solvents as they may damage the
coating layer of the TV screen.
For your safety, unplug the mains plug when cleaning
the set. When moving the TV, hold it properly from
the bottom part.
Image Persistence
Please note that ghosting may occur while displaying
a persistent image. LCD TVs’ image persistence may
disappear after a short time. Try turning off the TV
for a while.
To avoid this, do not leave the screen in still picture
for extended periods.
a persistent image. LCD TVs’ image persistence may
disappear after a short time. Try turning off the TV
for a while.
To avoid this, do not leave the screen in still picture
for extended periods.
No Power
If your TV system has no power, please check the
main power cable and connection to the mains
socket outlet.
main power cable and connection to the mains
socket outlet.
Poor Picture
Have you selected the correct TV system? Is your TV
set or house aerial located too close to a non-earthed
audio equipment or neon lights, etc.?
Mountains or high buildings can cause double pictures
or ghost images. Sometimes you can improve the
picture quality by changing the direction of the
aerial.
Is the picture or teletext unrecognisable? Check if you
have entered the correct frequency. Please retune
the channels.
set or house aerial located too close to a non-earthed
audio equipment or neon lights, etc.?
Mountains or high buildings can cause double pictures
or ghost images. Sometimes you can improve the
picture quality by changing the direction of the
aerial.
Is the picture or teletext unrecognisable? Check if you
have entered the correct frequency. Please retune
the channels.
The picture quality may degrade when two peripherals
are connected to the TV at the same time. In such a
case, disconnect one of the peripherals.
are connected to the TV at the same time. In such a
case, disconnect one of the peripherals.
No Picture
Is the aerial connected properly? Are the plugs
connected tightly to the aerial socket? Is the aerial
cable damaged? Are suitable plugs used to connect
the aerial? If you are in doubt, consult your dealer.
No Picture means that your TV is not receiving a
transmission. Have you selected the correct button
on the remote control? Try once more.
Also make sure the correct input source has been
selected.
connected tightly to the aerial socket? Is the aerial
cable damaged? Are suitable plugs used to connect
the aerial? If you are in doubt, consult your dealer.
No Picture means that your TV is not receiving a
transmission. Have you selected the correct button
on the remote control? Try once more.
Also make sure the correct input source has been
selected.
Sound
You can not hear any sound. Did you perhaps interrupt
the sound, pressing the
the sound, pressing the
button?
Sound is coming from only one of the speakers. Is the
balance set to one extreme? See Sound Menu.
balance set to one extreme? See Sound Menu.
Remote Control
Your TV no longer responds to the remote control.
Perhaps the batteries are exhausted. If so you can
still use the local buttons of the TV.
Perhaps the batteries are exhausted. If so you can
still use the local buttons of the TV.
Input Sources
If you cannot select an input source, it is possible that
no device is connected.
Check the AV cables and connections if you have tried
to connect a device.
no device is connected.
Check the AV cables and connections if you have tried
to connect a device.
A01_MB38_[GB]_3920UK_IDTV-T2_GOLD7_32883W_10067516_50164256_(V004).indd 28
A01_MB38_[GB]_3920UK_IDTV-T2_GOLD7_32883W_10067516_50164256_(V004).indd 28
25.03.2010 10:36:21
25.03.2010 10:36:21
Click on the first or last page to see other LC-32CT2E (serv.man3) service manuals if exist.