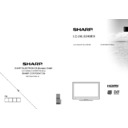Sharp LC-24LS240EXK Service Manual ▷ View online
English - 24 -
You can set your Media Browser preferences by
using the Settings dialog. Press “ ” or “ ” button to
highlight an item and use “ ” or “ ” button to set.
View Style: Sets default browsing mode.
Music FF/FR Speed: Sets forwarding/advancing
speed.
Slide Show Interval: Sets slide show interval time.
Show Subtitle: Sets subtitle enabling preference.
Subtitle Position: Sets subtitle position as up or
down.
Subtitle Font Size: Sets subtitle font size (max.
54pt).
using the Settings dialog. Press “ ” or “ ” button to
highlight an item and use “ ” or “ ” button to set.
View Style: Sets default browsing mode.
Music FF/FR Speed: Sets forwarding/advancing
speed.
Slide Show Interval: Sets slide show interval time.
Show Subtitle: Sets subtitle enabling preference.
Subtitle Position: Sets subtitle position as up or
down.
Subtitle Font Size: Sets subtitle font size (max.
54pt).
Timeshift Recording
IMPORTANT: To record a programme, you should
fi rst connect a USB disk to your TV while the TV is
switched off. You should then switch on the TV to
enable recording feature. Otherwise, recording feature
will not be available.
fi rst connect a USB disk to your TV while the TV is
switched off. You should then switch on the TV to
enable recording feature. Otherwise, recording feature
will not be available.
Press
•
(PAUSE) button while watching a broadcast
for switching to timeshifting mode.
In timeshifting mode, the programme is paused and
In timeshifting mode, the programme is paused and
•
simultaneously recorded to the connected USB
disk (*). Press (PLAY) button again to watch the
paused programme from the stopped moment.
This playback is performed in x1 playback speed.
disk (*). Press (PLAY) button again to watch the
paused programme from the stopped moment.
This playback is performed in x1 playback speed.
•
You will see the timeshift gap between the real and
the timeshifted programme in the info bar.
Use
the timeshifted programme in the info bar.
Use
•
/
(PREVIOUS/NEXT) buttons to move
forward or backward on timeshift playback. When
the timeshift is reached, timeshifting mode will be
quitted and you will switch back to watching normal
broadcast.
Press
the timeshift is reached, timeshifting mode will be
quitted and you will switch back to watching normal
broadcast.
Press
•
(STOP) button to quit timeshifting mode.
(*) Continuous time shift recording’s duration depends
on your connected USB disk’s fi le size and defi ned
Max. Timeshift in the Recordings Confi guration menu.
See the section, “Recordings” for more information on
setting Max. Timeshift.
Note: Switching to a different broadcast or source;
and viewing main menu are not available during the
timeshifting.
Lip Sync delay may occur during the timeshifting.
Standby button is ignored during the timeshifting.
The TV will not switch to standby mode during the
timeshifting.
on your connected USB disk’s fi le size and defi ned
Max. Timeshift in the Recordings Confi guration menu.
See the section, “Recordings” for more information on
setting Max. Timeshift.
Note: Switching to a different broadcast or source;
and viewing main menu are not available during the
timeshifting.
Lip Sync delay may occur during the timeshifting.
Standby button is ignored during the timeshifting.
The TV will not switch to standby mode during the
timeshifting.
Instant Recording
IMPORTANT: To record a programme, you should
fi rst connect a USB disk to your TV while the TV is
switched off. You should then switch on the TV to
enable recording feature. Otherwise, recording feature
will not be available.
fi rst connect a USB disk to your TV while the TV is
switched off. You should then switch on the TV to
enable recording feature. Otherwise, recording feature
will not be available.
Press
•
(RECORD) button to start recording an
event instantly while watching a programme. The
following OSD appears on the screen:
following OSD appears on the screen:
Record OSD will then be displayed for a short time
•
and the current event will be recorded.
You can press
You can press
•
(RECORD) button on the remote
control again to record the next event on the EPG. In
this case, OSD will display the programmed events
for recording.
this case, OSD will display the programmed events
for recording.
Press (STOP) button to cancel instant recording.
The following OSD will be displayed:
The following OSD will be displayed:
Select Yes by using “ ” or “ ” / OK buttons to cancel
instant recording.
Note: Switching to a different broadcast or source;
and viewing Media Browser are not available during
the recording.
instant recording.
Note: Switching to a different broadcast or source;
and viewing Media Browser are not available during
the recording.
00_MB62_[GB]_1910UK_UK IDTV_PVR_BRONZE19_24971LED_ROCKER_10080946_50229224.indd 24
00_MB62_[GB]_1910UK_UK IDTV_PVR_BRONZE19_24971LED_ROCKER_10080946_50229224.indd 24
17.08.2012 12:14:31
17.08.2012 12:14:31
English - 25 -
Watching Recorded
Programmes
Programmes
In the main menu, use “ ” or “ ” buttons to select
Media Browser. Highlight Recordings Library item by
using “ ” or “ ” button and press OK button to enter.
Recordings Library will then be displayed.
IMPORTANT: To view recordings library, you should
fi rst connect a USB disk to your TV while the TV is
switched off. You should then switch on the TV to
enable recording feature. Otherwise, recording feature
will not be available.
Media Browser. Highlight Recordings Library item by
using “ ” or “ ” button and press OK button to enter.
Recordings Library will then be displayed.
IMPORTANT: To view recordings library, you should
fi rst connect a USB disk to your TV while the TV is
switched off. You should then switch on the TV to
enable recording feature. Otherwise, recording feature
will not be available.
Select a recorded item from the list (if previously
recorded) by using “ ” / “ ” button. Press OK button
to view Play Options. Select an option by using “ ”
/ “ ” or OK buttons.
recorded) by using “ ” / “ ” button. Press OK button
to view Play Options. Select an option by using “ ”
/ “ ” or OK buttons.
Available playback options:
Play from start: Plays the recording from the
•
beginning.
Resume: Recommences the recordings.
Resume: Recommences the recordings.
•
Play from offset: Specifi es a playing point.
•
Note: Viewing main menu and menu items will not be
available during the playback.
Press (STOP) button to stop a playback and return
to return to Recordings Library.
Slow Forward
If you press (PAUSE) button while watching
recorded programmes, slow forward feature will be
available. You can use
Note: Viewing main menu and menu items will not be
available during the playback.
Press (STOP) button to stop a playback and return
to return to Recordings Library.
Slow Forward
If you press (PAUSE) button while watching
recorded programmes, slow forward feature will be
available. You can use
button to slow forward.
Pressing
button consecutively will change slow
forwarding speed.
Changing Image Size: Picture
Formats
Formats
You can change the aspect ratio (image size) of
•
the TV for viewing the picture in different zoom
modes.
Press
modes.
Press
•
“SCREEN” button repeatedly to change
the image size. Available zoom modes are listed
below.
below.
Auto
When AUTO is selected, the aspect ratio of the screen
is adjusted by the information provided by the selected
source (if available).
The format being displayed in AUTO mode is
completely independent of WSS information which
could be included in the broadcast signal or the signal
from an external device.
Note: Auto mode only will be available in HDMI,
YPbPr and DTV sources.
is adjusted by the information provided by the selected
source (if available).
The format being displayed in AUTO mode is
completely independent of WSS information which
could be included in the broadcast signal or the signal
from an external device.
Note: Auto mode only will be available in HDMI,
YPbPr and DTV sources.
16:9
This uniformly stretches the left and right sides of a
normal picture (4:3 aspect ratio) to fi ll the wide TV
screen.
normal picture (4:3 aspect ratio) to fi ll the wide TV
screen.
For 16:9 aspect ratio pictures that have been
•
squeezed into a normal picture (4:3 aspect ratio),
use the 16:9 mode to restore the picture to its
original shape.
use the 16:9 mode to restore the picture to its
original shape.
Subtitle
This zooms up the wide picture (16:9 aspect ratio)
with subtitles to the full screen.
with subtitles to the full screen.
Note: You can shift to screen up or down by pressing
“ ” / “ ” buttons while picture zoom is selected as
14:9 Zoom, Cinema or Subtitle.
“ ” / “ ” buttons while picture zoom is selected as
14:9 Zoom, Cinema or Subtitle.
00_MB62_[GB]_1910UK_UK IDTV_PVR_BRONZE19_24971LED_ROCKER_10080946_50229224.indd 25
00_MB62_[GB]_1910UK_UK IDTV_PVR_BRONZE19_24971LED_ROCKER_10080946_50229224.indd 25
17.08.2012 12:14:32
17.08.2012 12:14:32
English - 26 -
14:9
This zooms up the wide picture (14:9 aspect ratio) to
the upper and lower limits of the screen.
the upper and lower limits of the screen.
14:9 Zoom
This option zooms to the 14:9 picture.
4:3
Use to view a normal picture (4:3 aspect ratio) as this
is its original size.
is its original size.
Cinema
This zooms up the wide picture (16:9 aspect ratio) to
the full screen.
the full screen.
Confi guring Picture Settings
You can use different picture settings in detail.
Press “MENU” button and select the Picture icon
by using “ ” or “ ” button. Press OK button to view
Picture Settings menu.
Press “MENU” button and select the Picture icon
by using “ ” or “ ” button. Press OK button to view
Picture Settings menu.
Operating Picture Settings Menu Items
Press “
•
” or “ ” button to highlight a menu item.
Use “
•
” or “ ” button to set an item.
Press
•
MENU button to exit.
Picture Settings Menu Items
Mode: For your viewing requirements, you can set
various screen modes. The Picture mode can be set
to one of these options: Cinema,Game,Dynamic
and Natural.
Contrast: Sets the lightness and darkness values
of the screen.
Brightness: Sets the brightness value for the
screen.
Sharpness: Sets the sharpness value for the objects
displayed on the screen.
Colour: Sets the colour value, adjusting the colors.
Power Save Mode : Use “ ” or “ ” button to select
Power Save Mode. Press “ ” or “ ” button to set Power
Save Mode as Eco, Picture Off and Disabled. See the
section, “Environmental Information” in this manual for
further information on Power Save Mode.
Backlight (optional): This setting controls the
backlight level and it can be set to Auto, Maximum,
Minimum and Medium.
Note: Backlight can not be activate in VGA or Media
Browser mode or while picture mode is set as
Game.
Noise Reduction: If the broadcast signal is weak and
the picture is noisy, use Noise Reduction setting to
reduce the noise amount. Noise Reduction can be set
to one of these options: Low, Medium, High or Off.
various screen modes. The Picture mode can be set
to one of these options: Cinema,Game,Dynamic
and Natural.
Contrast: Sets the lightness and darkness values
of the screen.
Brightness: Sets the brightness value for the
screen.
Sharpness: Sets the sharpness value for the objects
displayed on the screen.
Colour: Sets the colour value, adjusting the colors.
Power Save Mode : Use “ ” or “ ” button to select
Power Save Mode. Press “ ” or “ ” button to set Power
Save Mode as Eco, Picture Off and Disabled. See the
section, “Environmental Information” in this manual for
further information on Power Save Mode.
Backlight (optional): This setting controls the
backlight level and it can be set to Auto, Maximum,
Minimum and Medium.
Note: Backlight can not be activate in VGA or Media
Browser mode or while picture mode is set as
Game.
Noise Reduction: If the broadcast signal is weak and
the picture is noisy, use Noise Reduction setting to
reduce the noise amount. Noise Reduction can be set
to one of these options: Low, Medium, High or Off.
00_MB62_[GB]_1910UK_UK IDTV_PVR_BRONZE19_24971LED_ROCKER_10080946_50229224.indd 26
00_MB62_[GB]_1910UK_UK IDTV_PVR_BRONZE19_24971LED_ROCKER_10080946_50229224.indd 26
17.08.2012 12:14:33
17.08.2012 12:14:33
English - 27 -
Advanced Settings
Colour Temp
•
: Sets the desired colour tone.
Setting Cool option gives white colours a slight blue
stress.
For normal colours, select Normal option.
Setting Warm option gives white colours a slight red
stress.
stress.
For normal colours, select Normal option.
Setting Warm option gives white colours a slight red
stress.
Picture Zoom
•
: Sets the picture size to Auto,16:9,
Subtitle,14:9, 14:9 Zoom, 4:3 or Cinema.
HDMI True Black (optional):
HDMI True Black (optional):
•
While watching from
HDMI source, this feature will be visible in the Picture
Settings menu. You can use this feature to enhance
blackness in the picture. You can set this feature as
“On” for activating HDMI True Black mode.
Film Mode (optional)
Settings menu. You can use this feature to enhance
blackness in the picture. You can set this feature as
“On” for activating HDMI True Black mode.
Film Mode (optional)
•
: Films are recorded at a
different number of frames per second to normal
television programmes. Press “ ” or “ ” buttons
to select Film mode. Press “ ” or “ ” buttons to
set this feature Auto or Off. Turn this feature to Auto
when you are watching fi lms to see the fast motion
scenes clearly.
Colour Shift:
television programmes. Press “ ” or “ ” buttons
to select Film mode. Press “ ” or “ ” buttons to
set this feature Auto or Off. Turn this feature to Auto
when you are watching fi lms to see the fast motion
scenes clearly.
Colour Shift:
•
Adjust the desired colour tone.
Reset: Resets the picture settings to factory default
settings.
While in VGA (PC) mode, some items in Picture menu
will be unavailable. Instead, VGA mode settings will be
added to the Picture Settings while in PC mode.
settings.
While in VGA (PC) mode, some items in Picture menu
will be unavailable. Instead, VGA mode settings will be
added to the Picture Settings while in PC mode.
PC Picture Settings
For adjusting PC picture items, do the following:
Press “ ” or “ ” button to select Picture icon. Picture
menu appears on the screen.
Contrast, Brightness, Colour, Colour Temp and
Picture Zoom settings in this menu are identical
to settings defi ned in TV picture menu under “Main
Menu System”.
Sound,Settings and Source settings are identical to the
settings explained in main menu system.
PC Position: Select this to display PC position menu
items.
Press “ ” or “ ” button to select Picture icon. Picture
menu appears on the screen.
Contrast, Brightness, Colour, Colour Temp and
Picture Zoom settings in this menu are identical
to settings defi ned in TV picture menu under “Main
Menu System”.
Sound,Settings and Source settings are identical to the
settings explained in main menu system.
PC Position: Select this to display PC position menu
items.
Autoposition: Automatically optimizes the display.
Press OK to optimize.
H Position: This item shifts the image horizontally to
right hand side or left hand side of the screen.
Press OK to optimize.
H Position: This item shifts the image horizontally to
right hand side or left hand side of the screen.
V Position: This item shifts the image vertically
towards the top or bottom of the screen.
Dot Clock: Dot Clock adjustments correct the
interference that appear as vertical banding in
dot intensive presentations like spreadsheets or
paragraphs or text in smaller fonts.
Phase: Depending on the resolution and scan
frequency that you input to the TV set, you may see
a hazy or noisy picture on the screen. In such a case
you can use this item to get a clear picture by trial
and error method.
towards the top or bottom of the screen.
Dot Clock: Dot Clock adjustments correct the
interference that appear as vertical banding in
dot intensive presentations like spreadsheets or
paragraphs or text in smaller fonts.
Phase: Depending on the resolution and scan
frequency that you input to the TV set, you may see
a hazy or noisy picture on the screen. In such a case
you can use this item to get a clear picture by trial
and error method.
Confi guring Sound Settings
Sound settings can be confi gured according to your
personal preferences.
Press “MENU” button and select the fi rst icon by
using “ ” or “ ” button. Press OK button to view
Sound Settings menu.
personal preferences.
Press “MENU” button and select the fi rst icon by
using “ ” or “ ” button. Press OK button to view
Sound Settings menu.
Operating Sound Settings Menu Items
Press “
•
” or “ ” button to highlight a menu item.
Use “
•
” or “ ” button to set an item.
Press
•
“MENU” button to exit.
Sound Settings Menu Items
Volume: Adjusts volume level.
Equalizer: Press OK button to view equalizer sub-
menu.
Equalizer: Press OK button to view equalizer sub-
menu.
00_MB62_[GB]_1910UK_UK IDTV_PVR_BRONZE19_24971LED_ROCKER_10080946_50229224.indd 27
00_MB62_[GB]_1910UK_UK IDTV_PVR_BRONZE19_24971LED_ROCKER_10080946_50229224.indd 27
17.08.2012 12:14:33
17.08.2012 12:14:33
Click on the first or last page to see other LC-24LS240EXK service manuals if exist.