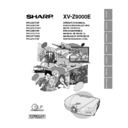Sharp XV-Z9000E (serv.man17) User Manual / Operation Manual ▷ View online
35
Basic Operation
Adjusting the Computer Images (RGB menu only)
Auto Sync Adjustment
• Used to automatically adjust a computer image.
• Auto Sync adjustment can be made manually by
• Auto Sync adjustment can be made manually by
pressing the AUTO SYNC button on the remote
control, or automatically by setting “Auto Sync” to
“Normal” or “High Speed” in the projector’s GUI menu.
control, or automatically by setting “Auto Sync” to
“Normal” or “High Speed” in the projector’s GUI menu.
Off
• Synchronized adjustment is not automatically
• Synchronized adjustment is not automatically
performed.
• Press AUTO SYNC to perform manual adjustment.
Normal
• Synchronized adjustment is automatically performed
Normal
• Synchronized adjustment is automatically performed
the same as the “High Speed” setting.
• Adjustment using the “Normal” setting takes longer
to perform than using the “High Speed” setting, but it
is more accurate.
is more accurate.
High Speed
• The sync adjustment is automatically made each time
• The sync adjustment is automatically made each time
the projector is turned on while connected to a
computer or the input selection is changed.
computer or the input selection is changed.
• The Auto Sync adjustment setting previously made is
cleared when the projector’s setting is changed.
1 Press MENU.
2 Press
/
to select “Fine Sync”.
3 Press
/
to select “Auto Sync”, and then press
.
4 Press
/
to select “Normal” or “High Speed”.
5 To exit the GUI, press MENU.
• When the optimum image cannot be achieved with Auto
Sync adjustment, use manual adjustments. (See page 32.)
• When performing AUTO SYNC in off or High Speed mode,
if you press AUTO SYNC once, then press it again within
one minute, AUTO SYNC will be executed in Normal mode.
one minute, AUTO SYNC will be executed in Normal mode.
During Auto Sync adjustment, the On-screen Display
changes as shown on the left.
changes as shown on the left.
• The Auto Sync adjustment may take some time to complete,
depending on the image of the computer connected to the
projector.
projector.
(GUI) On-screen Display
g
1,5
2,3,4
AUTO SYNC
button
On-screen Display
g
When “Normal” is selected
When “High Speed” is selected
36
Basic Operation
Reducing Image Noise (VIDEO menu only)
Auto Sync Display Function
Normally, an image is not superimposed during Auto
Sync adjustment. You can, however, choose to
superimpose a background image during Auto Sync
adjustment.
Sync adjustment. You can, however, choose to
superimpose a background image during Auto Sync
adjustment.
1 Press MENU.
2 Press
/
to select “Fine Sync”.
3 Press
/
to select “Auto Sync Disp”.
4 Press
/
to select “
” to superimpose a
background image or “
” to remove the
background image during Auto Sync adjustment.
5 To exit the GUI, press MENU.
2,3,4
1,5
(GUI) On-screen Display
Adjusting the Computer Images (RGB menu only)
3D Digital Noise Reduction (3D DNR) provides high
quality images with minimal background.
quality images with minimal background.
1 Press MENU.
2 Press
/
to select “Options”.
3 Press
/
to select “3D DNR”.
4 Press
/
to select “ ” (ON).
5 To exit the GUI, press MENU.
• If the image is clear, select “ ” (OFF) to prevent any blurring.
• The “3D” function is not available in INPUT 1, 2 or 5.
• The “3D” function is not available in INPUT 1, 2 or 5.
(Therefore, “DNR” is displayed on the On-screen Display
of INPUT 1, 2 or 5.)
of INPUT 1, 2 or 5.)
(GUI) On-screen Display
2,3,4
1,5
37
Basic Operation
Turning On/Off the On-screen Display
This function allows you to turn on or off the on-screen
messages that appear during input select.
messages that appear during input select.
1 Press MENU.
2 Press /
to select “Options”.
3 Press
/
to select “OSD Display”, and then
press
.
4 Press
/
to select the desired On-screen
Display.
5 Press ENTER to save the setting.
6 To exit the GUI, press MENU.
(GUI) On-screen Display
Setting the Video Signal (VIDEO menu only)
The video input system mode is preset to “Auto”;
however, it can be changed to a specific system mode
if the selected system mode is not compatible with the
connected audiovisual equipment.
however, it can be changed to a specific system mode
if the selected system mode is not compatible with the
connected audiovisual equipment.
1 Press MENU.
2 Press
/
to select “Options”.
3 Press
/
to select “Video Systems”, and then
press
.
4 Press
/
to select the desired video system
mode.
5 Press ENTER to save the setting.
6 To exit the GUI, press MENU.
• When the system mode is set to “Auto”, you may not receive
a clear picture due to signal differences. Should this occur,
switch to the video system of the source signal.
switch to the video system of the source signal.
• AUTO cannot be set for PAL-M and PAL-N input signals.
Select “PAL-M” or “PAL-N” in “Video System” menu for PAL-
M and PAL-N input signals.
M and PAL-N input signals.
(GUI) On-screen Display
Description
Selected item
Normal
Level A
Level B
Description of OSD Display
All On-screen Display are displayed.
INPUT and AUTO SYNC are not displayed.
All On-screen Display are not displayed (except MENU,
KEYSTONE and warning display (Power off, Temp., Lamp
etc.)).
KEYSTONE and warning display (Power off, Temp., Lamp
etc.)).
1,6
5
2,3,4
1,6
5
2,3,4
38
Basic Operation
Selected item
Theatre Mode Functions
Function as a toggle switch for controlling the quantity
of projected light. Select “NORMAL” or “BRIGHT” to
decrease or increase brightness, power consumption
and fan noise. This function can be operated using the
THEATER MODE button on the remote control, as well
as the GUI menu screen.
of projected light. Select “NORMAL” or “BRIGHT” to
decrease or increase brightness, power consumption
and fan noise. This function can be operated using the
THEATER MODE button on the remote control, as well
as the GUI menu screen.
Description of Theatre Modes
Operating the Theatre Mode Function with
the Remote Control
the Remote Control
1 Press THEATER MODE on the remote control.
The present Theatre Mode is displayed.
“
“
” disappears after four-seconds of
no-operation.
• “Theatre Mode” is factory preset to “NORMAL” .
• When selecting “BRIGHT“ in “Theater Mode”, the fan noise
• When selecting “BRIGHT“ in “Theater Mode”, the fan noise
is increased.
• Even when selecting “NORMAL” in “Theater Mode“, fan
noise may increase if internal temperature rises enough to
activate the cooling function.
activate the cooling function.
Operating the Theatre Mode Function Using
the GUI Menu Screen
the GUI Menu Screen
1 Press MENU.
2 Press
/
to select “Options”.
3 Press
/
to select “Theater Mode”.
4 Press
/
to select “
” or “
”.
5 To exit the GUI, press MENU.
Quantity of light is 70%.
Power consumption is 310 W.
Power consumption is 310 W.
Quantity of light is 100%.
Power consumption is 345 W.
Power consumption is 345 W.
NORMAL (
)
BRIGHT (
)
1
On-screen Display
(GUI) On-screen Display
1,5
2,3,4
Description
Click on the first or last page to see other XV-Z9000E (serv.man17) service manuals if exist.