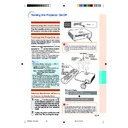Sharp XG-MB70X (serv.man32) User Manual / Operation Manual ▷ View online
-33
Basic Operation
Switching the INPUT
Mode
Mode
Select the appropriate input mode for the con-
nected equipment.
nected equipment.
Press
,
,
or
on the re-
mote control to select the input mode.
••••• When pressing '
'
'
'
' or "
"
"
"
" on the projector, input
mode switches in order of :
INPUT 1
INPUT 2
INPUT 3
INPUT 4
Note
• When no signal is received, “NO SIGNAL”
will be displayed. When a signal that the
projector is not preset to receive is received,
“NOT REG.” will be displayed.
projector is not preset to receive is received,
“NOT REG.” will be displayed.
• The INPUT mode is not displayed when
“OSD Display” of the “Options1” menu is set
to “OFF”. (See page
to “OFF”. (See page
51
.)
About the INPUT mode
Adjusting the Volume
Press \
\
\
\
\/|
|
|
|
| on the projector or VOL
/
on the remote control to ad-
just the volume.
Note
• Pressing
or \ will lower the volume.
Pressing
or | will raise the volume.
"On-screen Display of INPUT Mode (Example)
Using RGB
Using
Component
Component
INPUT 1/2 mode
INPUT 4 mode
Using S-Video
Using S-Video
INPUT 3 mode
Using Video
Using Video
➝
➝
Used for projecting images from
equipment that sends RGB sig-
nals or component signals con-
nected to the RGB input terminal.
equipment that sends RGB sig-
nals or component signals con-
nected to the RGB input terminal.
Used for projecting images
from equipment connected to
the VIDEO input terminal.
from equipment connected to
the VIDEO input terminal.
Used for projecting images
from equipment connected to
the S-VIDEO input terminal.
from equipment connected to
the S-VIDEO input terminal.
INPUT 1/
INPUT 2
(RGB/
Component)
INPUT 2
(RGB/
Component)
INPUT 3
(Video)
(Video)
INPUT 4
(S-Video)
(S-Video)
INPUT buttons
Volume buttons
"On-screen Display
➝
➝
➝
➝
XG-MB70X_E_P29_35.p65
2004.8.6, 11:59 AM
33
-34
×1
×4 ×9 ×16 ×36 ×64
×2 ×3
Image Projection
AV MUTE button
"On-screen Display
MOUSE/Adjustment
button ('/"/\/|)
button ('/"/\/|)
ENLARGE
(Enlarge/Reduce)
buttons
(Enlarge/Reduce)
buttons
UNDO
button
button
RESIZE
button
button
Displaying the Black
Screen and Turning off
the Sound Temporarily
Screen and Turning off
the Sound Temporarily
Press
on the remote control to temporarily
display a black screen and turn off the sound.
Note
• Pressing
again will turn the projected
image and sound back on.
Displaying an Enlarged
Portion of an Image
Portion of an Image
Graphs, tables and other portions of projected
images can be enlarged. This is helpful when
providing more detailed explanations.
images can be enlarged. This is helpful when
providing more detailed explanations.
1
Press
on the remote control.
• Enlarges the image.
• Pressing
or
enlarges or reduces
the projected image.
Note
• You can change the location of the en-
larged image using ', ", \ and |.
2
Press
on the remote control
to cancel the operation.
• The magnification then returns to ×1.
Note
In the following cases, the image will
return to the normal size (×1).
• When switching the INPUT mode.
return to the normal size (×1).
• When switching the INPUT mode.
• When
has been pressed.
• When the input signal is changed.
• When the input signal resolution and re-
• When the input signal resolution and re-
fresh rate (vertical frequency) change.
• When
has been pressed.
XG-MB70X_E_P29_35.p65
2004.8.6, 11:59 AM
34
-35
Basic Operation
Freezing a Moving
Image
Image
1
Press
on the remote control.
• The projected image is frozen.
2
Press
again to return to the
moving image from the currently
connected equipment.
connected equipment.
Selecting the Picture
Mode
Mode
You can select the suitable picture mode for the
projected image, such as movie or video game.
projected image, such as movie or video game.
Press
on the remote control.
• When pressing
, the picture mode changes
in order of
Note
• Press
to return to the “Standard” mode.
• This function can also be accessed from the
OSD menu (see page
44
).
Switching the High
Brightness / High Con-
trast Mode
Brightness / High Con-
trast Mode
This function controls the quantity of the pro-
jected light and the contrast of the image.
jected light and the contrast of the image.
Press
on the remote control.
• The mode is switched between “High Bright-
ness” mode and “High Contrast” mode.
Note
• This function can also be accessed from the
OSD menu (see page
46
).
Standard
Presentation
Cinema
Game
FREEZE button
PICTURE MODE button
IRIS button
XG-MB70X_E_P29_35.p65
2004.8.6, 11:59 AM
35
-36
Resize Mode
Press
on the remote control.
• Pressing
changes the display as shown on
pages
36
and
37
.
• To return to the standard image, press
while
“
RESIZE
” is displayed on the screen.
• This function can also be accessed from the OSD
menu (see page
50
).
This function allows you to modify or customize the resize mode to enhance the input image. Depend-
ing on the input signal, you can choose “NORMAL”, “DOT BY DOT”, “BORDER” or “STRETCH” image.
ing on the input signal, you can choose “NORMAL”, “DOT BY DOT”, “BORDER” or “STRETCH” image.
COMPUTER
STRETCH
Output screen image
Input Signal
Image type
NORMAL
DOT BY DOT
BORDER
4:3 aspect ratio
4:3 aspect ratio
4:3 aspect ratio
5:4 aspect ratio
16:9 aspect ratio
: Cutout area on which images cannot be projected.
: Area where the signals are off screen.
: Area where the signals are off screen.
*
Mode for projecting an image with the original aspect ratio without cutting any portions.
*
*
*
*
*
*
*
*
*
*
Computer
Resolution
lower than
XGA
XGA
Resolution
higher than
XGA
1280
× 720
SXGA (1280
× 1024)
4:3
aspect ratio
Other aspect ratios
SVGA (800 × 600)
XGA (1024 × 768)
XGA (1024 × 768)
SXGA (1280 × 960)
SXGA+ (1400 × 1050)
SXGA (1280 × 1024)
1280 × 720
1024 × 768
960 × 768
—
800 × 600
—
1280 × 960
1400 × 1050
1280 × 1024
1280 × 1024
—
768 × 576
720 × 576
—
1024 × 576
960 × 576
1024 × 576
NORMAL
DOT BY DOT
BORDER
STRETCH
RESIZE button
UNDO button
Image Projection
Note
• If “Resize” is displayed when you have set “DOT BY DOT” and signals having a higher resolution than XGA are
being input, you can move the image so that it appears entirely within the panel by using the adjustment buttons
('/"/\/|) on the remote control. (However, this does not apply when you have set “Resize” from the OSD menu.)
('/"/\/|) on the remote control. (However, this does not apply when you have set “Resize” from the OSD menu.)
XG-MB70X_E_P36_37.p65
2004.8.6, 11:59 AM
36
Click on the first or last page to see other XG-MB70X (serv.man32) service manuals if exist.