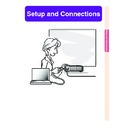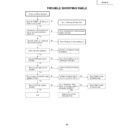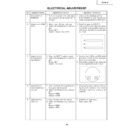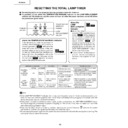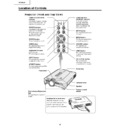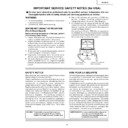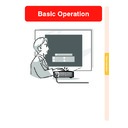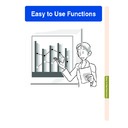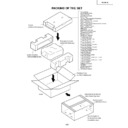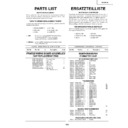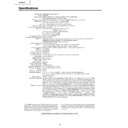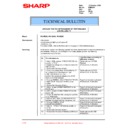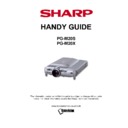Sharp PG-M20X (serv.man24) User Manual / Operation Manual ▷ View online
Setup and Connections
-23
1
DVI to 15-pin
D-sub adaptor
(sold separately)
Connecting to Video Equipment
Connecting to
Component Video
Equipment
Component Video
Equipment
Use a 3 RCA to 15-pin D-sub cable and DVI to
15-pin D-sub adaptor when connecting to the
INPUT 1 terminal, component video equipment
such as DVD players and DTV* decoders.
15-pin D-sub adaptor when connecting to the
INPUT 1 terminal, component video equipment
such as DVD players and DTV* decoders.
*DTV is the umbrella term used to describe
the new digital television system in the United
States.
the new digital television system in the United
States.
1
Connect the 3 RCA to 15-pin D-
sub cable using the DVI to 15-
pin D-sub adaptor.
sub cable using the DVI to 15-
pin D-sub adaptor.
2
Use the above cables to con-
nect the projector and the
video equipment.
nect the projector and the
video equipment.
3
Connect the projector and the
video equipment using an au-
dio cable (commercially avail-
able).
video equipment using an au-
dio cable (commercially avail-
able).
Note
• When connecting the projector to the
video equipment in this way, select “Com-
ponent” for “Signal Type” in the “Picture”
menu. See page
ponent” for “Signal Type” in the “Picture”
menu. See page
40
.
• A ø3.5 mm stereo minijack to RCA audio
cable (commercially available) is recom-
mended for audio input.
mended for audio input.
Optional
accessories
accessories
3RCA to 15-pin
D-sub cable
Type: AN-C3CP
(9'10" (3.0 m))
D-sub cable
Type: AN-C3CP
(9'10" (3.0 m))
DVI to 15-pin
D-sub adaptor
Model: AN-A1DV
(7.9" (20 cm))
D-sub adaptor
Model: AN-A1DV
(7.9" (20 cm))
To analog component
output terminal
output terminal
To audio output terminal
DVD player or
DTV* decoder
DTV* decoder
3
Audio cable
(commercially available)
(commercially available)
2
3 RCA to 15-pin
D-sub cable
(sold separately)
D-sub cable
(sold separately)
1
S-VIDEO cable (commercially available)
Connecting the Projector to Other Devices (cont.)
Connecting to Video
Equipment Using an
S-VIDEO, a Composite
Video or an Audio Cable
Equipment Using an
S-VIDEO, a Composite
Video or an Audio Cable
Using an S-VIDEO, video, or audio cable, a VCR,
laser disc player or other audio-visual
equipment can be connected to INPUT 2, IN-
PUT 3 and AUDIO terminals.
laser disc player or other audio-visual
equipment can be connected to INPUT 2, IN-
PUT 3 and AUDIO terminals.
1
Connect the projector to the
video equipment using an S-
VIDEO cable or a composite
video cable (both commercially
available).
video equipment using an S-
VIDEO cable or a composite
video cable (both commercially
available).
2
Connect the projector to the
video equipment using an au-
dio cable (commercially avail-
able).
video equipment using an au-
dio cable (commercially avail-
able).
Note
• The S-VIDEO INPUT terminal uses a
video signal system in which the picture
is separated into color and luminance sig-
nals to realize a higher-quality image. For
realizing a higher-quality image, use a
commercially available S-VIDEO cable to
connect the S-VIDEO terminal on the pro-
jector and the S-VIDEO output terminal
on the video equipment.
is separated into color and luminance sig-
nals to realize a higher-quality image. For
realizing a higher-quality image, use a
commercially available S-VIDEO cable to
connect the S-VIDEO terminal on the pro-
jector and the S-VIDEO output terminal
on the video equipment.
• A ø3.5 mm minijack to RCA audio cable
(commercially available) is recommended
for audio input.
for audio input.
To S-VIDEO output terminal
To video output terminal
To audio output terminal
VCR or other audio-visual equipment
2
Audio cable (commercially available)
1
Composite video cable
(commercially available)
(commercially available)
-24
Setup and Connections
-25
To RGB output port
Connecting to a Monitor
Watching Images on
Both the Projector and
a Monitor
Both the Projector and
a Monitor
You can display computer images on both the
projector and a separate monitor using an RGB
monitor loop-out adaptor and an RGB cable.
projector and a separate monitor using an RGB
monitor loop-out adaptor and an RGB cable.
1
Connect the projector to the
computer and monitor using
an RGB monitor loop-out adap-
tor (sold separately) and an
RGB cable (commercially avail-
able).
computer and monitor using
an RGB monitor loop-out adap-
tor (sold separately) and an
RGB cable (commercially avail-
able).
2
In the “Options(1)” menu, se-
lect “Monitor Out” and then
“Yes (Y cable)”.
lect “Monitor Out” and then
“Yes (Y cable)”.
• If “Disable” is selected, the projected
image will be dimmer. This does not
indicate a malfunction. For details, see
page
indicate a malfunction. For details, see
page
58
.
Note
• When using an RGB monitor loop-out
adaptor (sold separately), make sure that
the cable is connected to the monitor.
the cable is connected to the monitor.
• Analog RGB signals as well as Component
signals can be output to the monitor.
Info
• Only analog RGB/Component signals
entered into the DVI port can be output.
Signals from equipment connected to the
DVI digital port cannot be output.
Signals from equipment connected to the
DVI digital port cannot be output.
Using INPUT 1 Terminal
with the Terminal Cover
Attached to the
Projector
with the Terminal Cover
Attached to the
Projector
The INPUT 1 terminal can be used with the ter-
minal cover folded as shown in the illustra-
tion.
minal cover folded as shown in the illustra-
tion.
Optional
accessory
accessory
RGB monitor loop-out
adaptor
Type: AN-A1MY
(7.9" (20 cm))
adaptor
Type: AN-A1MY
(7.9" (20 cm))
To RGB input port
Monitor
RGB cable
(commercially available)
(commercially available)
1
RGB monitor loop-out adaptor
(sold separately)
(sold separately)
Black: to the monitor
Blue: to the computer
Blue: to the computer
Notebook computer
FORWARD/BACK
button
button
Connecting the Projector to Other Devices (cont.)
Using the Wireless Presentation Function of the
Remote Control
Remote Control
The Wireless Presentation function on the projector works the same as the [Page Up] and
[Page Down] keys on a computer keyboard. It can also be used to move forward or backward
when viewing images of presentation software such as Power Point
[Page Down] keys on a computer keyboard. It can also be used to move forward or backward
when viewing images of presentation software such as Power Point
TM
.
Using the Wireless Pre-
sentation Function
sentation Function
1
Connect the projector to the
computer using the supplied
USB cable.
computer using the supplied
USB cable.
Note
• This function only works with
• Versions earlier than Windows NT 4.0.
• Versions earlier than Mac OS 8.5.
2
Press
while using
presentation software on your
computer.
computer.
• Press FORWARD to move the page
down.
• Press BACK to move the page up.
Supplied
accessory
accessory
USB cable
USB port
Notebook computer
USB cable
-26