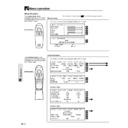Sharp PG-M10SE (serv.man18) User Manual / Operation Manual ▷ View online
28
Menu OperationMenu Operation
Manual Adjustment of Personal Computer Images
To close the menu
Press the R-CLICK/UNDO button.
Press the R-CLICK/UNDO button.
Adjusting Clock Frequency and Phase
1
Select RGB as the input (page 20).
2
Press the MENU button to display the main
menu and then press the cursor
menu and then press the cursor
씱 / 씰 keys
to select the “IMAGE”.
3
Press the cursor
/
keys to select the
“CLOCK”.
4
Press the cursor
씱 / 씰 keys and adjust the
image width in relation to the screen.
Adjustment is performed in dot units. Adjust to the
position where vertical flicker disappears.
position where vertical flicker disappears.
5
Press the cursor
/
keys and select
“PHASE”.
6
Press the cursor
씱 / 씰 keys and adjust to
minimize image noise, flicker, color
variations, etc.
variations, etc.
Reconnecting a separate personal computer or
other device to the COMPUTER input terminal
other device to the COMPUTER input terminal
Either press the AUTO SYNC button on the main unit or
open the FLIP COVER of the remote control and press the
AUTO SYNC button there.
open the FLIP COVER of the remote control and press the
AUTO SYNC button there.
If no images appear during setting
Use the following procedure when no images appear
during setting because the clock frequency or phase is
grossly inaccurate.
during setting because the clock frequency or phase is
grossly inaccurate.
1 Turn off the power of all devices connected.
The input signal will stop and either a blue or black
background (This depends on the “BACKGROUND”
setting on page 32) will be projected.
background (This depends on the “BACKGROUND”
setting on page 32) will be projected.
2 Perform a reset (page 29).
3 Readjust the “CLOCK” and “PHASE”
3 Readjust the “CLOCK” and “PHASE”
Adjusting the position of the image
If the image is offset up, down, left or right, adjust the
vertical and horizontal position.
vertical and horizontal position.
1
Perform steps 1 - 6 for “Adjusting the Clock
Frequency and Phase” on this page.
Frequency and Phase” on this page.
2
Press the cursor
/
keys and select
“POSITION”.
3
Press the cursor
/
,
씱 / 씰 keys and
adjust the horizontal and vertical position.
29
Menu Operation
Resetting
Resetting the factory defaults
All items can be reset to the standard settings with the
exception of the followings.
• Lamp usage timer
• “KEYSTONE” adjustment values (including the
exception of the followings.
• Lamp usage timer
• “KEYSTONE” adjustment values (including the
“KEYSTONE” setting value on page 32).
1
Press the remote control MENU button to
display the normal menu and then press the
cursor
display the normal menu and then press the
cursor
씱 / 씰 keys to select
“INFORMATION”.
2
When the “INFORMATION” menu appears,
press the cursor
press the cursor
/
keys select
“RESET”, then press the ENTER button.
3
If the ENTER button is not used during
reset, press the R-CLICK/UNDO button.
reset, press the R-CLICK/UNDO button.
Resetting the Lamp Usage Timer
When the lamp is replaced (page 37), it is necessary to set
the lamp hours of usage from the menu.
the lamp hours of usage from the menu.
1
Press the remote control MENU button, use
the cursor
the cursor
씱 / 씰 keys to display the
“INFORMATION” menu and set the lamp
hours of usage.
hours of usage.
2
Display the “INFORMATION” menu, use the
cursor
cursor
/
keys to select “LAMP USAGE
HOURS RESET” and then press the ENTER
button.
button.
3
If the ENTER button is not used during
reset, press the R-CLICK/UNDO button.
reset, press the R-CLICK/UNDO button.
When the lamp usage timer has exceeded
1100 hours and the unit will not turn on
1100 hours and the unit will not turn on
The power will not turn on when the lamp hours of usage
has exceeded 1100 hours. The STATUS indicator will be on
continually (page 36). Thus, the menu cannot be displayed.
In such case, replace the lamp housing, then use the
following procedure to reset.
has exceeded 1100 hours. The STATUS indicator will be on
continually (page 36). Thus, the menu cannot be displayed.
In such case, replace the lamp housing, then use the
following procedure to reset.
1
Connect the power cord (page 18).
Standby status will be activated.
2
Press the INPUT SELECT and AUTO SYNC
buttons of the main unit at the same time for
5 sec. or more.
buttons of the main unit at the same time for
5 sec. or more.
The lamp usage timer will be reset. After resetting,
the STATUS indicator (page 36) that turned on
because 1100 hours had been exceeded will turn
off.
the STATUS indicator (page 36) that turned on
because 1100 hours had been exceeded will turn
off.
The lamp hours of usage will be displayed on the screen
when it has exceeded 1000 hours.
when it has exceeded 1000 hours.
To close the menu
Press the R-CLICK/UNDO button.
Press the R-CLICK/UNDO button.
30
Menu OperationMenu Operation
Setting the Video Type
1
With the FLIP COVER of the remote control
open, press the MENU button to display the
Advanced menu, then use the cursor
open, press the MENU button to display the
Advanced menu, then use the cursor
씱 / 씰
keys to select “COLOR”.
2
Use the cursor
/
keys to select “VIDEO
TYPE”.
3
Use the cursor
씱 / 씰 keys to set the “VIDEO
TYPE”.
The following can be selected.
● DVD ● VCR
● DVD ● VCR
DVD is used for DVD players and Video is used for
normal video players.
normal video players.
Selecting the Color System
The following color systems can be used with this unit.
● NTSC ● NTSC 4.43
● NTSC ● NTSC 4.43
● PAL
● PAL-M
● PAL-N
● PAL60
● SECAM
• Only “NTSC” and “PAL” can be used for component video.
• Selection is automatic when “AUTO” is used.
• “AUTO” cannot be set for PAL-M and PAL-N input signals. Select
• Selection is automatic when “AUTO” is used.
• “AUTO” cannot be set for PAL-M and PAL-N input signals. Select
“PAL-M” or “PAL-N” in “COLOR SYSTEM” menu for PAL-M and
PAL-N input signals.
PAL-N input signals.
1
Select an input for the color system to be
selected (page 20).
selected (page 20).
2
With the FLIP COVER of the remote control
open, press the MENU button to display the
Advanced menu, then use the cursor
open, press the MENU button to display the
Advanced menu, then use the cursor
씱 / 씰
keys to select “COLOR”.
3
Use the cursor
/
keys to select
“COLOR SYSTEM” and then press the
ENTER button.
ENTER button.
4
Use the cursor
/
keys to select the
desired color system.
Advanced Menu Settings
Set the colors as desired in accordance
with the image contents.
with the image contents.
Subtle color settings are possible, as desired. Setting is
possible for each input.
possible for each input.
1
Select the image to be input (page 20).
2
With the FLIP COVER of the remote control
open, press the MENU button to display the
Advanced menu, then use the cursor
open, press the MENU button to display the
Advanced menu, then use the cursor
씱 / 씰
keys to select “COLOR”.
3
Use the cursor
/
keys to select
“GAMMA”.
4
Use the cursor
씱 / 씰 keys to set the
“GAMMA”.
The following can be selected.
● Normal ● Natural ● Real ● Custom
● Normal ● Natural ● Real ● Custom
Normal is standard settings; Natural stresses
coloring; Real stresses brightness. Custom is used
to adjust freely as desired.
coloring; Real stresses brightness. Custom is used
to adjust freely as desired.
5
Use the cursor
씱 / 씰 keys to select
“CUSTOM”, press the ENTER button to
display the sub-menu and then set the
gamma value. There are 33 index values.
display the sub-menu and then set the
gamma value. There are 33 index values.
Adjusting Color Balance
Color balance (white balance) can be set for each input.
1
Select the image to be input (page 20).
2
With the FLIP COVER of the remote control
open, press the MENU button to display the
Advanced menu, then use the cursor
open, press the MENU button to display the
Advanced menu, then use the cursor
씱 / 씰
keys to select “COLOR”.
3
Use the cursor
/
keys to select
“COLOR TEMP”.
4
Use the cursor
씱 / 씰 keys to select the
“COLOR TEMP”.
Four different types of color balance can be set
beforehand: Low, Middle, Normal and High.
beforehand: Low, Middle, Normal and High.
When the ENTER button is pressed, the sub-
menu will be displayed to enable fine
adjustment.
menu will be displayed to enable fine
adjustment.
To close the menu
Press the R-CLICK/UNDO button.
Press the R-CLICK/UNDO button.
31
Menu Operation
Advanced Menu Settings (continued)
Setting the COMPUTER input terminal
The COMPUTER input terminal can be switched and used
as the component video signal (YP
as the component video signal (YP
B
P
R
) input terminal.
1
With the FLIP COVER of the remote control
open, press the MENU button to display the
Advanced menu, then use the cursor
open, press the MENU button to display the
Advanced menu, then use the cursor
씱 / 씰
keys to select “COLOR”.
2
Use the cursor
/
keys to select
“SOURCE CHANGE”.
3
Use the cursor
씱 / 씰 keys to set the
“SOURCE CHANGE”.
The following can be selected.
● RGB ● YP
● RGB ● YP
B
P
R
Please select “YP
B
P
R
”.
When component video (YP
B
P
R
) input is used, use
the optional component video cable.
Setting the Display Frame
The display frame can be set individually for each input.
1
Select the input for image selection (page
20).
20).
2
With the FLIP COVER of the remote control
open, press the MENU button to display the
Advanced menu, then use the cursor
open, press the MENU button to display the
Advanced menu, then use the cursor
씱 / 씰
keys to select “VIEW”.
3
Display the frame, then use the cursor
/
keys to select “ASPECT”.
4
Use the cursor
씱 / 씰 keys to set the
“ASPECT” ratio.
Any of the following four different settings can be
selected for images.
● REAL (input signal projection without pixel
selected for images.
● REAL (input signal projection without pixel
replacement)
● AUTO (projection after automatic input signal
zoom in/zoom out)
● DIRECT (the original aspect ratio of the image is
maintained at all times)
● 4:3 → 16:9 (4:3 aspect ratio images are projected
after conversion to 16:9 aspect ratio)
Setting Filter
This is used to set the sharpness during pixel conversion
(image compression/enlargement).
(image compression/enlargement).
1
With the FLIP COVER of the remote control
open, press the MENU button to display the
Advanced menu, then use the cursor
open, press the MENU button to display the
Advanced menu, then use the cursor
씱 / 씰
keys to select “VIEW”.
2
Display the frame, then use the cursor
/
keys to select “FILTER”.
3
Use the cursor
씱 / 씰 keys to set the
sharpness.
Setting in Accordance With Image Content
To close the menu
Press the R-CLICK/UNDO button.
Press the R-CLICK/UNDO button.
Click on the first or last page to see other PG-M10SE (serv.man18) service manuals if exist.