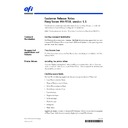Sharp MX-PE10 FIERY (serv.man44) Service Manual / Technical Bulletin ▷ View online
5
Transparency Interleave
If Cover page and Transparency Interleave are selected, the cover page prints, but the
transparency interleaves do not.
transparency interleaves do not.
Printing jobs with tab paper and GBC punch
You cannot use GBC punch with Tab media.
Printing jobs with custom paper sizes
Before you print a job with a custom paper size, set the size the paper size for the tray on the
MFP. If you do not, the job does not print.
MFP. If you do not, the job does not print.
Job prints with the wrong Finishing options
If you print a booklet from the printer driver and then open and save the job in Impose and
then print the job again, Impose settings are honored rather than printer driver settings. If the
settings in the printer driver and Impose do not match, the output will be different.
then print the job again, Impose settings are honored rather than printer driver settings. If the
settings in the printer driver and Impose do not match, the output will be different.
To avoid this, make sure that Finishing options in the printer driver and Job Properties match.
Staple jobs with heavy, glossy, or embossed paper
Staple mode is not supported for glossy, heavy or embossed media types except for cover
pages. If you attempt to print jobs with staples and any of these media types, the job may be
cancelled. However, if the job used glossy, heavy, or embossed paper for cover pages and Staple
is selected, the job is printed and stapled.
pages. If you attempt to print jobs with staples and any of these media types, the job may be
cancelled. However, if the job used glossy, heavy, or embossed paper for cover pages and Staple
is selected, the job is printed and stapled.
Default setting for Sort Mode
The default setting for Sort Mode (see Job Properties > Finishing) is Sort without shift so that
New Tab in Mixed Media works correctly.
New Tab in Mixed Media works correctly.
Sleep Mode
If the Fiery Server enters in sleep mode, it will wake up only when the keyboard is pressed.
Touching the printer touch panel or touch pad does not wake up the Fiery Server. The setting
“Put the computer to sleep” is set to Never by default.
Touching the printer touch panel or touch pad does not wake up the Fiery Server. The setting
“Put the computer to sleep” is set to Never by default.
Direct Connection limitations
The Direct connection is intended for downloading fonts and for use with test applications
that require back channel information from the Fiery server. If security is a concern, Direct
connection is not recommended for printing jobs because some jobs sent to the Direct
connection cause temporary files to be stored on the Fiery server. For full security, use Secure
Erase instead.
that require back channel information from the Fiery server. If security is a concern, Direct
connection is not recommended for printing jobs because some jobs sent to the Direct
connection cause temporary files to be stored on the Fiery server. For full security, use Secure
Erase instead.
For more information, see Configuration and Setup.
6
Image Enhance
Visual Editor
Visual Editor
Working with duplicate jobs
In Image Enhance Visual Editor, changes are applied to both the selected job and any
duplicates of the selected job.
duplicates of the selected job.
Documentation
Viewing Help
Do not use the Google Chrome browser when viewing online help for the following
applications. The help files may not display correctly in Chrome.
applications. The help files may not display correctly in Chrome.
• Fiery Remote Scan on Windows or Mac OS computers
• Fiery Bridge on Windows computers
• Printer driver on Mac OS computers
Default Operator password
Configuration and Setup states that the default Operator password is “Fiery.1”. This is
incorrect. By default there is no Operator password and all users may log in as Operator
without entering a password.
incorrect. By default there is no Operator password and all users may log in as Operator
without entering a password.
7
System Software
System Software Installation
Please notes that Num Lock may be turned on after logging onto Windows right after system
software installation.
software installation.
Printing banner documents with custom paper sizes
When you print banner documents with custom paper sizes, you must load the paper on the
bypass tray and set the paper size in millimeters or inches.
bypass tray and set the paper size in millimeters or inches.
Banner documents with custom paper sizes only print if the unit of measurement in the
printer tray settings and in Printer Driver > Properties is the same. For example, if the unit in
the printer tray settings is inches, makes sure that the unit in Properties is also inches. If you
do not, the job does not print. The same is true for all other types of documents with custom
paper sizes.
printer tray settings and in Printer Driver > Properties is the same. For example, if the unit in
the printer tray settings is inches, makes sure that the unit in Properties is also inches. If you
do not, the job does not print. The same is true for all other types of documents with custom
paper sizes.
Example A
Before you print a banner document with 11.69 x 47 inch paper, do the following:
1 In the printer tray settings, make sure that the paper size for the bypass tray is
11 5/8 x 47 in.
2 In Printer Driver > Properties, make sure that the custom paper size is 11.62 x 47 in.
Alternatively, you can set the custom paper size in Command WorkStation > Job Properties.
Example B
If you decide you want to print the same job in millimeters, do the following:
1 In the printer tray settings, change the paper size for the bypass tray to 297 x 1194 mm.
2 In Printer Driver > Properties, change the custom paper size to 296.92 x 1193.8 mm.
T
O
PRINT
BANNER
DOCUMENTS
WITH
CUSTOM
PAPER
SIZES
1 Open the document and click File > Print.
2 Select the printer driver for the MFP and click Properties.
3 On the Media tab, under Paper Size, click the Custom button.
4 In the Custom Size window, enter the exact same paper size specified for the bypass tray in
the printer tray settings.
If the unit of measurement (mm or in.) is not the same, the job does not print.
5 Click OK.
6 Click Print.
8
Installing the 32-bit Fiery Server printer driver on a 64-bit Windows
Server 2008 computer
Server 2008 computer
This procedure assumes that the user has already installed the 64-bit version of the Fiery
Server printer driver successfully on the Windows Server 2008 computer, and needs to add
the 32-bit version for Point and Print purposes. The process requires the user to have access to
a remote 32-bit Windows Server 2008 computer.
Server printer driver successfully on the Windows Server 2008 computer, and needs to add
the 32-bit version for Point and Print purposes. The process requires the user to have access to
a remote 32-bit Windows Server 2008 computer.
T
O
ADD
THE
32-
BIT
PRINTER
DRIVER
TO
A
64-
BIT
W
INDOWS
S
ERVER
2008
COMPUTER
1 Log on as the Administrator to the remote 32-bit Windows Server 2008 computer.
2 Go to the [Windows]\System32 folder on the remote 32-bit Windows Server 2008 computer
and make that folder shared.
3 Get the external IP address of the remote 32-bit Windows Server 2008 computer and record it
somewhere. You are going to need this when installing the additional driver.
4 Log on as the Administrator to the 64-bit Windows Server 2008 computer (your host).
5 Go to Control Panel >Printers and select Server Properties on the host system.
6 Select the Drivers tab.
The driver that you have installed with “x64” under the Processor column should be listed.
7 Click Add.
8 Select the additional driver you want to install, and then click Next.
In this case, it will be “x86 Type 3 - User Mode”.
9 Click Have Disk and point to the “oemsetup.inf” of the Fiery Server printer driver.
10 Select the Fiery Server printer driver and click Next.
11 Click Finish.
12 After step
9
, another screen displays with “Please provide a printer driver”. Once again select
the “oemsetup.inf” that you selected in step
8
.
13 Provide a path to Windows Media (x86 Processor). Click Browse and browse to \\[IP ADDRESS
OF WINDOWS SERVER 2008 32-bit remote computer] and click Enter.
Because you have initially shared the “Windows\System32” folder on this remote computer,
you will have access to the System32 folder.
you will have access to the System32 folder.
14 Go to “system32\driverstore\FileRepository\ntprint.inf_xxxxx” folder, where “xxxxx” can be
any length of any letters and numbers depending on your system. The key here is to select
the folder that starts with “ntprint.inf_”.
the folder that starts with “ntprint.inf_”.
15 Select “ntprint.inf” file and Click OK.
16 Installations should continue and 32-bit version of the Fiery driver will be installed on your
system.
17 You can take the sharing off from “Windows\system32” folder on the remote 32-bit
computer.
Click on the first or last page to see other MX-PE10 FIERY (serv.man44) service manuals if exist.