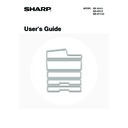Sharp MX-M950 / MX-MM1100 (serv.man50) User Manual / Operation Manual ▷ View online
13
Example 4
When at least one special mode is selected, the
key
appears in the base screen.
The
key can be touched to display a list of the
selected special modes.
OK
1
1
Function Review
Margin Shift
Erase
Shift:Right
Front:1/2inch/Back:1/2inch
Front:1/2inch/Back:1/2inch
Edge:1/2inch
Center:1/2inch
Center:1/2inch
Covers/Inserts
Front:2-Sided/Back:Insert
Insertion A:10 Page/B:10 Page
Insertion A:10 Page/B:10 Page
Special Modes
Plain
2-Sided Copy
Output
File
Quick File
Copy Ratio
1.
2.
7.
8½x11
8½x11
Original
Paper Select
Auto
8½x11
Plain
Auto
8½x11
Exposure
Auto
8½x14
4.
11x17
11x17
6.
11x17
5.
11x17
3.
8½x11
100%
The above explanations do not apply to the system settings. For information on the screens and procedures for using the
system settings, see "
system settings, see "
USING THE TOUCH PANEL (System Settings)
" (page 14).
System Settings (Administrator): Keys Touch Sound
This is used to adjust the volume of the beep that sounds when keys are touched. The key touch sound can also be turned
off.
This is used to adjust the volume of the beep that sounds when keys are touched. The key touch sound can also be turned
off.
14
USING THE TOUCH PANEL (System Settings)
This section explains special operation methods that are common to all system settings.
Some of these steps are omitted in the explanations of each of the system settings, so refer to this section when
configuring a setting.
Some of these steps are omitted in the explanations of each of the system settings, so refer to this section when
configuring a setting.
Example: Address book screen
(1)
Search box
Enter a search number in this box to search for the
corresponding address.
When searching for a user,
corresponding address.
When searching for a user,
appears in the icon
display.
(2)
Index keys
Touch an index key to display the corresponding
addresses. The index keys that appear vary depending
on the "Sort" setting.
addresses. The index keys that appear vary depending
on the "Sort" setting.
(3)
[Back] key
Returns you to the previous screen.
(4)
"Sort"
Use this to select the method of displaying addresses
and the index type.
Example: In the "Address Book" screen, the display can
be switched between the following three methods:
and the index type.
Example: In the "Address Book" screen, the display can
be switched between the following three methods:
• Alphabetical / User index
• Display by mode
• Ascending / Descending / Number order
• Display by mode
• Ascending / Descending / Number order
(5)
Select box
Touch
to display a list of the items that can be
selected. Touch an item in the list to select it.
(6)
Text box (numerical)
Touch this box to enter a number. Numbers are entered
with the numeric keys.
If you make a mistake, press the [CLEAR] key (
with the numeric keys.
If you make a mistake, press the [CLEAR] key (
) to
clear the incorrect number.
(7)
Text box
Touch this box to open a text entry screen. When you
have finished entering text in the text entry screen, the
text will appear in the text box. To enter text, see "
have finished entering text in the text entry screen, the
text will appear in the text box. To enter text, see "
7.
ENTERING TEXT
" (page 94).
(8)
Checkbox
This switches between
and
each time you touch
it. To enable the corresponding setting, touch the
checkbox so that a checkmark appears
checkbox so that a checkmark appears
. To disable
the setting, touch the checkbox to remove the checkmark
.
Radio buttons (
) are also used to select settings in
this way. (However, radio buttons are used to select a
single item out of several.)
single item out of several.)
(9)
[CANCEL] key
This cancels a setting and returns you to the previous
screen.
screen.
(10) [OK] keys
Touch this to store the current settings.
(11) Scroll bar
Use this to scroll the screen up and down.
Touch the bar and slide it up or down to move the screen.
You can also move the screen up and down with the
Touch the bar and slide it up or down to move the screen.
You can also move the screen up and down with the
keys.
E-mail Address
(Required):
Address Book
AAA AAA
Freq.
Sort
ABC
All
UP
2
1
ABCD
EFGHI
JKLMN
OPQRST
UVWXYZ
Back
Cancel
System Settings
Address Control
Address Type:
Address Name
(Required):
(Required):
Search Number:
Initial (Optional):
Key Name:
Custom Index:
Register this Address to be added to the [Frequent Use] index.
E-mail
User 1
(1-999)
OK
Add
CCC CCC
EEE EEE
GGG GGG
III III
BBB BBB
DDD DDD
FFF FFF
HHH HHH
JJJ JJJ
(1)
(2)
(8)
(4)
(3)
(5)
(6)
(7)
(11)
(10)
(9)
15
SYSTEM BAR
The system bar appears at the bottom of the touch panel.
The items that appear in the system bar are explained below.
The items that appear in the system bar are explained below.
(1)
Job status display
The first four jobs in progress or reserved are indicated
by icons.
The icons are as follows.
by icons.
The icons are as follows.
The status of the first job is indicated as shown in (A).
The color appearing in the job status display depends on
the job status as indicated in the table below. The job
status display can be touched to show the job status
screen.
The color appearing in the job status display depends on
the job status as indicated in the table below. The job
status display can be touched to show the job status
screen.
(2)
Data icon display
This icon appears when a fax, scanned image, or Internet
fax is stored in the machine's memory.
fax is stored in the machine's memory.
(3)
Line-in-use icon display
This icon appears when the machine is using the
telephone line.
telephone line.
(4)
USB device display
This icon appears when a USB memory or other USB
device is connected to the machine.
device is connected to the machine.
(5)
Brightness adjustment key
Touch this key to adjust the brightness of the touch
panel.
When touched, the following screen appears next to the
key.
panel.
When touched, the following screen appears next to the
key.
Touch the [+] key or the [-] key to adjust the brightness.
When finished, touch the brightness adjustment key
again to close the screen.
When finished, touch the brightness adjustment key
again to close the screen.
Copying
Special Modes
Plain
2-Sided Copy
Output
File
Quick File
Copy Ratio
1.
2.
7.
8½x11
8½x11
Original
Paper Select
Auto
8½x11
Plain
Auto
8½x11
Exposure
Auto
8½x14
4.
11x17
11x17
6.
11x17
5.
11x17
3.
8½x11
100%
(1)
(A)
(2) (3)
(4)
(5)
Print job
Copy job
Scan to E-mail job
Scan to FTP job
Scan to Network
Folder job
Folder job
Scan to Desktop
job
job
Fax transmission
job
job
Fax reception job
PC-Fax
transmission job
transmission job
Internet fax
transmission job
transmission job
Internet Fax
reception job
reception job
PC-I-Fax
transmission job
transmission job
Broadcast job
Scan to HDD file
print job
print job
Tandem
copy/print job
copy/print job
Job status
display
display
Machine Configuration
Green
A print, scan or other job is being
executed normally.
executed normally.
Yellow
The machine is warming up or on
standby, or a job is being canceled.
standby, or a job is being canceled.
Red
A paper misfeed or other error
condition has occurred.
condition has occurred.
Gray
The machine has no jobs.
16
PRINT/SEND STATUS (JOB STATUS)
This screen appears when the [JOB STATUS] key on the operation panel is pressed.
The screen shows lists of the jobs that are reserved and in progress, and jobs that have been completed. This screen is
used to check jobs, move a job to the top of the job queue, or delete a job.
The screen shows lists of the jobs that are reserved and in progress, and jobs that have been completed. This screen is
used to check jobs, move a job to the top of the job queue, or delete a job.
(1)
Mode select tabs
Use these tabs to select print mode, scan mode, fax
mode, or Internet fax mode.
mode, or Internet fax mode.
• The [Print Job] tab shows copy, print, received fax,
received Internet fax, and self print jobs.
• The [Scan to] tab shows transmission jobs that use the
scanner function.
• The [Fax Job] tab shows transmission (and reception)
jobs that use the fax and PC-Fax functions.
• The [Internet Fax] tab shows transmission (and reception)
jobs that use the Internet fax and PC-I-fax functions.
For more information on the job status screen in each
mode, see the manual for each mode.
mode, see the manual for each mode.
(2)
Job list
• The screen shows lists of the jobs that are reserved
and in progress, and jobs that have been completed.
When the [Print Job] tab is touched in the mode select
tabs, the job status screen selector key changes and
the "Spool" list appears.
A brief description of each job and its status appears in
the list.
When the [Print Job] tab is touched in the mode select
tabs, the job status screen selector key changes and
the "Spool" list appears.
A brief description of each job and its status appears in
the list.
• The "Spool" screen shows spooled print jobs and
encrypted PDF jobs waiting for password entry. To
move an encrypted PDF job from the spool list to the
job queue, touch the key of the job and enter the job
password.
move an encrypted PDF job from the spool list to the
job queue, touch the key of the job and enter the job
password.
(3)
Job status screen selector key
This switches the job list display between spooled jobs, the job
queue, and completed jobs.
queue, and completed jobs.
"Spool": This shows spooled print jobs and encrypted
PDF jobs waiting for password entry. "Spool"
appears when print jobs are displayed.
appears when print jobs are displayed.
"Job Queue": This shows reserved jobs and the job in
progress.
"Complete":This shows completed jobs.
(4)
"Paper Empty" display
Add paper.
When the status is "Paper Empty", the specified size of
paper for the job is not loaded in any of the trays.
When the status is "Paper Empty", the specified size of
paper for the job is not loaded in any of the trays.
In this case, the job will be held until the required size of
paper is loaded. Other jobs that are waiting will be printed (if
possible) ahead of the held job. (However, other jobs will not
be printed if the paper ran out while printing was in progress.)
If you need to change the paper size because the
specified paper size is not available, touch the key of the
job in the job list (2) to select it, touch the [Detail] key
described in (6), and select a different paper size.
paper is loaded. Other jobs that are waiting will be printed (if
possible) ahead of the held job. (However, other jobs will not
be printed if the paper ran out while printing was in progress.)
If you need to change the paper size because the
specified paper size is not available, touch the key of the
job in the job list (2) to select it, touch the [Detail] key
described in (6), and select a different paper size.
(5)
keys
These change the page of the displayed job list.
(6)
[Detail] key
This shows detailed information on a selected job.
When a job has been stored using Quick File or File in
document filing mode, or when a broadcast transmission
has been performed in image send mode, the job
appears as a key in the completed jobs screen. You can
touch the [Detail] key to show details on the completed
job, and you can also touch the [Call] key to reprint or
resend the job.
When a job has been stored using Quick File or File in
document filing mode, or when a broadcast transmission
has been performed in image send mode, the job
appears as a key in the completed jobs screen. You can
touch the [Detail] key to show details on the completed
job, and you can also touch the [Call] key to reprint or
resend the job.
(7)
[Priority] key
A reserved job in the "Job Queue" screen can be printed
ahead of all other reserved jobs by selecting the job and
then touching this key.
In the print job queue, select the print or copy job to
which you wish to give priority and touch this key. The job
in progress stops and printing of the selected job begins.
When the selected job is completed, the interrupted job
resumes.
ahead of all other reserved jobs by selecting the job and
then touching this key.
In the print job queue, select the print or copy job to
which you wish to give priority and touch this key. The job
in progress stops and printing of the selected job begins.
When the selected job is completed, the interrupted job
resumes.
(8)
[Stop/Delete] key
Use this key to cancel the job currently in progress or a
selected reserved job. Note that printing of received faxes
and received Internet faxes cannot be canceled.
selected reserved job. Note that printing of received faxes
and received Internet faxes cannot be canceled.
(9)
[Call] key
A job that appears in the completed jobs screen as a key
can be touched followed by the [Call] key to reprint or
resend the job. This is the same [Call] key that appears
when the [Detail] key is touched.
can be touched followed by the [Call] key to reprint or
resend the job. This is the same [Call] key that appears
when the [Detail] key is touched.
Detail
Spool
Complete
Stop/Delete
2
3
4
002 / 000
Computer01
002 / 000
0312345678
001 / 000
Print Job
Job Queue
Sets / Progress
Status
Scan to
Fax Job
Internet Fax
Priority
1
1
Job Queue
1
020 / 001
Paper Empty
Waiting
Waiting
Copying
Copy
Copy
Spool
Complete
Job Queue
Detail
Call
(1)
(2)
(6)
(3)
(7)
(8)
(5)
(4)
(9)
"Complete"
job screen
job screen
Click on the first or last page to see other MX-M950 / MX-MM1100 (serv.man50) service manuals if exist.