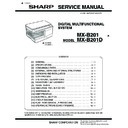Sharp MX-B201D (serv.man9) Service Manual ▷ View online
MX-B201/B201D UNPACKING AND INSTALLATION 5 - 3
Note: When carrying Developer unit, do not tilt it extremely as
shown with the arrow in the figure below.
(To prevent spilling developer)
(To prevent spilling developer)
13) Insert Developer unit carefully into the copier.
Note: Quick insertion may result in splash of developer. Be
sure to insert carefully.
14) Confirm that Developer unit is completely inserted to the bottom
of the machine, fix Developer unit and the machine with a
screw.
screw.
15) Completion of Developer unit installation
7. Toner cartridge installation
1) To prevent against uneven distribution of toner, hold Toner unit
with both hands and shake it several times horizontally.
2) Hold the section of Toner unit shown in the figure below, remove
the packing tape, and remove the cushion.
3) Pull out the cushion in the arrow direction.
4) Insert Toner unit carefully into the copier.
5) Insert until the hook is engaged with the copier as shown in the
figure below.
6) Pull out the shutter in the arrow direction.
Note: Do not carry the toner unit by the shutter, it may come off
and cause the toner unit to be dropped.
7) Completion of Toner unit installation
Close the front and side cabinets.
8. Loading paper
1) Raise the handle of the paper tray and pull the paper tray out
until it stops.
2) Remove the pressure plate lock. Rotate the pressure plate
lock in the direction of the arrow to remove it while pressing
down the pressure plate of the paper tray.
down the pressure plate of the paper tray.
MX-B201/B201D UNPACKING AND INSTALLATION 5 - 4
:'11/Oct/17
1
3) Store the pressure plate lock which has been removed in step
2). To store the pressure plate lock, rotate the lock to fix it on
the relevant location.
the relevant location.
4) Adjust the paper guides on the paper tray to the copy paper
width and length. Squeeze the lever of paper guide (A) and
slide the guide to match with the width of the paper. Move
paper guide (B) to the appropriate slot as marked on the tray.
slide the guide to match with the width of the paper. Move
paper guide (B) to the appropriate slot as marked on the tray.
5) Fan the paper and insert it into the tray. Make sure the edges
go under the corner hooks.
Note: Do not load paper above the maximum height line (
).
Exceeding the line will cause a paper misfeed.
6) Gently push the paper tray back into the unit.
9. Software
The CD-ROM that accompanies the machine contains the following
software:
software:
MFP driver
Printer driver
The printer driver enables you to use the printer function of the
machine.
machine.
Scanner driver (USB only)
The scanner driver allows you to use the scanning function of the
machine with TWAIN-compliant and WIA-compliant applications.
machine with TWAIN-compliant and WIA-compliant applications.
Button Manager
Button Manager allows you to use the scanner menus on the
machine to scan a document.
machine to scan a document.
Sharpdesk
Sharpdesk is an integrated software environment that makes it
easy to manage documents and image files, and launch applica-
tions.
easy to manage documents and image files, and launch applica-
tions.
A. Before installation
(1)
Hardware and software requirements
Check the following hardware and software requirements in order to
install the software.
install the software.
*1: Compatible with Windows 2000 Professional, Windows XP
Professional/Home Edition, Windows Vista or Windows 7 pre-
installed model standardly equipped with a USB port.
installed model standardly equipped with a USB port.
*2: Printing is not available in MS-DOS mode.
*3: The machine does not support printing from a Macintosh envi-
ronment.
*4: Administrator's rights are required to install the software using
the installer.
Pressure plate lock
Paper guide (B)
Paper guide (A)
Computer type
IBM PC/AT or compatible computer
equipped with a USB2.0 *1
equipped with a USB2.0 *1
Operating system *2 *3 *4
Windows 2000 Professional, Windows
XP, Windows Vista, Windows 7
XP, Windows Vista, Windows 7
Display
1024 x 768 dots resolution and 16-bit
color or higher is recommended.
color or higher is recommended.
Hard disk free space
150 MB or more
Other hardware
requirements
requirements
An environment on which any of the
operating systems listed above can
fully operate
operating systems listed above can
fully operate
1
MX-B201/B201D UNPACKING AND INSTALLATION 5 - 5
(2)
Installation environment and usable software
The following table shows the drivers and software that can be
installed for each version of Windows and interface connection
method.
installed for each version of Windows and interface connection
method.
* Sharpdesk can not be used under Windows 2000 environment.
B. Installing the software
Note:
• The screen images in this manual are mainly for Windows XP.
With other versions of Windows, some screen images may be dif-
ferent from those in this manual.
ferent from those in this manual.
• In the following explanations it is assumed that the mouse is con-
figured for right hand operation.
• The scanner feature only works when using a USB cable.
• If an error message appears, follow the instructions on the screen
to solve the problem. After the problem is solved, the installation
procedure will continue. Depending on the problem, you may
have to click the "Cancel" button to exit the installer. In this case,
reinstall the software from the beginning after solving the prob-
lem.
procedure will continue. Depending on the problem, you may
have to click the "Cancel" button to exit the installer. In this case,
reinstall the software from the beginning after solving the prob-
lem.
(1)
Using the machine with a USB connection
1) The USB cable must not be connected to the machine. Make
sure that the cable is not connected before proceeding.
If the cable is connected, a Plug and Play window will appear. If
this happens, click the "Cancel" button to close the window and
disconnect the cable.
If the cable is connected, a Plug and Play window will appear. If
this happens, click the "Cancel" button to close the window and
disconnect the cable.
Note: The cable will be connected in step 13).
2) Insert the CD-ROM into your computer's CD-ROM drive.
3) Click the "start" button, click "My Computer" (
), and then
double-click the CD-ROM icon (
).
• On Windows Vista/7, click the "Start" button, click "Com-
puter", and then double-click the CD-ROM icon.
• On Windows 2000, double-click "My Computer", and then
double-click the CD-ROM icon.
4) Double-click the "setup" icon (
).
On Windows Vista/7, if a message screen appears asking you
for confirmation, click "Allow".
for confirmation, click "Allow".
5) The "SOFTWARE LICENSE" window will appear. Make sure
that you understand the contents of the software license, and
then click the "Yes" button.
then click the "Yes" button.
Note: You can show the "SOFTWARE LICENSE" in a different
language by selecting the desired language from the
language menu. To install the software in the selected
language, continue the installation with that language
selected.
language menu. To install the software in the selected
language, continue the installation with that language
selected.
6) Read the "Readme First" in the "Welcome" window and then
click the "Next" button.
7) To install all of the software, click the "Standard" button and go
to step 12).
To install particular packages, click the "Custom" button and go
to next step.
To install particular packages, click the "Custom" button and go
to next step.
8) Click the "MFP Driver" button.
Click the "Display Readme" button to show information on pack-
ages that are selected.
ages that are selected.
Cable
Operating
System
MFP Driver
Button
Manager
Sharpdesk*
Printer
driver
Scanner
driver
USB
Windows
2000/XP/
Vista/7
Available
MX-B201/B201D UNPACKING AND INSTALLATION 5 - 6
9) Select "Connected to this computer" and click the "Next" button.
Follow the on-screen instructions.
Caution:
• If you are using Windows Vista or 7 and a security warning
window appears, be sure to click "Install this driver software
anyway".
anyway".
• If you are running Windows 2000/XP and a warning message
appears regarding the Windows logo test or digital signature,
be sure to click "Continue Anyway" or "Yes".
be sure to click "Continue Anyway" or "Yes".
10) You will return to the window of step 8). If you wish to install But-
ton Manager or Sharpdesk, click the "Utility Software" button.
If you do not wish to install the Utility Software, click the "Close"
button and go to step 12).
If you do not wish to install the Utility Software, click the "Close"
button and go to step 12).
Note: After the installation, a message prompting you to restart
your computer may appear. In this case, click the "Yes"
button to restart your computer.
button to restart your computer.
Installing the Utility Software
11) Click the "Button Manager" or the "Sharpdesk" button.
Click the "Display Readme" button to show information on pack-
ages that are selected.
Follow the on-screen instructions.
ages that are selected.
Follow the on-screen instructions.
12) When installing is finished, click the "Close" button.
Caution:
• If you are using Windows Vista or 7 and a security warning
window appears, be sure to click "Install this driver software
anyway".
anyway".
• If you are running Windows 2000/XP and a warning message
appears regarding the Windows logo test or digital signature,
be sure to click "Continue Anyway" or "Yes".
be sure to click "Continue Anyway" or "Yes".
A message will appear instructing you to connect the machine
to your computer. Click the "OK" button.
to your computer. Click the "OK" button.
Note: After the installation, a message prompting you to restart
your computer may appear. In this case, click the "Yes"
button to restart your computer.
button to restart your computer.
13) Make sure that the power of the machine is turned on, and then
connect the USB cable.
Windows will detect the machine and a Plug and Play screen
will appear.
Windows will detect the machine and a Plug and Play screen
will appear.
14) Follow the instructions in the plug and play window to install the
driver.
Follow the on-screen instructions.
Follow the on-screen instructions.
Caution:
• If you are using Windows Vista or 7 and a security warning
window appears, be sure to click "Install this driver software
anyway".
anyway".
• If you are running Windows 2000/XP and a warning message
appears regarding the Windows logo test or digital signature,
be sure to click "Continue Anyway" or "Yes".
be sure to click "Continue Anyway" or "Yes".
This completes the installation of the software.
• If you installed Button Manager, set up Button Manager as
explained in "SETTING UP BUTTON MANAGER".
• If you installed Sharpdesk, the Sharpdesk setup screen will
appear. Follow the instructions in the screen to set up Sharpdesk.
(2)
Connecting a USB cable
Follow the procedure below to connect the machine to your computer.
A USB cable for connecting the machine to your computer is not
included with the machine. Please purchase the appropriate cable
for your computer.
A USB cable for connecting the machine to your computer is not
included with the machine. Please purchase the appropriate cable
for your computer.
Caution:
• USB is available with a PC/AT compatible computer that was orig-
inally equipped with USB and had Windows 2000 Professional,
Windows XP, Windows Vista or Windows 7 preinstalled.
Windows XP, Windows Vista or Windows 7 preinstalled.
• Do not connect the USB cable before installing the printer driver.
The USB cable should be connected during installation of the
printer driver.
printer driver.
Note:
• If the machine will be connected using a USB 2.0 port of your
computer, please purchase a USB cable that supports USB 2.0.
• Use the machine's "HI-SPEED" mode only when using a com-
puter that is running Windows 2000/XP/Vista or 7.
• Even when the Microsoft USB 2.0 driver is used, it may not be
possible to obtain full USB 2.0 speed if a PC card supporting
USB 2.0 is used. To obtain the latest driver (which may enable a
higher speed), contact the manufacturer of your PC card.
USB 2.0 is used. To obtain the latest driver (which may enable a
higher speed), contact the manufacturer of your PC card.
1) Insert the cable into the USB connector on the machine.
2) Insert the other end of the cable into your computer's USB port.
Click on the first or last page to see other MX-B201D (serv.man9) service manuals if exist.