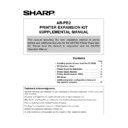Sharp AR-PB2 (serv.man6) User Manual / Operation Manual ▷ View online
5
7. Select the desired printer drivers and utilities to be installed by clicking the check boxes and then
click ‘Next’.
If a printer driver or a printer utility (except NW Setup) is highlighted by clicking the icon or the name
part, you can select the ‘README display’ button to display the information on the highlighted
driver or utility.
part, you can select the ‘README display’ button to display the information on the highlighted
driver or utility.
Printer Administration Utility, Printer Status Monitor, and NW Setup can be used only if the printer is
used as a network printer. See the installation requirements on pages 13, 16, and 17 before
installing them.
used as a network printer. See the installation requirements on pages 13, 16, and 17 before
installing them.
8. Click the ‘Start’ button.
9. Follow the instructions on your screen to install the selected printer drivers and utilities.
10. If restart of the computer is requested, click ‘Yes’.
Restart of the computer may be needed depending on the program to be installed and the system
configuration.
configuration.
Installation with Plug & Play or from the Add Printer Wizard
To install a printer driver with plug & play on Windows 95 or Windows 98 or to install a printer driver
from the Add Printer Wizard on Windows 95, Windows 98 or Windows NT 4.0, use the procedure
described on pages 8 to 11 of the AR-PB2 Operation Manual. Insert the PRINTER UTILITIES CD-
ROM into a CD-ROM drive and specify the path shown below instead of the floppy disk drive. To
install a printer driver on a Windows 3.1x computer, use the procedure described on page 11 of the
AR-PB2 Operation Manual and specify the path shown below.
from the Add Printer Wizard on Windows 95, Windows 98 or Windows NT 4.0, use the procedure
described on pages 8 to 11 of the AR-PB2 Operation Manual. Insert the PRINTER UTILITIES CD-
ROM into a CD-ROM drive and specify the path shown below instead of the floppy disk drive. To
install a printer driver on a Windows 3.1x computer, use the procedure described on page 11 of the
AR-PB2 Operation Manual and specify the path shown below.
The plug & play feature is effective only if both the computer and peripheral equipment are
equipped with IEEE 1284 compliant parallel interface.
Example: The CD-ROM drive is designated as drive Q.
Printer driver
Operating system
Path
PCL5e
Windows 95/Windows 98
Q:\Packages\English\Pcl5e9x
Windows NT 4.0
Q:\Packages\English\Pcl5ent
Windows 3.1x
Q:\Packages\English\Pcl5e3x
PCL6
Windows 95/Windows 98
Q:\Packages\English\Pcl69x
Windows NT 4.0
Q:\Packages\English\Pcl6nt
PostScript
Windows 95/Windows 98
Q:\Packages\English\Ps9x
Windows NT 4.0
Q:\Packages\English\Psnt
Windows 3.1x
Q:\Packages\English\Ps3x
PPD
Windows 95/Windows 98
Q:\Packages\English\Psppd9x
Windows NT 4.0
Q:\Packages\English\Psppdnt
Installation with Plug & Play (parallel connections only)
Windows 95: See page 8 of the AR-PB2 Operation Manual.
Windows 98: See page 9 of the AR-PB2 Operation Manual.
Windows 98: See page 9 of the AR-PB2 Operation Manual.
6
Installation from the Add Printer Wizard
Windows 95/Windows 98: See page 10 of the AR-PB2 Operation Manual.
Windows NT 4.0: See page 11 of the AR-PB2 Operation Manual.
Windows NT 4.0: See page 11 of the AR-PB2 Operation Manual.
Installing the resident font information (only Windows 95/Windows 98)
After installing the PS PPD driver, install the resident font information as described below.
Be sure to install the printer driver before installing the resident fonts.
When installing the resident fonts, be sure to close all open applications.
If the printer is used in the network environment and the ‘Print to the following port’ is changed in the properties
setting of the printer driver, reinstall the resident fonts.
setting of the printer driver, reinstall the resident fonts.
1. Start
Windows.
2. Insert the supplied PRINTER UTILITIES CD-ROM into a CD-ROM drive.
If your computer is configured for auto start, the license agreement will be displayed. Click the
‘Cancel’ button.
3. On the ‘Start’ menu, click ‘Run’.
4. Enter the CD-ROM drive and “Packages\English\Psppd9x\Pfmsetup.exe”. Then click the ‘OK’
button.
Example: If the CD-ROM drive is designated as drive Q, type “Q:\Packages\English\Psppd9x\
Pfmsetup.exe” and click ‘OK’.
5. Click the ‘OK’ button.
If the printer driver has not been installed, installation of the resident fonts will not be performed.
6. Click the ‘OK’ button.
7. After the resident fonts have been installed, restart Windows.
Making floppy disks from CD-ROM
The printer drivers and printer utilities in the CD-ROM can be copied to floppy disks. To install a
printer driver on a computer without a CD-ROM drive, the printer driver must be copied to a floppy
disk. The copying procedure on a Windows 95, Windows 98 or Windows NT 4.0 computer is shown
below.
printer driver on a computer without a CD-ROM drive, the printer driver must be copied to a floppy
disk. The copying procedure on a Windows 95, Windows 98 or Windows NT 4.0 computer is shown
below.
NOTES
7
1. On the ‘Start’ menu, click ‘Run’.
2. Enter the CD-ROM drive, the desired folder, and “Mkdisk.bat”.
Example: The CD-ROM drive is designated as drive Q.
Windows NT PCL5e:
Q:\Packages\English\Pcl5ent\Mkdisk.bat
Windows 95/98 PCL5e:
Q:\Packages\English\Pcl5e9x\Mkdisk.bat
Windows 3.1 PCL5e:
Q:\Packages\English\Pcl5e3x\Mkdisk.bat
Windows NT PCL6:
Q:\Packages\English\Pcl6nt\Mkdisk.bat
Windows 95/98 PCL6:
Q:\Packages\English\Pcl69x\Mkdisk.bat
Windows NT PS:
Q:\Packages\English\Psnt\Mkdisk.bat
Windows 95/98 PS:
Q:\Packages\English\Ps9x\Mkdisk.bat
Windows 3.1 PS:
Q:\Packages\English\Ps3x\Mkdisk.bat
Windows NT PPD:
Q:\Packages\English\Psppdnt\Mkdisk.bat
Windows 95/98 PPD:
Q:\Packages\English\Psppd9x\Mkdisk.bat
Printer Status Monitor:
Q:\Packages\English\Smon\Mkdisk.bat
Printer Administration Utility:
Q:\Packages\English\Sadmin\Mkdisk.bat
NW Setup:
Q:\Packages\English\Nwsetup\Mkdisk.bat
3. Click
‘OK’.
4. Follow the on-screen instructions.
For installation from a floppy disk, see the AR-PB2 Operation Manual.
After installing the PPD driver on the Windows 95 or Windows 98 system, resident font information
must be installed. See page 6.
After installing the PPD driver on the Windows 95 or Windows 98 system, resident font information
must be installed. See page 6.
Uninstalling printer drivers and utilities
To uninstall a printer driver, follow the procedure shown below.
1. On the ‘Start’ menu, highlight ‘Settings’, then highlight and click on ‘Printers’.
2. Right-click the printer to be deleted.
3. Click ‘Delete’ and then follow the instructions on your screen.
To uninstall a printer utility, follow the procedure shown below.
1. On the ‘Start’ menu, highlight ‘Settings’, then highlight and click on ‘Control Panel’.
2. Double-click ‘Add/Remove Programs’.
3. Select the utility to be deleted and click ‘Add/Remove’.
4. Click
‘Yes’.
8
PCL6 printer driver
In addition to the printer drivers described in the AR-PB2 Operation Manual, on pages 6 and 7, the
PCL6 printer driver can be used on Windows 95, Windows 98, and Windows NT 4.0. The available
features of this driver are almost the same as those of the PCL5e printer driver. PCL6 includes the
additional functions of N-up and half-tone setting.
PCL6 printer driver can be used on Windows 95, Windows 98, and Windows NT 4.0. The available
features of this driver are almost the same as those of the PCL5e printer driver. PCL6 includes the
additional functions of N-up and half-tone setting.
Click on the first or last page to see other AR-PB2 (serv.man6) service manuals if exist.