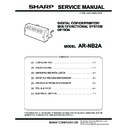Sharp AR-NB2A (serv.man2) Service Manual ▷ View online
AR-NB2A SPECIFICATIONS 1 - 4
(3) PDF/TIFF direct printing function
PDF and TIFF files can be specified from a web page and directly
printed out.
printed out.
(4) Limitations (printing function)
If a print request for GDI/SPLC data is made, an error message is
printed out.
printed out.
(5) Printer condition setup
The following setup can be made from the web page.
Default Setting Items
Default Setting Items
(6) Network status page
The network status pages shows a list of settings about the network.
Data are printed out in the A4 or letter size in US English regardless
of the destination and OS language selected.
of the destination and OS language selected.
The status page can be printed out by pressing the status switch on
the network expansion kit.
the network expansion kit.
Note:
1. The name of the printer is printed under the item "printer name."
2. When WINS is disabled, "WINS server 1-5" is not displayed. It is
displayed when a value is set or information is acquired from the
DHCP server.
DHCP server.
Any server which responds normally to the registration of WINS
is marked with an asterisk "
is marked with an asterisk "
∗".
"WINS server" shows up to 5 values: 2 settings, 2 DHCP values,
and broadcast. However, the broadcast operates only when no
normal response is returned from any server.
and broadcast. However, the broadcast operates only when no
normal response is returned from any server.
3. The "WINS Scope ID" is displayed only when a value is set or
when information is acquired from the DHCP server and more
than one piece of information is valid as a WINS server.
than one piece of information is valid as a WINS server.
B. Network scanning function
It is possible to use the MFP scanning function as a network scanner
with a network scanner expansion kit. Setups can be made using a
Web browser. Supported functions vary with the type of the MFP
connected.
with a network scanner expansion kit. Setups can be made using a
Web browser. Supported functions vary with the type of the MFP
connected.
(1) Basic scanning function
(2) Scanner settings
Function
Item
Default
Copies
1-999
1
Orientation
Portrait / Landscape
Portrait
Default Paper
Size
Size
(Overseas)
•
Invoice
•
Letter
•
Foolscap
•
Legal
(Domestic)
•
A5
•
B5
•
A4
(China - size of AB system)
•
A5
•
B5
•
A4
•
16K
Letter or A4
Default Paper
Source
Source
drop down box select values:
•
AUTO
•
Tray1
•
Tray2
•
BYPASS
AUTO
2-Sided Print
drop down box slect values:
•
1-SIDED
•
2-SIDED (BOOK)
•
2-SIDED (TABLET)
1-SIDED
ROPM
Enable / Disable
Disable
Function
Item
Remarks
Network
scanner
scanner
Scan to E-mail
Yes
Scan to Desktop
Yes
Scan to FTP server
Yes
Destination
Specify e-mail address with LDAP
Yes
AdHoc
(Enter e-mail address from MFP.)
(Enter e-mail address from MFP.)
Yes
File format
JPEG
PDF
(non-compression, G3, G4)
TIFF
(non-compression, G4, G4)
(non-compression, G3, G4)
TIFF
(non-compression, G4, G4)
Yes
TIFF/PDF
multiple
page
support
multiple
page
support
Setting
Item
Default
Remarks
File
format
format
JPEG color/
JPEG gray scale/
PDF color/
PDF gray scale/
PDF monochrome,
binary
non-compression/
PDF monochrome,
binary G3
compression/
PDF monochrome,
binary G4
compression/
TIFF color/
TIFF gray scale/
TIFF monochrome,
binary
non-compression/
TIFF monochrome,
binary G3
compression/
TIFF monochrome,
binary G4
compression
JPEG gray scale/
PDF color/
PDF gray scale/
PDF monochrome,
binary
non-compression/
PDF monochrome,
binary G3
compression/
PDF monochrome,
binary G4
compression/
TIFF color/
TIFF gray scale/
TIFF monochrome,
binary
non-compression/
TIFF monochrome,
binary G3
compression/
TIFF monochrome,
binary G4
compression
TIFF
monochrome,
binary G4
compression
monochrome,
binary G4
compression
Color
mode
mode
Monochrome,
2 gradations/
Gray scale/Full color
2 gradations/
Gray scale/Full color
Monochrome,
2 gradations
2 gradations
Available only
at the
“monochrome”.
at the
“monochrome”.
Resolution 75/100/150/200/
300/400/600
75
Selectable
resolutions vary
with different
memory
capacities.
resolutions vary
with different
memory
capacities.
Light
source
source
Red/Green/Blue
Green
Light source
can be selected
only when the
color mode is in
"Monochrome".
can be selected
only when the
color mode is in
"Monochrome".
Void
On/Off
On
When On is
selected, the
edges of
images are cut.
selected, the
edges of
images are cut.
AR-NB2A SPECIFICATIONS 1 - 5
(3) Send file (message and filename)
• Information contained in filename
Example:
AR-M350_20000620_155114_0057_06a3f3393948.pdf
AR-M350_20000620_155114_0057_06a3f3393948.pdf
• Mail subject
Can be freely set.
Default:
Scanned image. device name: AR-XXX (MFP product name)
Scanned image. device name: AR-XXX (MFP product name)
Example: Scanned image. device name: AR-350M
• Mail message
The following messages are added to the image send mail.
Example:
Device name : AR-350M
Model name : AR-350M
Location
: D2) Planning dept.
File type
: PDF MMR (G4)
Resolution
: 200 dpi x 200 dpi
(4) Recipient registration
• Up to 200 destinations can be registered on the network expan-
sion kit to which the scan can be sent from the network scanner.
• The mail address registered for each destination can be selected
from the mail address which is searched using LDAP.
• The information for each recipient includes the recipient name, IP
address or mail address, scanning size, format type, and scan
parameter.
parameter.
• Either of LDAP-selected or directly-entered mail address scan set-
ting is available. If the destination is a mail address entered
through the main system or selected by LDAP, this scan setting is
used.
through the main system or selected by LDAP, this scan setting is
used.
• The destination name is displayed on the LCD.
(5) Scanning size
• Scanning size is the size set up in main unit (Copier).
(Apply to the main scan, a subscan, RSPF, and OC)
(6) Scanner limitations
• The scanning function is allocated to the network expansion kit.
The b Button Manager settings are disabled.
• When the network expansion kit is connected, the scanner func-
tion through TWAIN (pull scan) and push scan which used button
manager on pc are not available.
manager on pc are not available.
C. Functions by interface
When the network expansion kit is connected, the following func-
tions are available by system interface.
tions are available by system interface.
(*1): PS requires soft keys of the AR-PK1N.
D. Network setup
Network setups should be performed by the system administrator.
Use a setup tool such as TCP/IP, Netware, Ether Talk or Web inter-
face.
Use a setup tool such as TCP/IP, Netware, Ether Talk or Web inter-
face.
E. Software setup
The network expansion kit can be installed by setting up NIC, install-
ing a printer driver with the total installer, and installing Sharpdesk.
ing a printer driver with the total installer, and installing Sharpdesk.
(1) Installing driver
The network expansion kit printer is connected only through the net-
work. The port setup required for installing a printer driver is the net-
work only. The following items should be set up.
work. The port setup required for installing a printer driver is the net-
work only. The following items should be set up.
• TCP/IP peer-to-peer port
1) Search for the network expansion kit on the network and select
the network expansion kit you want or enter the IP address of
the applicable network expansion kit to create a TCP/IP port.
the applicable network expansion kit to create a TCP/IP port.
2) Install the driver to the created port.
• Windows printer shared port
When the setup of the above client PC is completed and the
printer is set to "Windows shared printer," other client PCs can
select this printer shared port and then proceed to installation of
the driver.
printer is set to "Windows shared printer," other client PCs can
select this printer shared port and then proceed to installation of
the driver.
F. Hardware setup
1) Connection to the system unit
Connect to the USB2.0 port
2) Power supply
Supplied by the main unit.
Sender name
: Use MFP product name.
Date & Time
: Date and time at which file is sent
Session page
counter
counter
: Image send counter
Unique identifier : Automatically created based on the information
of the date and time and image send counter.
Device name
: Freely set
Model
: MFP product name
Location
: Freely set
File type
: File type of send image
Resolution
: Resolution of send image
System I/F
(main unit)
(main unit)
AR-NB2A I/F
Function
SPLC
GDI
PCL5e/6
PS
(*1)
Net
Scan
USB2.0
RJ45 (LAN)
No
No
Yes
Yes
Yes
USB2.0
➝
Yes
No
No
No
No
AR-NB2A UNPACKING AND INSTALLATION 3 - 1
[3] UNPACKING AND INSTALLATION
1. Unpacking
2. Packaged goods
3. Installation procedure
This installation manual is provided for AR-M200/M201/208S/208D
series.
series.
For Installation to other models, see the operation manual of the
main unit or the service manual.
main unit or the service manual.
Turn off the main switch of the copier and remove the power
plug of the copier from the outlet.
plug of the copier from the outlet.
(1) Cut the rear cabinet.
1) Remove the RSPF from the main unit and gently place it on the
document glass as shown in the illustration.
2) Cut out two cut-out portions from the rear cabinet using a cutter
or the like.
3) Use a Phillips screwdriver or the like to open a hole.
4) Remove the screw and then remove the rear cabinet cover.
5) Cut out a part of the rear cabinet cover with nippers or the like as
shown in the illustration. (Be careful about the orientation of the
nippers so that the cross section is flat.)
nippers so that the cross section is flat.)
(2) Attach the network expansion kit.
1) Engage the two pawls on the rear of the network expansion kit
with the cut-out portions of the main unit and secure the kit with
the supplied screw (3 x 14).
the supplied screw (3 x 14).
2) Connect the connector of the network expansion kit to the con-
nector of the main unit.
3) Secure the rear cabinet cover to the main unit with the screw.
4) Attach the RSPF to the main unit.
AR-NB2A UNPACKING AND INSTALLATION 3 - 2
(3) Connect the USB cable and the network cable.
1) Attach the supplied cable clamp to the position shown in the
illustration.
2) Connect the USB cable to the network expansion kit and the
main unit.
At this time, reduce slack of the cable with the cable clamp as
shown in the illustration.
shown in the illustration.
3) Connect the network cable.
Insert the power plug of the copier to the outlet, turn the main
switch of the copier to the “ON” position, and perform network
setting and installation of the software.
switch of the copier to the “ON” position, and perform network
setting and installation of the software.
Click on the first or last page to see other AR-NB2A (serv.man2) service manuals if exist.