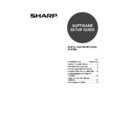Sharp AR-M316 (serv.man15) User Manual / Operation Manual ▷ View online
11
INSTALLING THE SOFTWARE
INSTALLING THE PC-FAX DRIVER
1
The USB or parallel cable must not be
connected to the machine. Make sure
that the cable is not connected before
proceeding.
If the cable is connected, a Plug and Play
window will appear. If this happens, click
the "Cancel" button to close the window
and disconnect the cable.
connected to the machine. Make sure
that the cable is not connected before
proceeding.
If the cable is connected, a Plug and Play
window will appear. If this happens, click
the "Cancel" button to close the window
and disconnect the cable.
2
Insert the "Software CD-ROM" into your
computer's CD-ROM drive.
computer's CD-ROM drive.
3
Click the "start" button, click "My
Computer" (
Computer" (
), and then double-click
the [CD-ROM] icon (
).
In Windows 98/Me/2000, double-click "My
Computer" and then double-click the
[CD-ROM] icon.
Computer" and then double-click the
[CD-ROM] icon.
4
Double-click the "Setup" icon (
).
5
The "SOFTWARE LICENSE" window will
appear. Make sure that you understand
the contents of the license agreement,
and then click the "Yes" button.
appear. Make sure that you understand
the contents of the license agreement,
and then click the "Yes" button.
6
Read the message in the "Welcome"
window and then click the "Next" button.
window and then click the "Next" button.
7
Click the "Custom" button.
8
Click the "PC-Fax Driver" button.
Before installing the software, be sure to
click the [Display Readme] button and
view the detailed information on the
software.
Before installing the software, be sure to
click the [Display Readme] button and
view the detailed information on the
software.
9
Click the "Next" button.
• To use the PC-Fax driver, Internet Explorer 4.0 or later must be installed on your computer.
• If the PC-Fax function will be used over a USB connection, install the printer driver before
installing the PC-Fax driver.
• The PC-Fax driver can only be used if the facsimile expansion kit is installed.
Note
You can show the "SOFTWARE
LICENSE" in a different language by
selecting the desired language from
the language menu. To install the
software in the selected language,
continue the installation with that
language selected.
LICENSE" in a different language by
selecting the desired language from
the language menu. To install the
software in the selected language,
continue the installation with that
language selected.
Note
!!install_ar230270.book 11 ページ 2006年12月25日 月曜日 午後2時38分
12
INSTALLING THE SOFTWARE
10
When the port selection window
appears, select the port that the printer
driver is using (USB001, etc.) and click
the "Next" button.
appears, select the port that the printer
driver is using (USB001, etc.) and click
the "Next" button.
11
When the model selection window
appears, select model name of your
machine and click the "Next" button.
appears, select model name of your
machine and click the "Next" button.
12
Select whether or not you wish the
PC-Fax driver to be your default printer
and click the "Next" button.
PC-Fax driver to be your default printer
and click the "Next" button.
13
When the printer name window
appears, click the "Next" button.
If you wish to change the printer name, enter
the desired name.
appears, click the "Next" button.
If you wish to change the printer name, enter
the desired name.
14
Click the "Next" button.
15
When the installation completed
screen appears, click the "OK" button.
screen appears, click the "OK" button.
16
Click the "Close" button.
This completes the installation of the
software.
software.
• The port used by the printer driver is
indicated by a checkmark in the
"Ports" tab of the printer driver
properties window. (In Windows
98/Me, the port is selected in "Print to
the following port" in the "Details" tab.)
"Ports" tab of the printer driver
properties window. (In Windows
98/Me, the port is selected in "Print to
the following port" in the "Details" tab.)
• The USB port name will vary
depending on the number of USB
ports created on your computer. If
the port created during installation
of the printer driver is your first USB
port, the name will be "USB001".
ports created on your computer. If
the port created during installation
of the printer driver is your first USB
port, the name will be "USB001".
Note
!02_InstallGuide-body.fm 12 ページ 2006年12月25日 月曜日 午後3時41分
13
CONNECTING TO A COMPUTER
Follow the procedure below to connect the machine to your computer.
Interface cables for connecting the machine to your computer are not included with the machine.
Please purchase the appropriate cable for your computer.
Interface cables for connecting the machine to your computer are not included with the machine.
Please purchase the appropriate cable for your computer.
Interface cable
USB cable
Shielded twisted pair cable, high-speed transmission equivalent (9 feet (3 m) max.)
If the machine will be connected using a USB 2.0 interface, please purchase a USB cable that
supports USB 2.0.
If the machine will be connected using a USB 2.0 interface, please purchase a USB cable that
supports USB 2.0.
Parallel cable
IEEE 1284-Shielded type bi-directional parallel interface cable (9 feet (3 m) max.)
CONNECTING A USB CABLE
1
Insert the cable into the USB connector
on the machine.
on the machine.
2
Insert the other end of the cable into
your computer's USB connector.
your computer's USB connector.
CONNECTING A PARALLEL CABLE
1
Ensure that your computer and the
machine are turned off.
machine are turned off.
2
Insert the cable into the parallel
connector on the machine and fasten
with the clasps.
connector on the machine and fasten
with the clasps.
3
Insert the other end of the cable into
your computer's parallel connector.
your computer's parallel connector.
• USB is available on a PC/AT compatible computer that was originally equipped with USB and had
Windows 98, Windows Me, Windows 2000 Professional, Windows XP Professional or Windows XP
Home Edition preinstalled.
Home Edition preinstalled.
• Do not connect the interface cable before installing the printer driver. The interface cable must be
connected during installation of the printer driver.
Caution
The cable can also be inserted into a
USB 1.1 connector.
USB 1.1 connector.
Note
!!install_ar230270.book 13 ページ 2006年12月25日 月曜日 午後2時38分
14
CONFIGURING THE PRINTER DRIVER
After installing the printer driver, you must configure the printer driver settings appropriately for the
number of paper trays on the machine and the size of paper loaded in each tray.
number of paper trays on the machine and the size of paper loaded in each tray.
1
Click the "start" button, click "Control
Panel", click "Printers and Other
Hardware", and then click "Printers and
Faxes".
In operating systems other than Windows XP,
click the "Start" button, select "Settings", and
then click "Printers".
Panel", click "Printers and Other
Hardware", and then click "Printers and
Faxes".
In operating systems other than Windows XP,
click the "Start" button, select "Settings", and
then click "Printers".
2
Click the "SHARP AR-XXXX" printer
driver icon and select "Properties"
from the "File" menu.
If you are using Windows NT 4.0/2000/XP, go to
step 4.
driver icon and select "Properties"
from the "File" menu.
If you are using Windows NT 4.0/2000/XP, go to
step 4.
3
In Windows 98/Me, click the "Setup"
tab.
tab.
4
Click the "Configuration" tab and set
the printer configuration based on the
options that have been installed.
Set the printer configuration properly.
Otherwise, printing may not take place
correctly.
the printer configuration based on the
options that have been installed.
Set the printer configuration properly.
Otherwise, printing may not take place
correctly.
5
Click the "Set Tray Status" button and
select the size of paper that is loaded in
each tray.
Select a tray in the "Paper source" menu,
and select the size of paper loaded in that
tray from the "Set Paper Size" menu.
Repeat for each tray.
select the size of paper that is loaded in
each tray.
Select a tray in the "Paper source" menu,
and select the size of paper loaded in that
tray from the "Set Paper Size" menu.
Repeat for each tray.
6
Click the "OK" button in the "Set Tray
Status" window.
Status" window.
7
Click the "OK" button in the printer
properties window.
properties window.
!!install_ar230270.book 14 ページ 2006年12月25日 月曜日 午後2時38分
Click on the first or last page to see other AR-M316 (serv.man15) service manuals if exist.