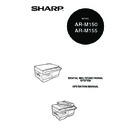Sharp AR-M150 (serv.man6) User Manual / Operation Manual ▷ View online
SET UP THE SOFTWARE
47
5
5
When you are asked how
the printer is connected,
select "Connected to this
computer" and click the
"Next" button.
the printer is connected,
select "Connected to this
computer" and click the
"Next" button.
If you are using the machine as
a shared printer on a network,
select "Connected via the
network". For more information
on this setting, see "Using the
machine as a shared printer"
(p.48).
a shared printer on a network,
select "Connected via the
network". For more information
on this setting, see "Using the
machine as a shared printer"
(p.48).
6
When the interface
selection screen appears,
select "Parallel" and click
the "Next" button.
selection screen appears,
select "Parallel" and click
the "Next" button.
7
Select the printer port and
whether the machine is to
be used as the default
printer, make the
selections and click the
"Next" button.
whether the machine is to
be used as the default
printer, make the
selections and click the
"Next" button.
Select "LPT1" for the printer
port.
port.
• If "LPT1" does not appear, another printer or peripheral device is
using LPT1. In this case continue the installation, and after the
installation is finished, change the port setting so that the machine
can use LPT1. This procedure is explained in "Another printer is
using the parallel port (when using a parallel cable)" on page 77.
installation is finished, change the port setting so that the machine
can use LPT1. This procedure is explained in "Another printer is
using the parallel port (when using a parallel cable)" on page 77.
• The "Add Network port" button is used when the machine is used as
a shared printer. (p.48) Do not click this button here.
Note
SET UP THE SOFTWARE
48
8
When the model selection window appears, select model name
of your machine and click the "Next" button.
of your machine and click the "Next" button.
Follow the on-screen instructions.
9
You will return to the window of step 3. If you wish to install
Sharpdesk, click the "Utility Software" button.
Sharpdesk, click the "Utility Software" button.
To install the Utility Software, see "Installing the Utility Software" (steps 12
and 13 on page 42).
If you do not wish to install the Utility Software, click the "Close" button.
and 13 on page 42).
If you do not wish to install the Utility Software, click the "Close" button.
A message will appear instructing you to connect the machine to your
computer. Click the "OK" button.
computer. Click the "OK" button.
10
Make sure that the power of the machine is turned on, and then
connect the parallel cable (p.56).
connect the parallel cable (p.56).
11
This completes the installation of the MFP driver.
Using the machine as a shared printer
If the machine will be used as a shared printer on a network, follow these steps to
install the MFP driver in the client computer.
install the MFP driver in the client computer.
1
Perform steps 2 through 7 in "CUSTOM INSTALLATION" (p.40 -
p.41).
p.41).
If you are running Windows 2000 and a warning message appears
regarding the Windows logo test or digital signature, be sure to click
"Yes".
regarding the Windows logo test or digital signature, be sure to click
"Yes".
• To configure the appropriate settings in the print server, see the
operation manual or help file of your operating system.
"Print server" as explained here is a computer that is directly
connected to the machine, and a "Client" is any other computer that
is connected to the same network.
"Print server" as explained here is a computer that is directly
connected to the machine, and a "Client" is any other computer that
is connected to the same network.
• When the machine is used via a network connection, only the printer
function can be used; the scanner function cannot be used.
Caution
Note
SET UP THE SOFTWARE
49
5
2
Click the "MFP Driver"
button.
button.
To view detailed information on
the software, click the "Display
Readme" button.
the software, click the "Display
Readme" button.
3
The "Welcome" window will appear. Click the "Next" button.
4
When you are asked how
the printer is connected,
select "Connected via the
network" and click the
"Next" button.
the printer is connected,
select "Connected via the
network" and click the
"Next" button.
5
When you are asked to
select the printer port to
be used, click the "Add
Network Port" button.
select the printer port to
be used, click the "Add
Network Port" button.
SET UP THE SOFTWARE
50
6
Select the network printer
that is shared and click
the "OK" button.
that is shared and click
the "OK" button.
Ask your network administrator
for the server name and printer
name of the machine on the
network.
for the server name and printer
name of the machine on the
network.
7
In the printer port selection window, verify the network printer
that is shared and whether the machine is to be used as the
default printer, make the selections and click the "Next" button.
that is shared and whether the machine is to be used as the
default printer, make the selections and click the "Next" button.
8
When you are asked to select the model name, select the model
that your are using and click the "Next" button.
that your are using and click the "Next" button.
Follow the on-screen instructions.
9
You will return to the window of step 2. Click the "Close"
button.
button.
This completes the installation of the MFP driver.
If you are running Windows 2000/XP and a warning message appears
regarding the Windows logo test or digital signature, be sure to click
"Continue Anyway" or "Yes".
regarding the Windows logo test or digital signature, be sure to click
"Continue Anyway" or "Yes".
After the installation, a message prompting you to restart your computer
may appear. In this case, click the "Yes" button to restart your computer.
may appear. In this case, click the "Yes" button to restart your computer.
Caution
Note
Click on the first or last page to see other AR-M150 (serv.man6) service manuals if exist.