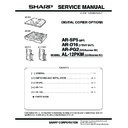Sharp AR-D16 Service Manual ▷ View online
AR-SP5 UNPACKING AND INSTALLATION 2 - 7
B. Installing the software
The following term is used in this section.
MFP
Means the unit as a printer and scanner.
• For this description, it is assumed that the mouse is configured for
right hand operation.
• To print or scan, the MFP must be in the online state.
• The scanner feature only works when using a USB interface cable.
• If any error message appears, solve the problem following the
instructions on the screen. After your problem is solved, the installing
procedure will be continued. Depending on your problem, you may
have to exit the installer. In this case, click the "Cancel" button to exit
the installer. After solving your problem, reinstall the software from
the beginning.
procedure will be continued. Depending on your problem, you may
have to exit the installer. In this case, click the "Cancel" button to exit
the installer. After solving your problem, reinstall the software from
the beginning.
(1) Windows XP (USB/parallel interface)
Before starting the installation, make sure the USB or parallel interface
cable is not connected to the MFP.
cable is not connected to the MFP.
1) Insert the supplied CD-ROM into your CD-ROM drive.
2) Click the "start" button, click "My Computer", and then double-click
the CD-ROM icon.
• When any of "Found New Hardware Wizard" messages appear
during the software installation, be sure to click the "Cancel" but-
ton.
ton.
3) Double-click the "Setup" icon.
If the language selection screen appears after you double click the
"Setup" icon, select the language you wish to use and click the
"Next" button. (Normally, the correct language is selected automat-
ically.)
"Setup" icon, select the language you wish to use and click the
"Next" button. (Normally, the correct language is selected automat-
ically.)
4) Select the software packages to be installed, and then click the
"Next" button.
The software packages with checkmark on the list on the screen
will be installed.
will be installed.
Click the "Display README" button to show the information on the
selected package.
selected package.
• If you are using the parallel interface connection, do not select
the Button Manager checkbox because this feature is not sup-
ported with the parallel interface.
ported with the parallel interface.
• If the following screen appears, click the "OK" button. Review
the contents in "BEFORE INSTALLATION", and then select only
appropriate the software packages to be installed.
appropriate the software packages to be installed.
5) Review the software packages to be installed on the screen, and
then click the "Start" button.
The software packages to be installed will be displayed on the
screen. If inappropriate packages are displayed, click the "Back"
button to select appropriate packages again.
screen. If inappropriate packages are displayed, click the "Back"
button to select appropriate packages again.
6) Copying files for MFP driver installation and parallel interface setup
(This step will start if it was selected in step 4).
1. After confirming the message in the "Welcome" window, click
the "Next" button.
2. A dialog box appears asking you to verify that the USB or par-
allel interface cable is not connected to the MFP. Make sure
that the interface cable is not connected and click the "Next"
button.
that the interface cable is not connected and click the "Next"
button.
3. Click the "Next" button in the dialog box to install the MFP
driver or Cancel to quit the installation.
The setup program will start to copy the files.
If the following screen appears while the files are being copied
(the message may appear more than once), click "Continue
Anyway".
If the following screen appears while the files are being copied
(the message may appear more than once), click "Continue
Anyway".
4. When the "The MFP driver installation is complete." dialog box
appears, click the "OK" button.
The Button Manager installer will start.
7) Begin installation of the Button Manager (This step will start if it
was selected in step 4).
1. After confirming the message in the "Welcome" window, click
the "Next" button.
2. Read the message in the "Please read the following informa-
tion." window, and then click the "Next" button.
3. When a message appears that lets you specify the location for
the software to be installed, click the "Next" button.
4. If the program displays, "Do you want the Button Manager
added to Windows Startup?", check "Yes" and click the "OK"
button.
button.
The setup program will start to copy the files.
5. Click the "Finish" button when the message informs you that
setup is successful.
The Sharpdesk installer will start.
8) Begin installation of the Sharpdesk (This step will start if it was
selected in step 4).
1. After confirming the message in the "Welcome to Sharpdesk
installation" window, click the "Next" button.
2. Read the message in the "Information" window, and then click
the "Next" button.
3. When the "Choose Destination Location" window appears,
click the "Next" button.
AR-SP5 UNPACKING AND INSTALLATION 2 - 8
4.
When the "Select Program Folder" window appears, click the
"Next" button.
"Next" button.
The setup program will start to copy the files.
If the dialog box asking "If you have TIFF files saved using
Photo-Shop or Imaging for Windows you should hit Skip"
appears. Answer the question to continue the Sharpdesk
installation.
If the dialog box asking "If you have TIFF files saved using
Photo-Shop or Imaging for Windows you should hit Skip"
appears. Answer the question to continue the Sharpdesk
installation.
5.
Click the "Finish" button when the message informs you that
Setup is complete.
Setup is complete.
9) Click the "Close" button when the message informs you that
"Setup has finished". When the "Now connect the MFP interface
cable to the PC" dialog box appears, click the "OK" button.
cable to the PC" dialog box appears, click the "OK" button.
• After the installation, a message to restart your computer may be
displayed. In this case, click the "Yes" button to restart your com-
puter.
puter.
• For parallel interface connection ensure that your computer and
MFP are turned off before connecting the cable.
10) Connect the USB interface cable or parallel interface cable (see
page 5-8).
Windows will detect the MFP and the Plug and Play screen will
appear. If you are using Windows XP with the parallel interface, go
to step 12.
appear. If you are using Windows XP with the parallel interface, go
to step 12.
11) Begin installation of the scanner driver.
1. "SHARP AL-xxxx" (where xxxx is the model name of your
MFP) will appear in the "Found New Hardware Wizard" dialog
box. Select "Install the software automatically (Recom-
mended)" and click the "Next" button.
box. Select "Install the software automatically (Recom-
mended)" and click the "Next" button.
2. The "Install hardware" dialog box will appear. Click the "Con-
tinue Anyway" button.
3. When installation of the driver is completed, click the "Finish"
button to finish the scanner driver installation.
12) Begin installation of the printer driver.
1. "SHARP AL-xxxx" (where xxxx is the model name of your
MFP) will appear in the "Found New Hardware Wizard" dialog
box. Select "Install the software automatically (Recom-
mended)" and click the "Next" button.
box. Select "Install the software automatically (Recom-
mended)" and click the "Next" button.
2. The "Hardware Installation" dialog box will appear. Click the
"Continue Anyway" button.
3. When installation of the driver is completed, click the "Finish"
button to finish the printer driver installation.
You have completed the installation of all the software.
(2) Windows 98/Me/2000 (USB interface)
Before starting the installation, make sure the USB interface cable is
not connected to the MFP.
not connected to the MFP.
1) Insert the supplied CD-ROM into your CD-ROM drive.
2) Double-click "My Computer", and then double-click the CD-ROM
icon.
• When any of "Hardware Found", or "Found New Hardware Wiz-
ard" messages appear during the software installation, be sure
to click the "Cancel" button.
to click the "Cancel" button.
3) Double-click the "Setup" icon.
• If the language selection screen appears after you double click
the "Setup" icon, select the language you wish to use and click
the "Next" button. (Normally, the correct language is selected
automatically.)
the "Next" button. (Normally, the correct language is selected
automatically.)
4) Select the software packages to be installed, and then click the
"Next" button.
The software packages with checkmark on the list on the screen
will be installed. Click the "Display README" button to show the
information on the selected package.
will be installed. Click the "Display README" button to show the
information on the selected package.
• If the following screen appears, click the "OK" button. Review
the contents in "BEFORE INSTALLATION", and then select the
appropriate driver software packages to be installed.
appropriate driver software packages to be installed.
5) Review the software packages to be installed on the screen, and
then click the "Start" button.
The software packages to be installed will be displayed on the
screen. If inappropriate packages are displayed, click the "Back"
button to select appropriate packages again.
screen. If inappropriate packages are displayed, click the "Back"
button to select appropriate packages again.
6) Copying files for MFP driver installation.
1. After confirming the message in the "Welcome" window, click
the "Next" button.
2. A dialog box appears asking you to verify that the interface
cable is not connected to the MFP. Make sure that the inter-
face cable is not connected and click the "Next" button.
face cable is not connected and click the "Next" button.
3. Click the "Next" button in the dialog box showing the files to be
copied for installation of the MFP driver.
The setup program will start to copy the files.
In Windows 2000, if the following screen appears while the
files are being copied (the message may appear more than
once), click "Yes" in Windows 2000.
files are being copied (the message may appear more than
once), click "Yes" in Windows 2000.
AR-SP5 UNPACKING AND INSTALLATION 2 - 9
4.
The following screen appears when all of the files for the USB
interface connection have been copied. If you are not using a
parallel interface cable for connection to the MFP, please click
the "No" button.
interface connection have been copied. If you are not using a
parallel interface cable for connection to the MFP, please click
the "No" button.
5.
When the "The MFP driver installation is complete." dialog box
appears, click the "OK" button.
appears, click the "OK" button.
The Button Manager installer will start.
7) Begin installation of the Button Manager (This step will start if it
was selected in step 4).
1.
After confirming the message in the "Welcome" window, click
the "Next" button.
the "Next" button.
2.
Read the message in the "Please read the following informa-
tion." window, and then click the "Next" button.
tion." window, and then click the "Next" button.
3.
When a message appears that lets you specify the location for
the software to be installed, click the "Next" button.
the software to be installed, click the "Next" button.
4.
If the program displays, "Do you want to add Button Manager
to Startup program?", check "Yes" and click the "OK" button.
to Startup program?", check "Yes" and click the "OK" button.
The setup program will start to copy the files.
5.
Click the "Finish" button when the message to inform you of
the completion of the installation appears.
the completion of the installation appears.
The Sharpdesk installer will start.
8) Begin installation of the Sharpdesk (This step will start if it was
selected in step 4).
1.
After confirming the message in the "Welcome to Sharpdesk
installation" window, click the "Next" button.
installation" window, click the "Next" button.
2.
Read the message in the "Information" window, and then
click the "Next" button.
click the "Next" button.
3.
When the "Choose Destination Location" window appears,
click the "Next" button.
click the "Next" button.
4.
When the "Select Program Folder" window appears, click the
"Next" button.
"Next" button.
The setup program will start to copy the files.
If the dialog box asking "If you have TIFF files saved using
Photo-Shop or Imaging for Windows you should hit Skip"
appears. Answer the question to continue the Sharpdesk
installation.
Photo-Shop or Imaging for Windows you should hit Skip"
appears. Answer the question to continue the Sharpdesk
installation.
5.
Click the "Finish" button when the message to inform you of
the completion of the installation appears.
the completion of the installation appears.
9) Click the "Close" button when the message to inform you of the
completion of the installation appears. When the "Now connect the
MFP interface cable to the PC. This will finalize the drivers installa-
tion and settings." dialog box appears, click the "OK" button.
MFP interface cable to the PC. This will finalize the drivers installa-
tion and settings." dialog box appears, click the "OK" button.
• After the installation, a message to restart your computer may be
displayed. In this case, click the "Yes" button to restart your com-
puter.
puter.
10) Connect the USB interface cable (see page 5-8).
Windows will detect the MFP and the Plug and Play screen will
appear.
appear.
11) Follow the instructions in the Plug and Play screen that appears in
your version of Windows to begin the installation.
You have completed the installation of the software.
(3) Windows 95/98/Me/NT4.0/2000 (Parallel interface)
Before starting the installation, make sure the USB or parallel interface
cable is not connected to the MFP.
cable is not connected to the MFP.
1) Insert the supplied CD-ROM into your CD-ROM drive.
2) Double-click "My Computer", and then double-click the CD-ROM
icon.
• When any of "Hardware Found", or "Found New Hardware Wiz-
ard" messages appear during the software installation, be sure
to click the "Cancel" button.
to click the "Cancel" button.
3) Double-click the "Setup" icon.
• If the language selection screen appears after you double click
the "Setup" icon, select the language you wish to use and click
the "Next" button. (Normally, the correct language is selected
automatically.)
the "Next" button. (Normally, the correct language is selected
automatically.)
4) Select the software packages to be installed, and then click the
"Next" button.
The software packages with checkmark on the list on the screen
will be installed.
will be installed.
Click the "Display README" button to show the information on the
selected package.
selected package.
• In Windows 95/NT 4.0, "Button Manager" does not appear. In
Windows 98/Me/2000, do not select the "Button Manager"
checkbox. because this is not supported when using the parallel
interface.
checkbox. because this is not supported when using the parallel
interface.
5) The next screen appears. Make sure that the parallel interface
cable is not connected, and click "OK".
Windows 95/NT 4.0
Windows 98/Me/2000
AR-SP5 UNPACKING AND INSTALLATION 2 - 10
6) Check the contents of the package on the screen, and then click
the "Start" button.
The software packages to be installed will be displayed on the
screen. If inappropriate packages are displayed, click the "Back"
button to select only appropriate software packages.
screen. If inappropriate packages are displayed, click the "Back"
button to select only appropriate software packages.
7) Copying files for MFP driver installation and parallel interface setup
(This step will start if it was selected in step 4).
1.
After confirming the message in the "Welcome" window, click
the "Next" button.
the "Next" button.
2.
A dialog box appears asking you to verify that the USB or par-
allel interface cable is not connected to the MFP. Make sure
that the interface cable is not connected and click the "Next"
button.
allel interface cable is not connected to the MFP. Make sure
that the interface cable is not connected and click the "Next"
button.
3.
Click the "Next" button in the dialog box to install the MFP
driver or Cancel to quit the installation.
driver or Cancel to quit the installation.
The setup program will start to copy the files.
In Windows 2000, if the following screen appears while the
files are being copied (the message may appear more than
once), click "Yes" in Windows 2000.
files are being copied (the message may appear more than
once), click "Yes" in Windows 2000.
4.
The following screen appears. Click the "Yes" button, and then
the Model screen will appear. Select the model number that is
the same as the model name of your MFP and click the "Next"
button.
the Model screen will appear. Select the model number that is
the same as the model name of your MFP and click the "Next"
button.
Be sure to select the displayed model number that is the same
as the MFP's model name. If they are not the same, the driver
will not be installed correctly.
as the MFP's model name. If they are not the same, the driver
will not be installed correctly.
5.
Establish the printer settings and click the "Next" button.
Select "LPT1" for the port to be used. If "LPT1" does not
appear, it is likely that another printer or peripheral device is
using "LPT1". Check your other printers and peripheral
devices, and change the port setting as needed so no device is
using "LPT1". If you wish the MFP to be your default printer,
select "Yes". If not, select "No".
appear, it is likely that another printer or peripheral device is
using "LPT1". Check your other printers and peripheral
devices, and change the port setting as needed so no device is
using "LPT1". If you wish the MFP to be your default printer,
select "Yes". If not, select "No".
6.
When the "Setup has completed gathering all necessary instal-
lation information" dialog box appears, click the "Yes" button.
lation information" dialog box appears, click the "Yes" button.
The parallel interface driver is installed.
7.
When the "The MFP driver installation is complete." dialog box
appears, click the "OK" button.
appears, click the "OK" button.
The Sharpdesk installer will start.
8) Begin installation of the Sharpdesk (This step will start if it was
selected in step 4).
1. After confirming the message in the "Welcome to Sharpdesk
installation" window, click the "Next" button.
2. Read the message in the "Information" window, and then click
the "Next" button.
3. When the "Choose Destination Location" window appears,
click the "Next" button.
4. When the "Select Program Folder" window appears, click the
"Next" button.
The setup program will start to copy the files.
If the dialog box asking "If you have TIFF files saved using
Photo-Shop or Imaging for Windows you should hit Skip"
appears. Answer the question to continue the Sharpdesk
installation.
Photo-Shop or Imaging for Windows you should hit Skip"
appears. Answer the question to continue the Sharpdesk
installation.
5. Click the "Finish" button when the message to inform you of
the completion of the installation appears.
9) Click the "Close" button when the message to inform you of the
completion of the installation appears.
• After the installation, a message to restart your computer may be
displayed. In this case, click the "Yes" button to restart your com-
puter.
puter.
10) Connect the parallel interface cable.
You have completed the installation of all the software.
• For parallel interface connection ensure that your computer and
MFP are turned off before connecting the cable (see page 5-8).
Click on the first or last page to see other AR-D16 service manuals if exist.