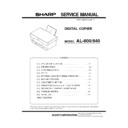Sharp AL-840 (serv.man4) Service Manual ▷ View online
B. Releasing lock
REMOVING PROTECTIVE PACKING MATERIALS
1) Remove tape (a).
2) Turn and remove the lock screw in the arrow direction.
3) Remove the protective material (b).
Keep the fixing screw inside the front cover.
Store the lock screw at the right side inside the front cover.
3. Parts and consumable parts setup
(1) Developer cartridge
1) Push gently on both sides of the front cover to open the cover.
2) Remove the protective material (c), and slowly pull the protective
sheet (d) and protective material (e) together toward you to
remove. Be careful not to break the protective sheet (d) midway
and not to remain torn part inside the machine.
remove. Be careful not to break the protective sheet (d) midway
and not to remain torn part inside the machine.
3) Remove the TD cartridge from the bag. Hold the cartridge on both
sides and shake it horizontally four or five times.
CAUTION: Be sure to remove the protective paper from the drum
cartridge before installing the TD cartridge.
4) Remove the protective tape and then the protective cover.
5) Hold the handle of the TD cartridge so that the stamped marking
on top of the cartridge are facing upward.
6) Gently insert the TD cartridge into the copier along the guides in
the direction indicated by the arrow.
7) Close the front cover.
(b)
(a)
Do not remove with
the front cover closed.
the front cover closed.
(d)
(e)
(c)
Align the projections on both side with the guides.
4 – 2
(2) Photoconductor cartridge
1) Gently press the both sides of the front cover and open it.
2) Slowly remove the developer cartridge from the copier.
3) Hold two knobs of the photoconductor cartridge with your fingers,
and slowly pull out it.
WARNING: The fusing section is heated to a high temperature.
When removing the photoconductor cartridge, be care-
ful not to touch the fusing section to avoid a burn.
ful not to touch the fusing section to avoid a burn.
CAUTION: Dispose the photoconductor cartridge as an incombus-
tible.
4) Remove a new photoconductor cartridge from the bag.
CAUTION:
•
A black protective sheet is attached to a new
photoconductor cartridge in order to protect the
cartridge from light. Install the cartridge in the copier
with this black sheet attached to it. If it is removed, the
cartridge surface (green section) may be damaged.
photoconductor cartridge in order to protect the
cartridge from light. Install the cartridge in the copier
with this black sheet attached to it. If it is removed, the
cartridge surface (green section) may be damaged.
•
Keep the photoconductor cartridge in a clean place. If
it is stored in a dusty place, the cartridge surface
(green section) may be damaged to cause a dirt on
print paper.
it is stored in a dusty place, the cartridge surface
(green section) may be damaged to cause a dirt on
print paper.
5) Hold the two knobs of the photoconductor cartridge with your
fingers, and slowly insert the projections on the both ends of the
cartridge into the machine along the guides in the arrow direction.
cartridge into the machine along the guides in the arrow direction.
6) Remove the black protective sheet from the photoconductor
cartridge.
CAUTION: If the black protective sheet is pulled forcibly, it may be
broken, Be careful not to break the sheet and slowly
remove it.
remove it.
7) Install the developer cartridge.
8) Turn on the power switch. While pressing the copy mode select
key and the clear key, open and close the operation panel section.
(The photoconductor counter is reset by the above operation.)
(The photoconductor counter is reset by the above operation.)
(3) Paper tray
1) Hold the paper tray so that the paper guide of the paper tray is
facing front and then insert the paper tray into the copier’s paper
tray slots.
tray slots.
2) Pull the paper release lever at the right of the paper tray toward
you.
CAUTION: If the paper is inserted without doing this, paper mis-
feeds will occur.
1 3 5
AUTO
ONLINE
PREHEAT
MANUAL
PHOTO
Paper tray
Paper reiease lever
4 – 3
3) If extra-long paper (such as legal size) is used, raise the paper
support to support the paper. Fan the copy paper and place it into
the paper tray with the side to be printed facing toward you.
Position the paper along the right end of the paper tray. Then
adjust the paper guide to the paper width.
the paper tray with the side to be printed facing toward you.
Position the paper along the right end of the paper tray. Then
adjust the paper guide to the paper width.
4) Make sure the paper release lever is pushed back. The paper will
be clamped by the paper feed roller inside the copier.
4. Cable connection
(1) Power cable
Ensure that the power switch of the copier is in the OFF position.
Insert the attached power cord into the power cord socket at the rear
of the copier.
Insert the attached power cord into the power cord socket at the rear
of the copier.
(2) Interface cable
1) Check that the power switches of both the printer and the com-
puter are in the OFF position.
2) Plug the parallel interface cable into one of the printer interface
connectors (whichever connector you want to use). Fasten the
two bail chips at the side of the printer connector to hold the
interface connector in place.
two bail chips at the side of the printer connector to hold the
interface connector in place.
3) Plug the other end of the cable into the parallel interface connec-
tor of your computer.
CAUTION: The printer sends and receives data bi-directionally and
at high speed. Some switch boxes and pass-through
devices cannot support high-speed, bi-directional trans-
fer of data, and using them may cause printing errors.
devices cannot support high-speed, bi-directional trans-
fer of data, and using them may cause printing errors.
CAUTION: Some printer selectors (which allows to use two or more
computers and printers by selection) are not compatible
to this machine.
to this machine.
5. INSTALLING THE PRINTER DRIVER
SOFTWARE
(1) Checking the hardware and software
requirements
You will need the following hardware and software in order to install
the printer driver.
the printer driver.
Computer type
IBM PC/AT or compatible computer equipped
with a bi-directional parallel interface and CD-
ROM
with a bi-directional parallel interface and CD-
ROM
Windows type
Windows 3.1x, Windows 95, Windows 98, Win-
dows NT 4.0
dows NT 4.0
CPU
486DX 66MHz or better
Physical RAM
Windows 95, Windows 3.1x: 8 MB (16 MB or
more is recommended.)
Windows 98, Windows NT 4.0: 16MB (32MB or
more is recommended.)
more is recommended.)
Windows 98, Windows NT 4.0: 16MB (32MB or
more is recommended.)
Virtual storage
(swap file)
(swap file)
8 MB or more
Display
640 x 480 dots (VGA) or better
Hard disk free space 10 MB or more
CAUTION: The printer driver included in this product cannot be used
under Windows NT3.5x, OS/2, pure MS-DOS and other
operating systems which are not described above.
operating systems which are not described above.
NOTE: If you are using some of your computers memory as a RAM
drive, the printer driver may not be allocated the correct
amount of memory. In such a case, reduce the size of your
RAM disk, or do not use the RAM disk. Please refer to your
MS Windows documentation for further information.
amount of memory. In such a case, reduce the size of your
RAM disk, or do not use the RAM disk. Please refer to your
MS Windows documentation for further information.
(2) Install
Windows 95/Windows NT 4.0:
1) Load paper into the paper tray of the printer. For loading of paper,
see the section on LOADING COPY PAPER in the copier opera-
tion manual.
tion manual.
2) Turn on the printer.
3) Turn on your computer and start Windows.
NOTE: Before installing the printer driver, be sure to close all other
applications which may be open.
4) When using Windows 95 on a personal computer with plug &
play*, the "Update Device Driver Wizard" window will appear. In-
sert the installation CD-ROM into the CD-ROM drive. Click the
Next button and follow the on-screen instructions. Proceed to step
7. If the "Copying Files" window appears during this operation,
enter R:\ (if the CD-ROM is designated as drive R) and click the
OK button.
sert the installation CD-ROM into the CD-ROM drive. Click the
Next button and follow the on-screen instructions. Proceed to step
7. If the "Copying Files" window appears during this operation,
enter R:\ (if the CD-ROM is designated as drive R) and click the
OK button.
•
If you use Windows 95 and the "New Hardware Found" window
will appear, click the Driver from Disk Provided by Hardware
Manufacturer button and then click OK. Proceed to step 6.
will appear, click the Driver from Disk Provided by Hardware
Manufacturer button and then click OK. Proceed to step 6.
•
If you use Windows 95 and the screen shown above or the
"New Hardware Found" window does not appear, proceed to
step 5.
"New Hardware Found" window does not appear, proceed to
step 5.
Side to be printed
Paper guide
Bail clip
Interface connector
Cable
connecter
4 – 4
•
If you use Windows NT 4.0, proceed to step 5.
★
Plug & play
This feature is effective if both the computer and peripheral
equipment are equipped with IEEE 1284 compliant parallel in-
terface.
This feature is effective if both the computer and peripheral
equipment are equipped with IEEE 1284 compliant parallel in-
terface.
NOTE: The screen displayed depends on the version of Windows.
5) Insert the installation CD-ROM into the CD-ROM drive.
Click the Start button and select Run. When the screen shown
below appears, type R:\SETUP (if the CD-ROM is designated as
drive R) and click the OK button. Proceed to step 7.
below appears, type R:\SETUP (if the CD-ROM is designated as
drive R) and click the OK button. Proceed to step 7.
6) "Install From Disk" window will appear. Insert the installation
CD-ROM into the CD-ROM drive. Type R:\ (if the CD-ROM is
designated as drive R) and click the OK button. Proceed to step
7.
designated as drive R) and click the OK button. Proceed to step
7.
7) The installation program will start. To install the printer driver to
the default folder, click the Next button. To select a different
folder, select Browse and type in the new path and folder name.
Click OK and say YES to create the folder, select the Next
button to continue.
folder, select Browse and type in the new path and folder name.
Click OK and say YES to create the folder, select the Next
button to continue.
8) On the display, you will see "printer port to be used". Normally,
this is LPT1 and it is selected automatically.
Ensure that Yes is checked to use the printer as the default
printer.
Finally click the Next button.
Ensure that Yes is checked to use the printer as the default
printer.
Finally click the Next button.
9) A "Confirm installation" window will be displayed. To continue
installation, click the Yes button.
10) When the installation is complete, you will be asked whether or
not to print a test page. If you wish to do so, click the Yes button.
At this time, ensure that paper is loaded in the paper tray.
At this time, ensure that paper is loaded in the paper tray.
11) If the test print completes successfully, click the Finish button.
"The installation of the SHARP AL-800 Series Software is com-
plete." window will be displayed. Click the OK button.
plete." window will be displayed. Click the OK button.
Windows 98:
1) Load paper into the paper tray of the printer. For loading of paper,
see the section on LOADING COPY PAPER found in the copier
operation manual.
operation manual.
2) Turn on the printer.
3) Turn on your computer and start Windows.
NOTE: Before installing the printer driver, be sure to close all other
applications which may be open.
4) When using Windows 98 on a personal computer with plug &
play*, the "Add New Hardware Wizard" window will appear. Click
the Next button and follow the on-screen instructions.
the Next button and follow the on-screen instructions.
•
If the "Add New Hardware Wizard" window does not appear,
proceed to step 8.
proceed to step 8.
*
Plug &play: For plug & play information, see page 5.
5) Select Search for the best driver for your device and click the Next
button.
6) Insert the installation CD-ROM into the CD-ROM drive. Select the
CD-ROM drive and click the Next button.
7) Windows driver file search will find the device "SHARP AL-800
Series". Click the Next button. Proceed to step 9.
8) Insert the installation CD-ROM into the CD-ROM drive. Click the
Start button and select Run. When the window shown below ap-
pears, type R:\SETUP (if the CD-ROM is designated as drive R)
and click the OK button. Proceed to step 9.
pears, type R:\SETUP (if the CD-ROM is designated as drive R)
and click the OK button. Proceed to step 9.
9) The installation program will start. To select a different folder,
select Browse and type in the path and folder name where the
printer driver will be installed. Click OK and say YES to create the
folder, select the Next button to continue. To install the printer
driver to the default folder, click the Next button.
printer driver will be installed. Click OK and say YES to create the
folder, select the Next button to continue. To install the printer
driver to the default folder, click the Next button.
10) On the display, you will see "printer port to be used". Normally,
this is LPT1 and it is selected automatically. Ensure that Yes is
checked to use the printer as the default printer. Finally click the
Next button.
checked to use the printer as the default printer. Finally click the
Next button.
11) A "Confirm installation" window will be displayed. To continue in-
stallation, click the Yes button.
12) When the installation is complete, you will be asked whether or
not to print a test page. If you wish to do so, click the Yes button.
At this time, ensure that paper is loaded in the paper tray.
At this time, ensure that paper is loaded in the paper tray.
13) If the test print completes successfully, click the Finish button.
"The installation of the SHARP AL-800 Series Software is com-
plete." window will be displayed. Click the OK button.
plete." window will be displayed. Click the OK button.
Windows 3.1x:
1) Load paper into the paper tray of the printer. For loading of paper,
see the section on LOADING COPY PAPER in the copier opera-
tion manual.
tion manual.
4 – 5
Click on the first or last page to see other AL-840 (serv.man4) service manuals if exist.