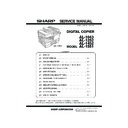Sharp AL-1551 (serv.man4) Service Manual ▷ View online
AL-1551 UNPACKING AND INSTALLATION 5-4
8. Power to copier
1) Ensure that the power switch of the copier is in the OFF position.
Insert the attached power cord into the power cord socket at the rear
of the copier.
of the copier.
2) Plug the other end of the power cord into the nearest outlet.
9. Installing the printer driver
(Description of the printer driver)
The printer driver is the software program which runs the printer. It
converts the data in your file into information that the printer can
converts the data in your file into information that the printer can
understand. It also controls communication between the printer and
computer as the data is printed.
(Checking the hardware and software requirements)
You will need the following hardware and software in order to install the
printer driver.
Hardware requirements, such as CPU performance rating and amount of
RAM installed, are the same as for your operating system.
RAM installed, are the same as for your operating system.
• The printer driver included in this product cannot be used under
Windows NT 3.5x, OS/2, pure MS-DOS and other operating systems
which are not described above.
• If you are using some of your computer’s memory as a RAM drive, the
printer driver may not be allocated the correct amount of memory. In
such a case, reduce the size of your RAM disk, or do not use the RAM
such a case, reduce the size of your RAM disk, or do not use the RAM
disk. Please refer to your MS Windows documentation for further
information.
(Installing the printer driver)
The software for your printer is provided on CD-ROM.
Before installing the printer driver, be sure to check the following items.
• Is the printer connected properly to the computer?
• Does the printer have paper?
• Is there another GDI printer driver or Windows Printing System printer
driver already installed? If installed, change the printer port setting.
A. Windows 95/Windows NT 4.0
1) Load paper into the paper tray of the printer.
2) Turn on the printer.
3) Turn on your computer and start Windows.
• Before installing the printer driver, be sure to close all other applications
which may be open.
4) When using Windows 95 on a personal computer with plug & play,
the "Update Device Driver Wizard" window will appear. Insert the
installation CD-ROM into the CD-ROM drive. Click the Next button
installation CD-ROM into the CD-ROM drive. Click the Next button
and follow the on-screen instructions. If the "Copying Files" window
appears during this operation, enter R:\ (substitute the letter of your
CD-ROM drive for "R"), click the OK button and follow the on-screen
CD-ROM drive for "R"), click the OK button and follow the on-screen
instructions.
• If you are using Windows 95 and the "New Hardware Found" window
will appear, select Driver from Disk Provided by Hardware Manufacturer
and then click the OK button. Proceed to step 6.
• If you are using Windows 95 and the screen shown above or the "New
Hardware Found" window does not appear, proceed to step 5.
• If you are using Windows NT 4.0, proceed to step 5.
*
Plug & play
This feature is effective if both the computer and peripheral
This feature is effective if both the computer and peripheral
equipment are equipped with IEEE 1284 compliant parallel interface.
Note: The screen displayed depends on the version of Windows.
5) Insert the installation CD-ROM into the CD-ROM drive.
Click the Start button and select Run. When the screen shown below
appears, type R:\SETUP(substitute the letter of your CD-ROM drive
for "R") and click the OK button. Follow the on-screen instructions.
Computer type
IBM PC/AT or compatible computer equipped with a
bi-directional parallel interface and CD-ROM drive
bi-directional parallel interface and CD-ROM drive
Windows type
Windows 3.1x, Windows 95, Windows 98,
Windows Me, Windows NT 4.0, Windows 2000
Windows Me, Windows NT 4.0, Windows 2000
Display
640 x 480 dots (VGA) or better
Hard disk
free space
free space
10 MB or more
"# $%&'
AL-1551 UNPACKING AND INSTALLATION 5-5
6) The "Install From Disk" window will appear. Insert the installation CD-
ROM into the CD-ROM drive. Type R:\ (substitute the letter of your
CD-ROM drive for "R") and click the OK button.
Follow the on-screen instructions.
B. Windows 98:
1) Load paper into the paper tray of the printer.
2) Turn on the printer.
3) Turn on your computer and start Windows.
3) Turn on your computer and start Windows.
• Before installing the printer driver, be sure to close all other applications
which may be open.
4) When using Windows 98 on a personal computer with plug & play,
the "Add New Hardware Wizard" window will appear. Click the Next
button and follow the on-screen instructions.
• If the "Add New Hardware Wizard" window does not ap-pear, proceed
to step 8.
5) Select Search for the best driver for your device and click the Next
button.
6) Insert the installation CD-ROM into the CD-ROM drive.
Select CD-ROM drive and click the Next button.
7) Windows driver file search will find the device “SHARP AL-1000
Series”. Click the Next button and follow the on-screen instructions.
8) Insert the installation CD-ROM into the CD-ROM drive. Click the
Start button and select Run. When the window shown below
appears, type R:\SETUP (substitute the letter of your CD-ROM drive
for "R") and click the OK button.
Follow the on-screen instructions.
Follow the on-screen instructions.
C. Windows Me/Windows 2000:
1) Load paper in the paper tray of the printer.
2) Turn on the printer.
2) Turn on the printer.
3) Turn on your computer and start Windows.
• If a Plug & Play dialog box appears when you start Windows, click the
Cancel button to close the dialog box.
• Before installing the printer driver, be sure to close all other applications
which may be open.
4) Insert the installation CD-ROM into the CD-ROM drive. Click the
Start button and select Run. Type R:\SETUP (substitute the letter of
your CD-ROM drive for "R") and click the OK button. Follow the on-
screen instructions.
screen instructions.
• If the "Found New Hardware Wizard" window appears when you start
Windows after installing the printer driver, click the Finish button.
D. Windows 3.1x:
1) Load paper into the paper tray of the printer.
2) Turn on the printer and then start Windows on your computer.
• Before installing the printer driver, be sure to close all other applications
which may be open.
3) Insert the installation CD-ROM into a CD-ROM drive.
4) Choose File from the Menu bar in Program Manager, and then
choose the Run... command.
5) Type R:\SETUP (substitute the letter of your CD-ROM drive for "R")
in the command line box and then click the OK button..
6) Follow the on-screen instructions.
"# $%&'
AL-1551 UNPACKING AND INSTALLATION 5-6
E. AL-1000 Series printer driver group
When the printer driver is installed, the SHARP AL-1000 Series printer
driver group will be created. This group allows the following functions to
be executed.
Uninstall AL-1000 Series
The printer driver can be uninstalled. If the driver is uninstalled, printing
cannot be performed on the printer. For proper uninstallation, be sure to
use uninstallation program of the printer driver group.
use uninstallation program of the printer driver group.
Readme
The latest information on the printer driver is included in this note. Read
the Readme first.
the Readme first.
Advanced Settings
See help for application support and application problems that may occur
when printing. See help for the applicable method of usage.
when printing. See help for the applicable method of usage.
Status Monitor
The printer state and information on current printing are displayed on the
status monitor window.
status monitor window.
DOS Emulation Setup
Status Monitor HELP
DOS Emulation HELP
Advanced Settings HELP
• Be sure to read "Readme" found in the printer driver group before
starting to print from application programs.
10.Parallel interface
This printer uses a bi-directional parallel interface. Use the sup-plied
interface cable.
Connector
Connector
36-pin DDK 57LE-40360-730B (D29) female connector or equivalent
connector
Cable
Shielded type bi-directional parallel interface For best results, use a
printer interface cable which is IEEE1284 compliant.
printer interface cable which is IEEE1284 compliant.
Pin configuration
The pin numbers and signal names are listed in the follow-ing table.
Pin No.
Signal name
Pin No.
Signal name
1
STB
19
GND (STB RET)
2
DATA1
20
GND (DATA1 RET)
3
DATA2
21
GND (DATA2 RET)
4
DATA3
22
GND (DATA3 RET)
5
DATA4
23
GND (DATA4 RET)
6
DATA5
24
GND (DATA5 RET)
7
DATA6
25
GND (DATA6 RET)
8
DATA7
26
GND (DATA7 RET)
9
DATA8
27
GND (DATA8 RET)
10
ACKNLG
28
GND
(ACKNLG RET)
(ACKNLG RET)
11
BUSY
29
GND (BUSY RET)
12
PE (Paper End)
30
GND (PE RET)
13
SLTC
31
INPRM
14
AUTO LF
32
FAULT
15
(NC)
33
(NC)
16
GND (0 V)
34
(NC)
17
FG
35
+5 V
18
+5 V
36
SLTC IN
1
18
36
19
( "# $%&'
AL-1551 COPY PROCESS 6-1
[6] COPY PROCESS
1. Functional diagram
(Basic operation cycle)
(20microns thick)
Aluminium drum
Pigment layer (0.2
to 0.3 microns thick)
to 0.3 microns thick)
An OPC drum is used for the photoconductor.
(Structure of the OPC drum layers)
(Structure of the OPC drum layers)
OPC layer
Main charger
Laser beam
MG roller
Cleaning blade
Drum
Transfer unit
Resist roller
Exposure
Main high voltage unit
Saw tooth
Charge
Drum
Cleaning
Cleaning blade
Waste toner box
Paper release
Fusing
Separation
Heat roller
Heater lamp
Transfer
Transfer charger
Transfer high
voltage unit
voltage unit
Developing
Toner
Developer
Print process
Paper transport route
Semiconductor laser
Manual feed
PS roller
Focus correction lens
Electrode
Synchronization
with drum
Cassette
paper feed
To face
down tray
down tray
! "#$%&'
Click on the first or last page to see other AL-1551 (serv.man4) service manuals if exist.