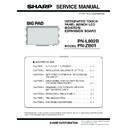Sharp PN-L802B (serv.man8) Service Manual ▷ View online
CHAPTER 1. OUTLINE OF THE PRODUCT
PN-L802B OUTLINE OF THE PRODUCT
1 – 13
3. SCREEN DISPLAY
3 - 1. DUAL SCREEN DISPLAY
You can display the screens of the PC input signal and AV input signal
simultaneously.
simultaneously.
Set this function with “PIP MODES” in the PIP/PbyP menu.
n
The currently selected input signal is displayed on the main screen.
n
You cannot simultaneously display the screens of signals of the same
type, such as two types of PC input signals or two types of AV input
signals.
signals.
n
The dual screen display cannot be used with the combination of PC
DVI-D and AV HDMI or of AV DVI-D and PC HDMI.
MEMO
n
You might infringe on a copyright of the author which is protected
by copyright law when you display the images of the computer
screen and television/VCR simultaneously for profit-making or to
screen and television/VCR simultaneously for profit-making or to
show the image to the public.
n
The screen size for dual-screen display is the same as the
screen size for single-screen display. The Dot by Dot screen is
displayed in “NORMAL” size except when it is set as the PIP
displayed in “NORMAL” size except when it is set as the PIP
main screen.
n
When dual-screen display is selected, the AUTO INPUT
CHANGE function is disabled.
n
When dual-screen display is selected, the “INPUT SELECT”
options cannot be set.
options cannot be set.
n
When an interlaced signal (1080i, 480i, video, S-Video) is input to
the sub screen, horizontal lines may flicker. If this happens, dis-
play the image on the main screen.
Mode
Screen display
PIP
A sub screen is displayed
inside a main screen.
inside a main screen.
PbyP
A main screen and a sub
screen are displayed in a
screen are displayed in a
line.
PbyP2
Displays a main screen
which measures 1280 pixels
in the longest direction and a
sub screen in a line.
sub screen in a line.
Main screen
Sub
screen
Main
screen
Sub
screen
Main screen
Sub
screen
CHAPTER 1. OUTLINE OF THE PRODUCT
PN-L802B OUTLINE OF THE PRODUCT
1 – 14
3 - 2. SWITCHING THE SCREEN SIZE
Even when the screen size is changed, the display may remain the same depending on the input signal.
MEMO
n
Using this monitor’s screen-size switching or dual-screen display functions to compress or expand the screen for commercial or public viewing
in establishments like cafes or hotels may infringe on the rights of the creators, as protected by Copyright Law, so please be careful.
in establishments like cafes or hotels may infringe on the rights of the creators, as protected by Copyright Law, so please be careful.
n
When dual-screen display is selected, the screen size cannot be changed.
n
The appearance of the original video may change if you select a screen size with a different aspect ratio than the original image (e.g. TV broad-
cast or video input from external equipment).
n
When an ordinary non-wide image (4:3) is viewed with the whole screen using the screen-size switching function of this monitor, the edge of
the image may be lost or appear distorted. If you wish to respect the creator’s intentions, set the screen size to “NORMAL”.
n
When playing commercial software, parts of the image (like subtitles) may be cropped. In this case select the optimal screen size using the
screen-size switching function of this monitor. With some software, there may be noise or distortion at the edges of the screen. This is due to
screen-size switching function of this monitor. With some software, there may be noise or distortion at the edges of the screen. This is due to
the characteristics of the software, and is not a malfunction.
n
Depending on the original image size, black bands may remain at the edges of the screen.
■ ZOOM2 SPECIAL SETTING
If you connect a laptop computer with any of the following screen resolutions and black bands appear around the screen, set “ZOOM2 SPECIAL SET-
TING” of “INPUT SIGNAL” on the OPTION menu to “ON” and then select “ZOOM2” in the SIZE setting.
This displays the area inside the black band.
*
1
This setting is effective only when the screen resolution, including the black band, is one of the resolutions listed above.
*
2
Use the automatic screen adjustment.
Mode
Screen display
PC input
AV input
WIDE
Displays image so it fills the entire screen.
An image with a 4:3 aspect ratio is stretched to fill
the entire screen.
ZOOM 1
An image with a 4:3 aspect ratio is enlarged to fill the entire screen without changing the aspect ratio.
The edges of the image may be cut off.
ZOOM 2
Use this size if ZOOM 1 cuts off the subtitles.
NORMAL
Displays image so it fills the screen without chang-
ing the aspect ratio of the input signals.
Displays the entire image of the aspect ratio of 4:3
without changing the aspect ratio.
Dot by Dot
Displays the dots of the signals input from the con-
nected PC as the corresponding dots on the
nected PC as the corresponding dots on the
screen.
Displays the dots of the input signals as the corre-
sponding dots on the screen.
sponding dots on the screen.
Laptop computer
resolution
Corresponding signal
*1
1280 x 800
1280 x 1024
1280 x 960
1400 x 1050
1400 x 1050
*2
1280 x 600
1280 x 720
1024 x 600
1024 x 768
CHAPTER 1. OUTLINE OF THE PRODUCT
PN-L802B OUTLINE OF THE PRODUCT
1 – 15
4. OPTION
The following optional products are available for PN-L802B.
4 - 1. PN-ZB01 (INTERFACE EXPANSION BOARD)
■ SUPPLIED ACCESSORIES
■ INSTALLATION PROCEDURE
CAUTION
n
Do not touch the connectors of this product and LCD MONITOR. The static electricity in your body may cause breakdown.
n
Touch a grounded source to discharge the static electricity in your body before starting operation.
n
The illustrations in this manual are for explanatory purposes and may not exactly represent the actual product.
1 ) Set the main power switch of the monitor to “off” and disconnect
the power from the wall outlet.
2 ) Spread a thick and soft cloth (such as a blanket) on a level surface,
such as a table, and place the monitor on it with its LCD panel fac-
ing downward.
3 ) Remove the expansion terminal cover.
Remove 8 screws.
4 ) Remove the dummy plate.
Remove 2 screws.
Give the dummy plate to the customer and ask them to store it.
Always install the dummy plate after removing the expansion
Always install the dummy plate after removing the expansion
board.
5 ) Attach the interface expansion board.
Fully insert the connector.
6 ) Secure the interface expansion board.
Secure the board with the supplied mounting screw and the 2
screws removed in Step 4.
screws removed in Step 4.
7 ) Attach the expansion terminal cover.
Secure the cover with the 8 screws removed in Step 3).
8 ) Affix the terminal label in the area indicated by (A) in the above
illustration.
TROLLEY STAND
Touch Application Pad
Interface Expansion Board
PN-L802B
PN-ZS80F
PN-ZC01
PN-ZB01
n
Interface Expansion Board: 1
n
Operation manual: 1
n
Terminal label: 1
n
Speaker cable core: 2
n
Mounting screws: 1
n
Installation Manual (instructions for SHARP dealers and service engineers): 1
Expansion terminal cover
Dummy plate
Connector
Connector
Supplied screws
(A)
CHAPTER 1. OUTLINE OF THE PRODUCT
PN-L802B OUTLINE OF THE PRODUCT
1 – 16
4 - 2. PN-ZC01 (TOUCH APPLICATION PAD)
■ SUPPLIED ACCESSORIES
■ INSTALLATION
CAUTION
PRECAUTION FOR USE
n
SHARP bears no liability for any accidents or damages caused by improper installation or mishandling.
n
All screws must be firmly tightened with a screwdriver. (Tightening torque 0.6 N•m or less)
n
For the USB cable, use only the USB cable that is provided.
n
Do not press hard on the keys or press with a sharp pointed object.
n
Strong noise from an external source may prevent normal operation. In this event, disconnect and reconnect the USB cable, restart the com-
puter, and then check operation.
puter, and then check operation.
1 ) Use a Phillips head screwdriver or similar tool to open holes (
φ6) in
the recessions (x2) in the Touch Application Pad mounting area
near the center of the tray, and remove any burrs.
near the center of the tray, and remove any burrs.
Support the tray firmly and press the Phillips head screwdriver
straight down to open the holes.
If holes have already been opened, this is not necessary.
If holes have already been opened, this is not necessary.
2 ) Insert the tab on the back side of the Touch Application Pad into
the central slot in the tray, and insert the lug on the bottom into the
tray holes.
tray holes.
Tighten firmly so that the front side of the Touch Application Pad
does not rise up. After attaching to the tray, move left and right
slightly so that the bottom lug insert into the holes.
slightly so that the bottom lug insert into the holes.
3 ) Attach the Touch Application Pad with the provided spacers (x2)
and screws (x2).
Attach the spacers so that they slope at the same angle as the tray.
Attach the spacers so that they slope at the same angle as the tray.
4 ) Connect the provided USB cable to the Touch Application Pad
through the back of the tray.
MEMO
n
The provided cable clamp can be used to secure the cable to the
tray mounting bracket.
n
Touch Application Pad: x1
n
Cable clamp: x1
n
CD-ROM (Utility disk for Windows): x1
n
Setup Manual
n
USB cable (approx. 2.0 m): x1
n
Screw (M3): x2
n
Spacer: x2
n
Cover label: x3
n
Key label sheet: x5 (10 key labels per sheet)
n
Color label sheet: x1
Touch Application Pad mounting area
(Recessions)
(Recessions)
1
Tray
Tab
Hole
Hole
2
Lug
Hole
3
Tray
Spacer
Space
Spacer
Screw
Screw
Back side
Cable clamp
Click on the first or last page to see other PN-L802B (serv.man8) service manuals if exist.