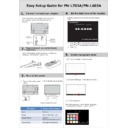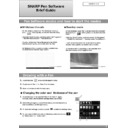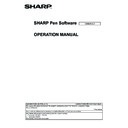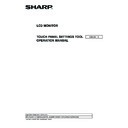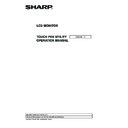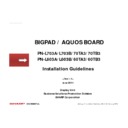Sharp PN-L603A Handy Guide ▷ View online
(1) Touch “Printer Settings” button.
10.
Printer settings
(by using discovery function)
(by using discovery function)
(4) Touch “Printer Selection” button.
(3)Touch “Settings” tab.
(5) When selecting Printer by using discovery
function, touch “Search” button.
function, touch “Search” button.
A search dialog is displayed.
Available printers are shown on the search result
list.
list.
(6) Select one from the result list.
(ex.) [SHARP MX-4100F….]
Touch “Add >” button.
(ex.) [SHARP MX-4100F….]
Touch “Add >” button.
The printer is added on the right-side list.
And select a check box of added printer as a default
one.
And select a check box of added printer as a default
one.
(7) Touch “OK” button.
(2) Select a Universal Printer “SHARP UD2_PCL6_FS2”,
and show Printer properties by opening
the right-click menu.
the right-click menu.
If you close the setting, go to the step 9.
(1) Touch “Manually Add >” button.
11.
Printer settings
(Select printer manually)
(Select printer manually)
ex)Model Name (Required):「MX-5111FN」
IP Address (Required):「192.168.11.108」
Name:「MFP1」
Location:「room1」
Port Settings:-Default-
Black and White Print:―Default―
IP Address (Required):「192.168.11.108」
Name:「MFP1」
Location:「room1」
Port Settings:-Default-
Black and White Print:―Default―
(5) Touch “Printing Policy” button.
(2) Input printer settings properly and touch “OK”
Button.
Button.
(3) Confirm that selected printer is added on the
right-side list box, then press “OK” button.
(ex.) [SHARP MX-5111FN…]
right-side list box, then press “OK” button.
(ex.) [SHARP MX-5111FN…]
(6) Select necessary item on check box, and
touch “OK” button.
(*)The initial values are all check OFF. Please tap
“Defaults” button to reset to their initial values.
touch “OK” button.
(*)The initial values are all check OFF. Please tap
“Defaults” button to reset to their initial values.
(7) Regarding Punch Module, touch “Punch Module”
list box.
list box.
(8) Select any module as needed.
(*) The initial value is “None”.
(9)Touch “OK” button.
Before the installation of the printer, please confirm that the
white board connected to the same network.
white board connected to the same network.
If you close the setting, go to the step 9.
13.
Scanner settings
(Network Scanner Tool Lite)
(Network Scanner Tool Lite)
(1) Touch “NST-Lite Setup” on “BASIC Setting” tab.
(2) Touch “Scanners” tab.
(3) Touch “Auto Detect” to automatically find scanners.
(4) Check scanners from which you want to scan.
You can confirm scanners’ IP address from
“Properties” to identify them.
“Properties” to identify them.
(5) Touch “Apply” to save profile to the scanner.
Then touch “OK” to close.
Then touch “OK” to close.
(6) Finally, check “Scan Folder” on “Admin Settings” tab.
If you close the setting, go to the step 9.
Before the installation of the scanner, please confirm that the
white board connected to the same network.
white board connected to the same network.
13.
Scanner settings
(Network Scanner Tool Lite)
(Network Scanner Tool Lite)
(1) Touch “NST-Lite Setup” on “BASIC Setting” tab.
(2) Touch “Scanners” tab.
(3) Touch “Auto Detect” to automatically find scanners.
(4) Check scanners from which you want to scan.
You can confirm scanners’ IP address from
“Properties” to identify them.
“Properties” to identify them.
(5) Touch “Apply” to save profile to the scanner.
Then touch “OK” to close.
Then touch “OK” to close.
(6) Finally, check “Scan Folder” on “Admin Settings” tab.
If you close the setting, go to the step 9.
Before the installation of the scanner, please confirm that the
white board connected to the same network.
white board connected to the same network.
Display