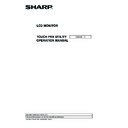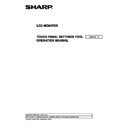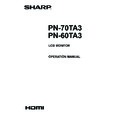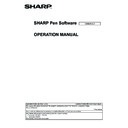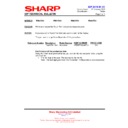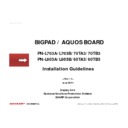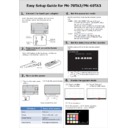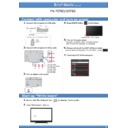Sharp PN-60TB3 (serv.man7) User Manual / Operation Manual ▷ View online
4
E
Setting up the PC (Full version)
Install
Caution
• Connect the touch panel, and then install the touch panel settings tool.
• Insert the touch pen adapter into the LCD monitor before installing the touch pen utility.
• If an older version of the touch pen utility is installed, remove (uninstall) the old version before installing the touch pen utility.
(See page 10.)
• This can only be done by a user with administrator authority.
1. Start your PC.
2. Exit all applications that are running.
3. Insert the supplied CD-ROM into the CD-ROM drive of your PC.
4. Open the CD-ROM drive in “Computer”.
5. Double-click the “TouchPen” folder, and then double-click the “Windows” folder.
6. Double-click “Setup.exe”.
When the “User Account Control” screen appears, click “Yes” (or “Allow”).
7. Select the language for installation, and click “Yes”.
Follow the on-screen instructions to install the driver.
• If the “Windows Security” screen appears, click “Install” (or “Install this driver software anyway”).
• If the “Software Installation” screen appears, click “Continue Anyway”.
• If the “SHARP Touch Pen Utility Files in Use” screen appears, click “Continue”.
8. When the installation finished screen appears, click “Close”.
9. If a screen appears prompting you to restart your PC, click “Yes”.
This completes the installation of the touch pen utility.
This completes the installation of the touch pen utility.
Each time the computer is started, the touch pen utility starts automatically to enable the active pen to be used.
5
E
Showing active pen information
The touch pen utility starts automatically.
You can view information on the active pen that is being used.
n
Full version
1. Click the touch pen utility icon ( ) on the taskbar.
n
Lite version
Touch [Touch Pen] in the launcher of WHITEBOARD mode.
• Touch pen information : Shows the registration number, the battery level and the signal strength of the active pen being
used.
• Touch pen settings
: See page 6.
• Operation settings
: See page 9.
• Version Information
: Shows the version of this software.
• Exit
: Exit this software. (Full version)
• Close
: Close the menu screen. (Lite version)
TIPS
• If an active pen is not used for 1 minute, it will enter sleep mode.
When the active pen is used, it will automatically wake.
• When an active pen is in sleep mode, the battery level and signal strength will not be shown correctly.
After the pen wakes, it will take time for the battery level and signal strength to be shown correctly.
• When an active pen is in sleep mode, the active pen settings cannot be configured.
• Do not continuously press the tip or function button of an active pen. It may not be possible to configure the touch pen
settings.
6
E
Active pen settings
How to configure settings
Settings that can be changed are as follows.
• Registering/canceling an active pen: See page 7.
• Advanced: See page 7.
- Touch pen setting: See page 7.
- Function buttons: See page 8.
- Test Information: Shows the active pen function buttons, pen pressure levels, and other information. (For service technicians.)
n
Full version
1. Click the touch pen utility icon ( ) on the taskbar.
2. Click [Touch pen settings].
3. Change the settings. (See page 7.)
n
Lite version
Settings can be configured in WHITEBOARD mode.
1. Touch [Touch Pen] in the launcher of WHITEBOARD mode.
2. Touch [Touch pen settings].
3. Change the settings. (See page 7.)
7
E
Registering/canceling an active pen
To use the active pen provided with the PN-ZL02, you must register the active pen (pairing).
You can also cancel the registration of an active pen.
n
Registering an active pen
See the operation manual for the LCD monitor.
n
Canceling the registration of an active pen
1. Click the active pen you want to cancel in the touch pen settings screen.
2. Click [Release].
Advanced
1. Click the active pen whose settings you want to change in the touch pen settings screen.
2. Click [Advanced].
n
Touch pen setting
Touch pen pressure
Set whether touch pen pressure mode is used for the active pen.
Pen tip
You can set the touch pen pressure at which the touch panel recognizes the pen.
level
Shows the strength of the touch pen pressure.
Active pen settings