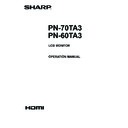Sharp PN-60TA3 (serv.man14) User Manual / Operation Manual ▷ View online
45
E
Your monitor can be connected to a LAN allowing you to
control it from a PC on the LAN.
You can also configure the monitor to send e-mail notification
when it has a problem.
The connection requires a commercially available LAN cable
(UTP cable, Category 5, straight through).
Hub
LAN terminal
LAN cable (commercially available, straight)
Network (LAN)
TIPS
• You must assign an IP address to the monitor by following
the procedures in “Settings to connect to a LAN”. (See the
description on the right.)
• Your PC must be installed with Internet Explorer (version 7.0
or later).
- Version 7, 8, or 9 of Internet Explorer is recommended.
- Use Internet Explorer Version 10 in compatibility mode.
• When STANDBY MODE is set to LOW POWER, control is
not possible in standby mode.
Initializing personal information
• Personal information such as e-mail addresses can be
registered in the monitor. Before transferring or disposing of
the monitor, initialize all settings by selecting ALL RESET
1. (See page 44.) Note that ALL RESET 2 will not initialize
e-mail addresses and other settings.
Controlling the Monitor with a PC (LAN)
Settings to connect to a LAN
Set the monitor’s IP address and subnet mask to match the
settings of your LAN.
These settings can be made on either the monitor or a PC
connected to the monitor.
The settings depend on the configuration of your LAN. Ask
your LAN administrator for details.
■ To set on the monitor
Set the LAN SETUP on the SETUP menu. (See page 37.)
After setting each item, select SET and press
After setting each item, select SET and press
ENTER
.
DHCP CLIENT
If your LAN has a DHCP server and you wish to obtain an
If your LAN has a DHCP server and you wish to obtain an
address automatically, change this setting to ON.
To set the address manually, set this to OFF.
IP ADDRESS
If the DHCP CLIENT is set to OFF, specify an IP address.
Press
IP ADDRESS
If the DHCP CLIENT is set to OFF, specify an IP address.
Press
or
to select items, and press
or
to
change the values.
SUBNET MASK
If the DHCP CLIENT is set to OFF, specify the subnet mask.
Press
SUBNET MASK
If the DHCP CLIENT is set to OFF, specify the subnet mask.
Press
or
to select items, and press
or
to
change the values.
DEFAULT GATEWAY
If the DHCP CLIENT is set to OFF, specify the default
DEFAULT GATEWAY
If the DHCP CLIENT is set to OFF, specify the default
gateway.
If you are not using a gateway, specify “0.0.0.0”.
Press
Press
or
to select items, and press
or
to
change the values.
RESET
Resets the values of the LAN settings to the factory preset
RESET
Resets the values of the LAN settings to the factory preset
values.
Select ON and then press
Select ON and then press
ENTER
.
46
E
■ To set from a PC
When the monitor is connected to a PC, LAN settings can be
configured via PC.
Set up process
(1) Connect your monitor to a PC
(2) Specify the PC’s IP address
(3) Configure the monitor’s LAN settings
(1) Connecting your monitor to a PC
Connect a commercially available crossover LAN cable
(UPT cable, Category 5) to the LAN port on the PC and this
monitor.
LAN cable
(commercially available, crossover)
To LAN terminal
PC
LAN terminal
(2) Specifying the PC’s IP address
To configure the monitor’s LAN settings, you must temporarily
change the settings on the PC.
This explanation is based on Windows 7.
1. Log on to the PC with an administrator account.
2. Click [Start], and then click “Control Panel”.
3. Click “View network status and tasks” in “Network and
Internet”.
In “Classic View”, click “Network and Sharing Center”.
4. Click “Local Area Connection” and then “Properties”.
5. Click “Internet Protocol Version 4 (TCP/IPv4)” and then
“Properties”.
6. Make a note of the current IP address, subnet mask, and
default gateway settings.
Make sure you write this information now as you will
be changing the IP address, subnet mask, and default
gateway settings back to these settings afterwards.
7. Temporarily change the IP address and subnet mask.
To access the monitor as it is shipped from the factory, set
as follows.
• IP Address: 192.168.150.1
• Subnet Mask: 255.255.255.0
• Default Gateway: (leave blank)
8. Click [OK] and then reboot the PC.
TIPS
• This monitor is factory preset as shown below.
(When DHCP CLIENT is set to OFF)
IP Address
: 192.168.150.2
Subnet Mask
: 255.255.255.0
Default Gateway : 0.0.0.0
(3) Configuring the monitor’s LAN settings
Access the monitor using Internet Explorer.
Controlling the monitor
1. Turn the power ON to the monitor.
2. Set DHCP CLIENT to OFF in LAN SETUP on the SETUP
menu.
PC operation
3. Launch Internet Explorer, in the “Address” box type
“http://192.168.150.2/” and press the Enter key.
Controlling the Monitor with a PC (LAN)
47
E
4. Click on “LAN SETUP” under NETWORK.
5. Specify the “DHCP CLIENT”, “IP ADDRESS”,etc.
DHCP CLIENT
If your LAN has a DHCP server and you wish to obtain an
If your LAN has a DHCP server and you wish to obtain an
address automatically, change this setting to “ON”.
To set the address manually, set this to “OFF”.
IP ADDRESS
If the DHCP CLIENT is set to “OFF”, specify an IP address.
SUBNET MASK
If the DHCP CLIENT is set to “OFF”, specify the subnet mask.
DEFAULT GATEWAY
If the DHCP CLIENT is set to “OFF”, specify the default gateway.
IP ADDRESS
If the DHCP CLIENT is set to “OFF”, specify an IP address.
SUBNET MASK
If the DHCP CLIENT is set to “OFF”, specify the subnet mask.
DEFAULT GATEWAY
If the DHCP CLIENT is set to “OFF”, specify the default gateway.
If you are not using a default gateway, specify “0.0.0.0”.
6. When the setting is changed, click [Apply].
7. Check the message and click [OK].
8. Exit Internet Explorer.
9. Restore the PC’s IP address jotted in Step 6, “(2)
Specifying the PC’s IP address”.
10. Connect the monitor and the PC to the LAN.
TIPS
• Wait 10 seconds after clicking [OK] before proceeding.
• When operating using the remote control unit or similar,
click [Refresh].
Controlling with a PC
TIPS
• For security, set a USER NAME and PASSWORD.
■ Basic operation
You use Internet Explorer on a PC on the LAN to control the
monitor.
1. Launch Internet Explorer on the PC.
2. In the “Address” box, type “http://” followed by your monitor’s
IP address followed by “/”, then press the Enter key.
You can confirm the IP address with the DISPLAY function.
When prompted to enter a user name and password, type
the user name and password that you specified in the
security settings (see page 49.), and click [OK].
3. You can check, control, and change the monitor’s status
and settings by clicking the menu items on the left side of
the screen.
• If you see an [Apply] button next to a setting, click it after
you change that setting.
TIPS
• See pages 48 to 52 for details on each setting.
• If you click [Refresh] before the screen finishes updating
the current display, the “Server Busy Error” will appear.
Wait for a moment before operating your monitor again.
• You cannot operate the monitor while it is warming up.
• If “DHCP CLIENT” is set to “ON”, press
• If “DHCP CLIENT” is set to “ON”, press
DISPLAY
on the
remote control unit two times and then check the monitor’s
IP address.
Controlling the Monitor with a PC (LAN)
48
E
■ INFORMATION
Information about this monitor appears.
■ CONTROL
You can control the operations corresponding to the buttons
(
(
POWER
INPUT
SIZE
) on the remote control unit. (See page 25.)
TIPS
• In standby mode and whiteboard standby mode, the only
operation that can be performed is Power ON.
• When MONITOR POWER is set to OFF, the monitor enters
standby mode.
• Save any data you need in advance. The power will turn off
even if there is unsaved data. (The data will be lost.)
■ ADJUSTMENT
You can adjust these settings which are also available on the
monitor’s menu.
• SCREEN (See page 33.)
• PICTURE (See pages 34 to 35.)
• AUDIO (See page 36.)
• SETUP (See pages 36 to 37.)
• MONITOR (See page 38.)
• SCHEDULE (See page 42.)
• PIP/PbyP (See page 39.)
• OTHERS (See page 40.)
• FUNCTION (See page 44.)
TIPS
• After changing DISPLAY COLOR PATTERN to OFF in
PICTURE menu, click [Refresh] to correctly retrieve the
status of the monitor.
Controlling the Monitor with a PC (LAN)
Click on the first or last page to see other PN-60TA3 (serv.man14) service manuals if exist.