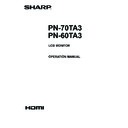Sharp PN-60TA3 (serv.man14) User Manual / Operation Manual ▷ View online
41
E
Menu Items
n
Dual screen display
You can display two screens simultaneously.
Set this function with “PIP MODES” in the PIP/PbyP menu.
PIP
Main screen
Sub
screen
A sub screen is displayed
inside a main screen.
PbyP
Main
screen
Sub
screen
A main screen and a sub
screen are displayed in a
line.
PbyP2
Main screen
Sub
screen
Displays a main screen
which measures 1280
pixels in the longest
direction and a sub
screen in a line.
* The currently selected input signal is displayed on the main
screen.
* The following combinations are available for display:
WHITEBOARD - DisplayPort
WHITEBOARD - HDMI1, HDMI2, HDMI3
DisplayPort - D-SUB1, D-SUB2
HDMI1, HDMI2, HDMI3 - D-SUB1, D-SUB2
TIPS
• You might infringe on a copyright of the author which is
protected by copyright law when you display the images of
the computer screen and television/VCR simultaneously for
profit-making or to show the image to the public.
• The screen size for dual-screen display is the same as
the screen size for single-screen display. The Dot by Dot
screen is displayed in NORMAL size except when it is set
as the PIP main screen.
• When dual-screen display is selected, the SCREEN
MOTION function is disabled.
• When dual-screen display is selected, the CONNECT
AUTO INPUT SELECT function and NO SIGNAL AUTO
INPUT SEL. function are disabled.
• When dual-screen display is selected, the INPUT SELECT
options cannot be set.
• When dual-screen display is selected, the AUDIO menu
cannot be set.
• When an interlaced signal (1080i, 480i, video) is input to
the sub screen, horizontal lines may flicker. If this happens,
display the image on the main screen.
n
ZOOM2 SPECIAL SETTING
If you connect a laptop computer with any of the following
screen resolutions and black bands appear around the screen,
set ZOOM2 SPECIAL SETTING of INPUT SIGNAL on the
OTHERS menu to ON and then select ZOOM2 in the SIZE
setting.
This displays the area inside the black band.
Laptop computer
resolution
Corresponding signal*
1
1280x800
1280x1024, 1280x960, 1400x1050*
2
1280x600
1280x720
1024x600
1024x768
*1: This setting is effective only when the screen resolution,
including the black band, is one of the resolutions listed
above.
*2: Use the automatic screen adjustment.
42
E
n
SCHEDULE
You can set the time to switch the monitor on and off.
Set this function with “SCHEDULE” in the SETUP menu. (See
page 36.)
-
:
– –
– –
– –
– –
– –
–
– –
– –
SCHEDULE
No.
POWER DAY OF THE WEEK
TIME
INPUT
BRIGHT
– –/– –/– – – – – – – – –:– –:– –
(1)
–
-
:
– –
– –
– –
– –
– –
–
– –
– –
–
-
:
– –
– –
– –
– –
– –
–
– –
– –
–
-
:
– –
– –
– –
– –
– –
–
– –
– –
–
-
:
– –
– –
– –
– –
– –
–
– –
– –
–
-
:
– –
– –
– –
– –
– –
–
– –
– –
–
-
:
– –
– –
– –
– –
– –
–
– –
– –
–
-
:
– –
– –
– –
– –
– –
–
– –
– –
–
(5)
(2)
(3)
(4)
(6)
OK···[ENTER] CANCEL···[RETURN]
1 9 2 0 x 1 0 8 0
V: 60 Hz H: 67.5 kHz
D-SUB1[RGB]
1. Press
or
to select the SCHEDULE number, and
press
.
2. Set the SCHEDULE. (See the description below.)
Press
or
to select items, and press
or
to
change the setting.
3. Press
ENTER
.
SCHEDULE becomes effective.
(1)
●: SCHEDULE effective
●: SCHEDULE effective
-: SCHEDULE not effective
(2) POWER
ON : Switches the monitor on at the specified time.
(2) POWER
ON : Switches the monitor on at the specified time.
OFF : Switches the monitor off at the specified time and puts
the monitor in standby mode.
(3) DAY OF THE WEEK
Specifies the day of the week to execute the SCHEDULE.
Specifies the day of the week to execute the SCHEDULE.
0:ONLY ONCE
Executes the SCHEDULE once on the specified day.
Specify the day of the week to execute the SCHEDULE.
1:EVERY WEEK
Executes the SCHEDULE on the specified day of the week
every week. Specify the day of the week to execute the
SCHEDULE.
Periodic setting such as “Monday through Friday” is also
possible.
2:EVERY DAY
Executes the SCHEDULE every day regardless of the day
of the week.
(4) TIME
Specifies the time to execute the SCHEDULE.
Specifies the time to execute the SCHEDULE.
Set the time on a 24-hour basis. (Factory default)
Can be entered as 12-hour time using the TIME setting in
DATE/TIME FORMAT.
(5) INPUT
Specifies the input mode at power-on. If you don’t specify
(5) INPUT
Specifies the input mode at power-on. If you don’t specify
this the input active at the last power-off will appear. Input
modes displayed on HDMI1, HDMI2, HDMI3 and D-SUB1
will depend upon the INPUT SELECT settings.
(6) BRIGHT
Sets the brightness when changing the screen brightness at
(6) BRIGHT
Sets the brightness when changing the screen brightness at
a specified time.
Menu Items
Caution
• Do not switch off the main power after setting the
SCHEDULE.
• Specify the correct date and time. (See page 36.)
SCHEDULE does not function unless the date and time are
specified.
• Check regularly that the set date and time are correct.
• When STANDBY MODE is LOW POWER, SCHEDULE
cannot be set.
• When a temperature abnormality occurs and the backlight
brightness is reduced, the brightness is not changed even
if a schedule set to BRIGHT is executed.
TIPS
• Up to 8 SCHEDULE items can be registered.
• Setting the SCHEDULE flashes the power LED alternately
in red and orange in standby mode.
• A SCHEDULE that has a large number has precedence
over that of a small number when schedules overlap.
• When START INPUT MODE is set to WHITEBOARD,
the screen that appears when the power on schedule
is executed is WHITEBOARD regardless of the INPUT
setting.
• When executing a power off schedule, if there is unsaved
data on the WHITEBOARD, a data save message will
appear about once a minute starting about 5 minutes prior
to power off. Save data you need. When the power turns
off, the data will be lost.
43
E
Adjustments for PC screen display
n
Automatic adjustment
When you use D-SUB1 or D-SUB2 to display a computer
screen for the first time, or when you change the setting of the
computer, use the automatic screen adjustment.
1. Switch the input to D-SUB1 or to D-SUB2 and display
the adjustment pattern. (See the description below.)
2. Press
MENU
and use
or
to display the SCREEN
menu.
3. Press
ENTER
and select “AUTO”.
4. Press
ENTER
.
The automatic adjustment is complete in several seconds.
5. Press
5. Press
MENU
to close the menu screen.
TIPS
• If the screen cannot be adjusted properly with one
automatic adjustment, repeat the automatic adjustment two
or three times. Try manual adjustment if necessary.
n
Screen display for adjustment
Before making adjustments in the SCREEN menu or
PICTURE menu, display an image to brighten the entire
screen. If you are using a Windows PC, use the adjustment
pattern on the supplied CD-ROM.
Opening the adjustment pattern
The following example is performed in Windows 7.
1. Load the supplied CD-ROM into the computer’s CD-
ROM drive.
2. Open [CD Drive] in [Computer].
3. Double-click [Adj_uty.exe] in the [Monitor] folder.
The adjustment pattern will appear.
Adjust the screen automatically or manually.
4. When adjustment is finished, press the [Esc] on the
computer’s keyboard to quit the adjustment program.
5. Eject the CD-ROM from the CD-ROM drive.
TIPS
• If the display mode on the computer you are using is
65,000 colors, the color levels in the color pattern may
appear differently or grayscale may appear to be colored.
(This is due to the specifications of the input signal and is
not a malfunction.)
Menu Items
44
E
You can return the settings to their factory-preset values and
restrict operations.
1. Hold
SIZE
down until “F” appears in the upper left
corner of the screen.
2. While “F” appears, press
,
,
,
in that
order.
▲
▲
▲
▲
▲
▲
▲
▲
▲
▲
▲
▲
▲
OFF
UNLOCKED
ON 1
ON
LED
OFF
FUNCTION
ALL RESET
ADJUSTMENT LOCK
ADJUSTMENT LOCK TARGET
LAN
OSD DISPLAY
LED
TEMPERATURE ALERT
STATUS ALERT
WHITEBOARD SETTINGS
WHITEBOARD SETTINGS
OK…[ENTER] END…[RETURN]
3. Select and set the items.
ALL RESET
Resets the settings to the factory default settings.
Press
Resets the settings to the factory default settings.
Press
ENTER
, select the resetting method, and then press
ENTER
.
ALL RESET1 ....Resets all the settings to the factory
default settings.
ALL RESET2 ....Returns all settings to the factory default
settings except for the following items:
LAN SETUP, NETWORK, MAIL,
SERVICE & SUPPORT, and SNMP (See
page 37, and pages 49 to 52.)
ADJUSTMENT LOCK
You can disable operations on the monitor and the
You can disable operations on the monitor and the
remote control unit that use buttons.
OFF ...Enables operation.
ON 1 ..Disables all operations other than turning power
on/off and FUNCTION.
ON 2 ..Only the FUNCTION operation is enabled.
Disables all operations other than FUNCTION (not
even power on/off).
When STANDBY MODE is set to LOW POWER,
ON 2 cannot be set.
ADJUSTMENT LOCK TARGET
Sets the target to prohibit operation of with
Sets the target to prohibit operation of with
ADJUSTMENT LOCK.
REMOTE CONTROL ..... Prohibits remote control
operation
MONITOR BUTTONS ... Prohibits monitor button
operation
BOTH ............................. Prohibits remote control and
monitor button operation
LAN
Specifies whether to allow control via LAN (see page
Specifies whether to allow control via LAN (see page
45.).
Initialization (Reset)/Functional Restriction Setting (FUNCTION)
OSD DISPLAY
Shows/hides the menu, modes and messages.
Shows/hides the menu, modes and messages.
The FUNCTION screen cannot be hidden.
ON 1 .............. Shows all menus, modes and messages.
ON 2 .............. Hides messages automatically displayed
by the display. Shows messages during
operation.
OFF ............... Hides all menus, modes and messages.
LED
Specifies whether to light the power LED.
TEMPERATURE ALERT
Selects the notification method for an abnormal
LED
Specifies whether to light the power LED.
TEMPERATURE ALERT
Selects the notification method for an abnormal
temperature.
OFF .............. Do not notify about an abnormal
temperature.
OSD & LED .. When an abnormal temperature is
detected, the power LED flashes in red
and green alternately and the screen
displays a message: TEMPERATURE.
LED............... When an abnormal temperature is
detected, the power LED flashes in red
and green alternately.
STATUS ALERT
Selects the notification method for a hardware error.
Selects the notification method for a hardware error.
OFF .............. Do not notify about the error.
OSD & LED .. When a hardware error is detected, the
power LED flashes in red and the screen
displays a message: STATUS [xxxx].
LED............... When a hardware error is detected, the
power LED flashes in red.
WHITEBOARD SETTINGS
WHITEBOARD
WHITEBOARD
Normally, leave this setting as ON.
When using an optional part, if instruction appears,
change the setting accordingly.
When set to ON, POWER BUTTON and EXTERNAL
CONTROLLER INPUT cannot be set.
POWER BUTTON
Normally, you do not need to change this setting.
When using an optional part, if instruction appears,
change the setting accordingly.
EXTERNAL CONTROLLER INPUT
Normally, you do not need to change this setting.
When using an optional part, if instruction appears,
change the setting accordingly.
4. Press
RETURN
to return to the normal screen.
TIPS
• When both abnormal temperature and hardware error are
detected, the hardware error notification overrides.
• If TEMPERATURE ALERT or STATUS ALERT is set to
OSD&LED, alert messages will appear even if the OSD
DISPLAY is set to ON 2 or OFF.
• If TEMPERATURE ALERT or STATUS ALERT is set to LED
or OSD & LED, the LED lights even if the LED function is
set to OFF.
Click on the first or last page to see other PN-60TA3 (serv.man14) service manuals if exist.