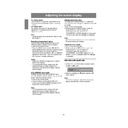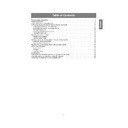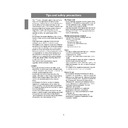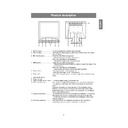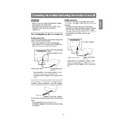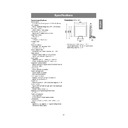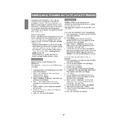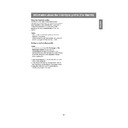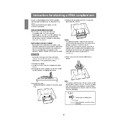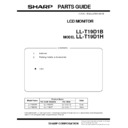Sharp LL-T19D1 (serv.man9) User Manual / Operation Manual ▷ View online
18
Adjusting the screen display
(When using an analog signal)
WHITE BALANCE Menu
Notes:
- On settings other than [STD] not all gradations
- On settings other than [STD] not all gradations
can be displayed. To display all gradations, set to
[STD].
[STD].
- If [DISPLAY MODE] is set to [OFFICE], [sRGB] or
[VIVID], no other setting than [STD] can be
selected.
selected.
- Use the buttons to select [COOL], [·], [STD],
[·], [WARM] or [USER].
- Selecting [USER] will display the setting values
for [R-CONTRAST], [G-CONTRAST] and [B-
CONTRAST], in order to make fine adjustments.
CONTRAST], in order to make fine adjustments.
- Use the
/ MODE button to select
[R-CONTRAST], [G-CONTRAST] and
[B-CONTRAST].
[B-CONTRAST].
- To go to the next menu: MENU button
COOL ....... Color tone bluer than standard
• ............. Color tone slightly bluer than standard
STD .......... Color tone standard setting
• ............. Color tone slightly redder than standard
WARM ...... Color tone redder than standard
• ............. Color tone slightly bluer than standard
STD .......... Color tone standard setting
• ............. Color tone slightly redder than standard
WARM ...... Color tone redder than standard
USER
R-CONTRAST .....
button for blue-green
button for red
button for red
G-CONTRAST .....
button for purple
button for green
button for green
B-CONTRAST .....
button for yellow
button for blue
button for blue
GAIN CONTROL Menu
MANUAL: Individual menu options are manually
adjusted.
AUTO:
Every menu option is automatically
adjusted using the Auto Gain Control*
function.
adjusted using the Auto Gain Control*
function.
Notes:
- Press the button to select [AUTO].
- To choose a menu option:
- To choose a menu option:
/ MODE button
- To go to the next menu: MENU button
* Auto Gain Control function
- The Auto Gain Control adjusts contrast and black
- The Auto Gain Control adjusts contrast and black
level based on the brightest and darkest colors of
the image displayed. If you are not using the
Adjustment Pattern it is necessary to have black
area and white area of at least 5 mm x 5 mm on
the screen. Adjustment may not be possible
without those areas.
the image displayed. If you are not using the
Adjustment Pattern it is necessary to have black
area and white area of at least 5 mm x 5 mm on
the screen. Adjustment may not be possible
without those areas.
- If the signal coming from the computer is
composite sync or sync on green, automatic
adjustment cannot be performed. Please perform
manual adjustment instead.
adjustment cannot be performed. Please perform
manual adjustment instead.
- If [OUT OF ADJUST] is displayed, perform
manual adjustment.
- When using the Auto Gain Control function, set
[WHITE BALANCE] to other than [USER]. If
[USER] is set, the Auto Gain Control function
cannot be used.
[USER] is set, the Auto Gain Control function
cannot be used.
BLACK LEVEL
Total screen brightness can be adjusted while
Total screen brightness can be adjusted while
watching the color pattern. ( buttons)
CONTRAST
While watching the color pattern, adjustments can
be made so that all gradations appear.
( buttons)
While watching the color pattern, adjustments can
be made so that all gradations appear.
( buttons)
Color pattern
T19D1_gb.p65
2/14/2003, 3:07 PM
18
19
English
Deutsc
h
Fran
ç
ais
Italiano
Espa
ñ
ol
English
MODE SELECT Menu
Notes:
- Depending on the resolution of the input signal,
- Depending on the resolution of the input signal,
even if menu options can be selected, the display
may not change.
may not change.
- To choose a menu option:
/ MODE button
- To complete adjustment: MENU button
OSD H-POSITION (OSD horizontal position)
The position of the OSD Menu can be moved to the
The position of the OSD Menu can be moved to the
left and right. ( buttons)
OSD V-POSITION (OSD vertical position)
The position of the OSD Menu can be moved up
and down. ( buttons)
The position of the OSD Menu can be moved up
and down. ( buttons)
SCALING (Level of scaling)
The sharpness of the image can be adjusted.
The sharpness of the image can be adjusted.
( buttons)
Note:
- When the display mode is set to less than
Note:
- When the display mode is set to less than
1280 x 1024 pixels, the display is enlarged to
cover the whole screen (i.e. the side ratio of the
display may change).
cover the whole screen (i.e. the side ratio of the
display may change).
400 LINES (degree of resolution)
You can specify the horizontal resolution of a 400-
line screen when using US text, etc. ( buttons)
You can specify the horizontal resolution of a 400-
line screen when using US text, etc. ( buttons)
640: 640 x 400 dot mode
720: 720 x 400 dot mode (US text etc.)
720: 720 x 400 dot mode (US text etc.)
Note:
- As the resolution input for other than 400 lines is
- As the resolution input for other than 400 lines is
done automatically, there is no need to set it.
LANGUAGE
You can choose the language used in OSD Menu.
1. Press the button.
You can choose the language used in OSD Menu.
1. Press the button.
The Language Selection Menu will be displayed
on the screen.
on the screen.
2. Use the
/ MODE button to choose a language.
3. Press the MENU button.
Language Selection Menu will disappear.
Adjusting the screen display
(When using an analog signal)
T19D1_gb.p65
2/14/2003, 3:07 PM
19
20
Adjustments can be made using On Screen
Display (OSD) Menu provided.
Display (OSD) Menu provided.
On Screen Display for adjustment
If you are using Windows, open the Adjustment
Pattern on the accompanying Utility Disk. (p.16)
If your system is not Windows, you can not use the
Adjustment Pattern. Therefore display an image
that makes the entire screen light and adjust it
through checking visually its actual tone.
This chapter provides the procedure how to adjust
the screen by using Adjustment Pattern (for
Windows).
Pattern on the accompanying Utility Disk. (p.16)
If your system is not Windows, you can not use the
Adjustment Pattern. Therefore display an image
that makes the entire screen light and adjust it
through checking visually its actual tone.
This chapter provides the procedure how to adjust
the screen by using Adjustment Pattern (for
Windows).
How to adjust
1.Press the MENU button.
The WHITE BALANCE Menu will be displayed.
At this point relevant menu options can be
adjusted.
Each time the MENU button is pressed the next
menu is selected. (WHITE BALANCE
adjusted.
Each time the MENU button is pressed the next
menu is selected. (WHITE BALANCE
→ MODE
SELECT
→ OSD Menu disappears)
Note:
- The OSD Menu automatically disappears
- The OSD Menu automatically disappears
approximately 30 seconds after the last
command.
command.
Adjusting the screen display
(When using a digital signal)
WHITE BALANCE Menu
Notes:
- On settings other than [STD] not all gradations
- On settings other than [STD] not all gradations
can be displayed. To display all gradations, set to
[STD].
[STD].
- If [DISPLAY MODE] is set to [OFFICE], [sRGB] or
[VIVID], no other setting than [STD] can be
selected.
selected.
- Use the buttons to select [COOL], [·], [STD],
[·], [WARM] or [USER].
- Selecting [USER] will display the setting values
for [R-CONTRAST], [G-CONTRAST] and [B-
CONTRAST], in order to make fine adjustments.
CONTRAST], in order to make fine adjustments.
- Use the
/ MODE button to select
[R-CONTRAST], [G-CONTRAST] and
[B-CONTRAST].
[B-CONTRAST].
- To go to the next menu: MENU button
COOL ....... Color tone bluer than standard
• ............. Color tone slightly bluer than standard
STD .......... Color tone standard setting
• ............. Color tone slightly redder than standard
WARM ...... Color tone redder than standard
• ............. Color tone slightly bluer than standard
STD .......... Color tone standard setting
• ............. Color tone slightly redder than standard
WARM ...... Color tone redder than standard
USER
R-CONTRAST .....
button for blue-green
button for red
button for red
G-CONTRAST .....
button for purple
button for green
button for green
B-CONTRAST .....
button for yellow
button for blue
button for blue
T19D1_gb.p65
2/14/2003, 3:07 PM
20
21
English
Deutsc
h
Fran
ç
ais
Italiano
Espa
ñ
ol
English
MODE SELECT Menu
Notes:
- To choose a menu option:
- To choose a menu option:
/ MODE button
- To complete adjustment: MENU button
OSD H-POSITION (OSD horizontal position)
The position of the OSD Menu can be moved to the
The position of the OSD Menu can be moved to the
left and right. ( buttons)
OSD V-POSITION (OSD vertical position)
The position of the OSD Menu can be moved up
and down. ( buttons)
The position of the OSD Menu can be moved up
and down. ( buttons)
SCALING (Level of scaling)
The sharpness of the image can be adjusted.
The sharpness of the image can be adjusted.
( buttons)
Note:
- When the display mode is set to less than
Note:
- When the display mode is set to less than
1280 x 1024 pixels, the display is enlarged to
cover the whole screen (i.e. the side ratio of the
display may change).
cover the whole screen (i.e. the side ratio of the
display may change).
LANGUAGE
You can choose the language used in OSD Menu.
1. Press the button.
You can choose the language used in OSD Menu.
1. Press the button.
The Language Selection Menu will be displayed
on the screen.
on the screen.
2. Use the
/ MODE button to choose a language.
3. Press the MENU button.
Language Selection Menu will disappear.
Adjusting the screen display
(When using a digital signal)
T19D1_gb.p65
2/14/2003, 3:07 PM
21
Display