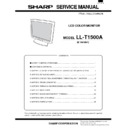Sharp LL-T1500A (serv.man21) Service Manual ▷ View online
3-2. MANUAL SCREEN ADJUSTMENT
If fine adjustment of the screen is necessary, use the adjustment
diskette (for Windows) supplied with the monitor to adjust the screen
manually. If you want to fine adjust computers whose OS is other
than Windows, follow the instructions on the screen.
diskette (for Windows) supplied with the monitor to adjust the screen
manually. If you want to fine adjust computers whose OS is other
than Windows, follow the instructions on the screen.
1. OUTLINE OF ADJUSTMENT
Every time the MENU button is pressed, the screen is switched
over as follows:
over as follows:
It changes.
On all the MENU screens, the resolution of the input signal, vertical
synchronizing frequency (V), horizontal synchronizing frequency
(H) appear at the lower part of the screen in rough values.
synchronizing frequency (V), horizontal synchronizing frequency
(H) appear at the lower part of the screen in rough values.
The values of "R-CON, G-CONT. B-CON" on the MENU 3 screen
are indicated only when "WHITE BALANCE" is in the USER.
are indicated only when "WHITE BALANCE" is in the USER.
On the MENU 4 screen, you can select menu options, but the
display status might not change, depending upon the resolution of
the input signal.
display status might not change, depending upon the resolution of
the input signal.
Select the menu option you want to adjust, using the SELECT
button. Every time the button is pressed, the highlight moves
downward.
button. Every time the button is pressed, the highlight moves
downward.
Adjust or switch over using or button.
[CAUTION]
If the button operation is suspended for about 15 seconds dur-
ing adjustment, the menu on screen will disappears.
ing adjustment, the menu on screen will disappears.
Screen adjustment needs to be performed whenever the screen
mode (resolution, refresh rate and others) has been changed. The
adjustment results are automatically stored in memory and effective
after the power is turned off. Therefore, once the screen is adjusted
properly, there is no need to adjust the screen every time you use the
monitor.
mode (resolution, refresh rate and others) has been changed. The
adjustment results are automatically stored in memory and effective
after the power is turned off. Therefore, once the screen is adjusted
properly, there is no need to adjust the screen every time you use the
monitor.
2. HOW TO USE ADJUSTMENT PROGRAM
The following explanation is written on the assumption that the OS
is Windows 95/98.
In addition, the floppy disk drive is assumed to be drive A.
is Windows 95/98.
In addition, the floppy disk drive is assumed to be drive A.
START
Insert the "Adjustment diskette" supplied with the monitor into
drive A.
drive A.
Open "3.5" FD (A:)" in the "My computer".
(In the case of Windows 3.1, open the "File manager" and
select drive A.
(In the case of Windows 3.1, open the "File manager" and
select drive A.
Double click "Adj_Uty.exe" to start the adjustment program.
ADJUSTMENT
The adjustment pattern as shown on the right sketch appears
on screen and adjust, following the instructions on the screen.
on screen and adjust, following the instructions on the screen.
END
When the adjustment is completed, press ESC key on the
keyboard to exit the adjustment program.
keyboard to exit the adjustment program.
[CAUTION]
If your computers display mode is 65000 colors, the gradation of each
color of the color pattern might look different or gray scales look
tinted. It is not a problem, but due to the specification of the input
signal.
color of the color pattern might look different or gray scales look
tinted. It is not a problem, but due to the specification of the input
signal.
3. ADJUSTMENT ITEMS
[MENU 1] ADJUSTMENT
Adjust "CLOCK", 2PHASE", "H-POs" and V-POs".
MANUAL: Adjust manually. (Select the adjustment item you want
to adjust using the SELECT button.)
AUTO:
The automatic screen adjustment function works to ad-
just "CLOCK", "PHASE", "H-POs" and "V-POs" auto-
matically to optimal values.
During the adjustment, the screen becomes dark and
indicates ADJUSTING.
just "CLOCK", "PHASE", "H-POs" and "V-POs" auto-
matically to optimal values.
During the adjustment, the screen becomes dark and
indicates ADJUSTING.
Menu 1 (ADJUSTMENT)
Menu 2 (GAIN CONTROL)
Menu 3 (WHITE BALANCE)
Menu 4 (MODE SELECT)
Menu is deleted.
Menu 1
[
]
A
A
A
A
A
C
C
D
E
H
H
J
K
L
M
M
N
N
L
O
O
O
P
P
S
S
S
T
T
T
U
U
U
V
1
2
5
1
4
6
7
8
3
2
9 8
3
1
1
0
0
0
0
x
-
O
P
S
-
E
]
]
]
]
]
]
]
]
]
]
]
]
H
V
6 0
:
H z
8
H z
k
: 4
N
G
B
C
O
H T
R
O
I
L
C
R
T
O
[
]
A
A
A
GA I
L
M
O
N
T
O
T
C
R OL
U
U
N
1
2
6
7
4
6
7
8
4
2
6
2
0 K
1 6 M
0
x
N
]
]
]
]
]
H
V
6 0
:
H z
8
H z
k
: 4
0
H -
S
O
M
O
S
0
V -
P
O D
S
R
D
T
A
4
P
I
S
N
O
I
S
E
S
H
O
P
T
I
S
L
S
N
I
N
G
I
H
E
M D
U
I
M
O
L
W
H
E
N
O
I
0
4
6
0
2
7
[
]
1
2 4
6
7
8
0
x
H
V
6 0
:
H z
OD
S
L
E
T
C
E
E
8
H z
k
: 4
C
•
O
R
W
O
R
H
-
I
N T
ON T
C
B
O
L
- C
U
G
C
-
ON T
B
E
S
R
A N
E
C
L
M
T E
A
•
WA
S
D
T
[
]
1
2 4
6
7
8
0
x
H
V
6 0
:
H z
8
H z
k
: 4
Menu 2
Menu 3
Menu 4
Menu is deleted.
Color pattern
Display frame
White and black
lines alternate.
lines alternate.
[
]
A
A
A
A
A
C
C
D
E
H
H
J
K
L
M
M
N
N
L
O
O
O
P
P
S
S
S
T
T
T
U
U
U
V
1
2
5
1
4
6
7
8
3
2
9 8
3
1
1
0
0
0
0
x
-
O
P
S
-
E
]
]
]
]
]
]
]
]
]
]
]
]
H
V
6 0
:
H z
8
H z
k
: 4
CLOCK
Adjust the pattern that white and black lines alternate so that there
is a noise (vertical stripe), using or button.
is a noise (vertical stripe), using or button.
PHASE
Adjust the pattern that white and black lines alternate so that the
horizontal stripe noise is reduced to minimum and that the white
and black pattern looks clear, using the or button.
horizontal stripe noise is reduced to minimum and that the white
and black pattern looks clear, using the or button.
H-POS
You can move the screen to the right by pressing the button and
to the left by pressing the button. Adjust the horizontal position
of the screen so that both the right and left frame lines of the
pattern appear on screen.
to the left by pressing the button. Adjust the horizontal position
of the screen so that both the right and left frame lines of the
pattern appear on screen.
V-POS
You can move the screen upward by pressing the
button and
downward by pressing the
button. Adjust the vertical position of
the screen so that both the top and bottom frame lines of the
pattern appear on screen.
pattern appear on screen.
Make sure to adjust "CLOCK" properly before proceeding with the
adjustment of "PHASE".
adjustment of "PHASE".
[MENU 2] GAIN CONTROL
Adjust the brightness and contrast of the screen.
The monitor is factory adjusted properly. However, it might need to
be adjusted depending upon the type of computer to which the moni-
tor is connected. Adjust the brightness and contrast, observing the
color pattern of the adjustment program.
The monitor is factory adjusted properly. However, it might need to
be adjusted depending upon the type of computer to which the moni-
tor is connected. Adjust the brightness and contrast, observing the
color pattern of the adjustment program.
MANUAL: Adjust manually. (Select adjustment options using the
SELECT button.)
AUTO:
The auto gain control function works to adjust the bright-
ness and contrast automatically to optimal values.
ness and contrast automatically to optimal values.
The auto gain control function adjust the brightness and contrast
based on the brightest color being displayed on the screen. If you
use this function without displaying the adjustment pattern on
screen, at least a 5 mm x 5 mm white area needs to be displayed
on screen. If not, you might not be able to make the adjustment. In
such a case, the message OUT OF ADJUST appears on screen
based on the brightest color being displayed on the screen. If you
use this function without displaying the adjustment pattern on
screen, at least a 5 mm x 5 mm white area needs to be displayed
on screen. If not, you might not be able to make the adjustment. In
such a case, the message OUT OF ADJUST appears on screen
and the settings remain unchanged.
To execute the auto gain control function, set to the "COOL, STD,
WARM" mode on the "MENU 3. WHITE BALANCE" screen. If the
monitor is in the USER mode, the auto gain control won’t work.
WARM" mode on the "MENU 3. WHITE BALANCE" screen. If the
monitor is in the USER mode, the auto gain control won’t work.
BRIGHT (brightness)
Adjust the brightness of the entire screen.
The screen becomes brighter by pressing
The screen becomes brighter by pressing
button and darker by
pressing the button.
You can also adjust the brightness of the light source (back-
light) of the LCD monitor. For more information, see "Adjusting
backlight brightness."
light) of the LCD monitor. For more information, see "Adjusting
backlight brightness."
CONT (contrast)
Adjust the contrast on the color pattern screen on the adjustment
program so that all gradations can be displayed. The contrast
becomes stronger by pressing the button and weaker by press-
ing the button.
program so that all gradations can be displayed. The contrast
becomes stronger by pressing the button and weaker by press-
ing the button.
COLOR (number of displayable colors)
Set the maximum displayable colors (1,6190,000 colors or
260,000 colors)
260,000 colors)
[MENU 3] WHITE BALANCE
Adjust the color of the screen.
The monitor is factory adjusted properly about the color of the screen,
and thus there is not necessary to adjust it. If adjustment of the white
balance is required for any reason, select the adjustment options
using the SELECT button and adjust it.
The monitor is factory adjusted properly about the color of the screen,
and thus there is not necessary to adjust it. If adjustment of the white
balance is required for any reason, select the adjustment options
using the SELECT button and adjust it.
COOL - STD - WARM
You can select the color you want from among the 5 preset
modes.
modes.
COOL :
Bluish than the standard setting.
■
:
A little bluish than the standard setting.
STD :
Standard setting
■
:
A little reddish than the standard setting
WARM : Reddish than the standard setting
Horizontal stripes-like noise
Horizontal stripes-like noise
N
G
B
C
O
H T
R
O
I
L
C
R
T
O
[
]
A
A
A
GA I
L
M
O
N
T
O
T
C
R OL
U
U
N
1
2
6
7
4
6
7
8
4
2
6
2
0 K
1 6 M
0
x
N
]
]
]
]
]
H
V
6 0
:
H z
8
H z
k
: 4
Color pattern
C
•
O
R
W
O
R
H
-
I
N T
ON T
C
B
O
L
- C
U
G
C
-
ON T
B
E
S
R
A N
E
C
L
M
T E
A
•
WA
[
]
1
2 4
6
7
8
0
x
H
V
6 0
:
H z
8
H z
k
: 4
S
D
T
USER
You can adjust the color of the screen more finely, using R-CONT,
G-CONT, and B.CONT.
G-CONT, and B.CONT.
R-CONT: The button makes the color of the screen more red-
dish; the button makes the color of the screen more
blue-greenish.
blue-greenish.
G-CONT: The button makes the color of the screen more green-
ish; the button makes the color of the screen more
purplish.
purplish.
B-CONT: The button makes the color of the screen more bluish;
the button makes the color of the screen more yel-
lowish.
lowish.
When the mode is set to "COOL" or "WARM", you cannot
display all gradations. If you want to display all gradations, set
the mode to "STD."
display all gradations. If you want to display all gradations, set
the mode to "STD."
[MENU 4] MODE SELECT
Select the adjustment option you want to adjust using the SELECT
button and adjust each mode of the monitor.
button and adjust each mode of the monitor.
OSD H-POSITION (OSD screen horizontal position)
Adjust the horizontal position (lateral direction) of the adjustment
menu on the screen.
You can move the menu to the right by pressing the button and
to the left by pressing the button.
menu on the screen.
You can move the menu to the right by pressing the button and
to the left by pressing the button.
OSD V-POSITION (OSD screen vertical position)
Adjust the vertical position (vertical direction) of the adjustment
menu on the screen.
You can move the menu upward by pressing the button and
downward by pressing the button.
menu on the screen.
You can move the menu upward by pressing the button and
downward by pressing the button.
400LINE (resolution)
Adjust the horizontal resolution of the 400-line screen for the PC-
9800 series or US TEXT.
9800 series or US TEXT.
[640] : 640 x 400 dot mode
[720] : 720 x 400 dot mode (for US TEXT and others)
SHARPNESS: (enlarged correction level)
The screen whose display mode is less than 1024 x 768 dots
appears in an enlarged size (1. Corresponding signal timing)
You can select the sharpness of an enlarged image from three
levels (HIGH, MEDIUM, LOW).
appears in an enlarged size (1. Corresponding signal timing)
You can select the sharpness of an enlarged image from three
levels (HIGH, MEDIUM, LOW).
4. Adjusting backlight brightness
When the or button is pressed with no adjustment menu dis-
played on screen, the BRIGHT menu appears on screen. You can
adjust the brightness of the backlight on this menu.
played on screen, the BRIGHT menu appears on screen. You can
adjust the brightness of the backlight on this menu.
The
button makes the backlight brighter and the button makes it
darker.
5. ALL RESET
You can return all the settings to the factory settings using the proce-
dure given below.
dure given below.
Turn off the power of the monitor using the power button on its
front.
Press and hold the MENU and SELECT buttons, press the power
button on the front of the monitor to turn it on.
button on the front of the monitor to turn it on.
The message ALL RESET appears on screen and the monitor
is reset.
is reset.
Note: While ALL RESET appears on screen, any button opera-
tion is invalid.
6. Adjustment lock function
To protect the settings and adjusted values from the wrong operation,
set the adjustment lock. If the adjustment lock is activated, no menu
screen won’t appear on screen so that you cannot set or change the
settings.
set the adjustment lock. If the adjustment lock is activated, no menu
screen won’t appear on screen so that you cannot set or change the
settings.
Adjustment lock ON: Press and hold the MENU button and turn
on the power button on the front of the
monitor.
monitor.
Adjustment lock OFF: Turn off the power button on the front of the
monitor. Press and hold the MENU button,
turn on the power button on the front of the
monitor.
turn on the power button on the front of the
monitor.
When the adjustment lock is ON, you cannot carry out any button
operation without the power button.
operation without the power button.
3-3. APPLICABLE SIGNAL TIMING
Display mode
Horizontal
frequency
Vertical
frequency
Dot
frequency
VESA
(IBM AT
c o m p a t i b l e
machines)
(IBM AT
c o m p a t i b l e
machines)
640 x 400
31.5kHz
70Hz
25MHz
640 x 480
31.5kHz
60Hz
25.175MHz
37.9kHz
72Hz
31.5MHz
37.5kHz
75Hz
31.5MHz
800 x 600
35.1kHz
56Hz
36.0MHz
37.9kHz
60Hz
40.0MHz
48.1kHz
72Hz
50.0MHz
46.9kHz
75Hz
49.5MHz
1024 x 768
48.4kHz
60Hz
65.0MHz
56.5kHz
70Hz
75.0MHz
60.0kHz
75Hz
78.75MHz
US TEXT
720 x 400
31.5kHz
70Hz
28.3MHz
Power Macintosh
640 x 480
35.0kHz
67Hz
30.5MHz
832 x 624
49.7kHz
74.6Hz
57.3MHz
1024 x 768
60.2kHz
75Hz
80.0MHz
All signal timings are applicable for non-interlace only.
The frequencies for Power Macintosh are reference values.
When you want to connect this monitor to Power Macintosh, you
might need to use a commercial Macintosh conversion adapter.
When you want to connect this monitor to Power Macintosh, you
might need to use a commercial Macintosh conversion adapter.
[CAUTION]
·
If any signal timing not applicable to this monitor is inputted, the
message OUT OF TIMING appears on screen for about 5 sec-
message OUT OF TIMING appears on screen for about 5 sec-
onds before the screen becomes blank.
If this is the case, set the monitor to one of the applicable signal
timings, referring to the Instruction Manual of your computer.
If this is the case, set the monitor to one of the applicable signal
timings, referring to the Instruction Manual of your computer.
·
If no signal (synchronizing signal) is inputted to this monitor, the
message NO SIGNAL appears on screen for about 5 seconds
message NO SIGNAL appears on screen for about 5 seconds
and then the screen becomes blank.
0
H -
S
O
M
O
S
0
V -
P
O D
S
R
D
T
A
4
P
I
S
N
O
I
S
E
S
H
O
P
T
I
S
L
S
N
I
N
G
I
H
E
M D
U
I
M
O
L
W
H
E
N
O
I
0
4
6
0
2
7
[
]
1
2 4
6
7
8
0
x
H
V
6 0
:
H z
OD
S
L
E
T
C
E
E
8
H z
k
: 4
3-4. CONNECTOR PIN LAYOUT
Mini D-sub connector, 15 pins
Pin No.
Function
1
Red video signal input
2
Green video signal input
3
Blue video signal input
4
GND
5
GND
6
GND for red video signal
7
GND for green video signal
8
GND for blue video signal
9
N.C.
10
GND for synchronizing signal
11
GND
12
DDC data
13
Horizontal synchronizing signal input
14
Vertical synchronizing signal input
15
DDC clock
Input connector
Click on the first or last page to see other LL-T1500A (serv.man21) service manuals if exist.