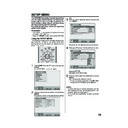Sharp DV-RW250H (serv.man7) User Manual / Operation Manual ▷ View online
23
Setting the disc
NEW DISC FORMAT
If you insert an unused disc, the disc is automatically
formatted.
If you use the DVD-RW (Ver.1.1 or later), you can se-
lect the mode to be used for automatic format.
Select “NEW DISC FORMAT” and select the mode from
the list below.
formatted.
If you use the DVD-RW (Ver.1.1 or later), you can se-
lect the mode to be used for automatic format.
Select “NEW DISC FORMAT” and select the mode from
the list below.
VR:
Format the disc in the VR mode.
VIDEO: Format the disc in the Video mode.
When you insert an unused disc, the following mes-
sage screen will appear.
sage screen will appear.
• When you select “START” and press ENTER, the
formatting will start. The screen below will appear.
• When you select “CANCEL” and press ENTER, the
normal TV screen will appear.
NOTE:
If a recorded disc has scratches or contamination on it,
the “NEW DISC FORMAT” screen may appear.
If this happens, select “CANCEL”.
If a recorded disc has scratches or contamination on it,
the “NEW DISC FORMAT” screen may appear.
If this happens, select “CANCEL”.
FINALISE
To play a DVD disc recorded on this unit you must finalise
the disc to ensure compatibility with other DVD players.
In addition if you are using a DVD-RW disc you must record
in Video mode.
the disc to ensure compatibility with other DVD players.
In addition if you are using a DVD-RW disc you must record
in Video mode.
When “FINALISE” is selected, the screen below will ap-
pear.
pear.
• When you select “START” and press ENTER, final-
isation will start. The screen below will appear.
NOTES:
• During the finalisation the cursor will move repeat-
• During the finalisation the cursor will move repeat-
edly. When the finalisation finished, “FINALISING
COMPLETED PRESS ENTER” will appear. Press
ENTER, the normal TV screen will appear.
COMPLETED PRESS ENTER” will appear. Press
ENTER, the normal TV screen will appear.
• The finalisation process may require a few minutes
to about 1 hour according to disc type or the amount
of free space on the disc.
of free space on the disc.
• You can record or edit a finalised DVD-RW (in VR
mode) by cancelling the finalising, but you cannot do
these operations with a DVD-RW (Video mode), or
with a DVD-R.
these operations with a DVD-RW (Video mode), or
with a DVD-R.
• For a DVD-RW (in VR mode) which was finalised by
another unit, you can record or edit on this unit by
cancelling the finalisation.
cancelling the finalisation.
• You cannot playback a disc recorded on VR mode
on a unit that does not support DVD-RW.
• Even if you finalise a disc in the Video mode, the disc
cannot be played back in some DVD players.
PROTECT DISC
You can protect a disc to prevent the content recorded
on it from being erased, edited or re-recorded.
Only DVD-RW (in VR mode) can be protected.
Select “PROTECT DISC (VR ONLY)” and select “ON”
to protect the disc.
To cancel the disc protection, select “OFF”.
on it from being erased, edited or re-recorded.
Only DVD-RW (in VR mode) can be protected.
Select “PROTECT DISC (VR ONLY)” and select “ON”
to protect the disc.
To cancel the disc protection, select “OFF”.
UNDO FINALISE
You can cancel the finalisation of a finalised DVD-RW
(in VR mode).
You cannot cancel the finalisation for discs other than
above. You can record or edit on a disc whose
finalisation has been cancelled.
Select “UNDO FINALISE”, and the screen below will
appear.
(in VR mode).
You cannot cancel the finalisation for discs other than
above. You can record or edit on a disc whose
finalisation has been cancelled.
Select “UNDO FINALISE”, and the screen below will
appear.
• When you select “START” and press ENTER, the can-
celling finalisation will start. The screen below will appear.
• When you select “CANCEL” and press ENTER, the
DISC SETUP screen will appear.
NOTES:
• During the cancelling finalisation the cursor will move
• During the cancelling finalisation the cursor will move
repeatedly. When the cancelling finalisation finished,
“UNDO FINALISING COMPLETED PRESS ENTER” will
appear. Press ENTER, the normal TV screen will appear.
“UNDO FINALISING COMPLETED PRESS ENTER” will
appear. Press ENTER, the normal TV screen will appear.
• The cancelling finalisation process may require a few
minutes to about 1 hour according to disc type or
the amount of free space on the disc.
the amount of free space on the disc.
• When the disc’s finalisation cannot be cancelled,
you cannot select “UNDO FINALISE”.
FINALISING
PLEASE WAIT
FINALISE
START
CANCEL
NEW DISC FORMAT
VIDEO MODE
START
CANCEL
INITIALIZING DISC
VIDEO MODE
UNFINALISING
PLEASE WAIT
UNDO FINALISE
START
CANCEL
• When you select “CANCEL” and press ENTER, the
DISC SETUP screen will appear.
2D50901A P19-29
7/20/04, 12:23 PM
23
24
This section describes settings about the screen.
Preparation:
• Turn ON the TV and select its AV channel (this may
be labelled EXT / AUX etc.)
• Select “VIDEO” from “AV SETUP”. For the procedure,
see steps 1 to 3 in “Using the SETUP MENU” on
page 19.
page 19.
TV SCREEN
You can select the TV screen size to suit the screen
image.
Select “TV SCREEN” and select screen size from the
list below.
image.
Select “TV SCREEN” and select screen size from the
list below.
4:3 Panscan
It displays a wide picture across the whole screen
with left and right edges automatically cut off.
It displays a wide picture across the whole screen
with left and right edges automatically cut off.
4:3 Letterbox
Select this mode when connecting to a conventional
TV. When playing back a wide screen DVD disc, it
displays a wide picture with black bands at the top
and bottom of screen.
Select this mode when connecting to a conventional
TV. When playing back a wide screen DVD disc, it
displays a wide picture with black bands at the top
and bottom of screen.
16:9
Select this mode when connecting to a wide-screen
TV. A wide-screen picture is displayed in full size.
Select this mode when connecting to a wide-screen
TV. A wide-screen picture is displayed in full size.
NOTE:
If you select 4:3 Pan Scan but the DVD disc is not for-
matted in the pan scan format, the aspect ratio will be
displayed as 4:3 Letterbox.
If you select 4:3 Pan Scan but the DVD disc is not for-
matted in the pan scan format, the aspect ratio will be
displayed as 4:3 Letterbox.
TIMER REC SET
SYSTEM SETUP
AV SETUP
REC SETUP
CHANNEL SETUP
OTHER
SETUP MENU
TV SCREEN
STILL MODE
NO NOISE BACKGROUND
BRIGHTNESS
DVD OUTPUT
AV3 INPUT
STILL MODE
NO NOISE BACKGROUND
BRIGHTNESS
DVD OUTPUT
AV3 INPUT
4:3 Letter box
AUTOMATIC
ON
STD
COMPOSITE
VIDEO
VIDEO
ENTER
RETURN
SETUP
BACK
END
SELECT
ENTER
Other (SYSTEM SETUP) / Setting the screen
You can turn the display window and screen dis-
play “ON” or “OFF”.
play “ON” or “OFF”.
Preparation:
• Turn ON the TV and select its AV channel (this may
be labelled EXT / AUX etc.)
• Select “OTHER” from “SYSTEM SETUP”. For the pro-
cedure, see steps 1 to 3 in “Using the SETUP MENU”
on page 19.
on page 19.
DIMMER (Brightness of the display
window)
window)
You may adjust the brightness or turn off the display on
the front panel of the unit.
Select “DIMMER” and select the display window status
from the list below.
the front panel of the unit.
Select “DIMMER” and select the display window status
from the list below.
AUTOMATIC:
When the power is on, the display win-
dow appears bright. When the power
is off, it appears dark.
dow appears bright. When the power
is off, it appears dark.
DIM:
The window display always appears
dark.
dark.
OFF:
When the power is on, the display win-
dow appears dark. When the power
is off, it is turned off.
dow appears dark. When the power
is off, it is turned off.
DISPLAY/CALL (Turning the screen
display “ON” or “OFF”)
display “ON” or “OFF”)
You can turn off the screen display that is output to the
TV screen by this unit. Select “DISPLAY/CALL”, and
select “ON” or “OFF”.
TV screen by this unit. Select “DISPLAY/CALL”, and
select “ON” or “OFF”.
ON: The screen display appears.
OFF: Nothing but the SETUP MENU and error mes-
OFF: Nothing but the SETUP MENU and error mes-
sages appear.
• In the OFF selection, The DISPLAY button on the
remote control will be available.
SPRACHE
RATING
UHR
DISC SETUP
OTHER
TIMER REC SET
SYSTEM SETUP
AV SETUP
REC SETUP
CHANNEL SETUP
OTHER
SETUP MENU
OTHER
DIMMER
DISPLAY/CALL
AUTOMATIC
ON
ENTER
RETURN
SETUP
BACK
END
SELECT
ENTER
2D50901A P19-29
7/20/04, 12:23 PM
24
25
Setting the screen
STILL MODE
You can set the type of image displayed on the TV
screen when the playback of the DVD is stilled.
Select “STILL MODE” and select the image to be dis-
played from the list below.
screen when the playback of the DVD is stilled.
Select “STILL MODE” and select the image to be dis-
played from the list below.
AUTOMATIC
The field still or frame still is automatically selected.
(For normal use.)
The field still or frame still is automatically selected.
(For normal use.)
STILL BY FRAME
The frame still is set.
The frame still is set.
Note for the field still and frame still:
(with 480i interlaced scanning mode)
• Field* still (240 lines)
(with 480i interlaced scanning mode)
• Field* still (240 lines)
Since only one field (half of the video information) is
shown on the TV screen, the picture appears rough
but does not shake.
shown on the TV screen, the picture appears rough
but does not shake.
• Frame* still (480 lines)
Two fields are alternatively shown on the TV screen.
The picture shakes but the resulting picture quality is
superior to the field still pictures.
The picture shakes but the resulting picture quality is
superior to the field still pictures.
Field*:
A field refers to the video information in one-
half of a frame. 1 frame (screen) consists of 2
fields.
half of a frame. 1 frame (screen) consists of 2
fields.
Frame*: A frame refers to the total area occupied by
each picture on the TV screen.
NO NOISE BACKGROUND
When you select a channel where the broadcast has
finished or no broadcast is set, the TV screen will auto-
matically appear blue.
The function above works when you select “NO NOISE
BACKGROUND” and select “ON” from the list. If you
don’t want to use this blue background function, select
“OFF”.
The default setting is “ON”.
finished or no broadcast is set, the TV screen will auto-
matically appear blue.
The function above works when you select “NO NOISE
BACKGROUND” and select “ON” from the list. If you
don’t want to use this blue background function, select
“OFF”.
The default setting is “ON”.
BRIGHTNESS
You can control the brightness level of the image.
Select “BRIGHTNESS” and select the level from the
list below.
Select “BRIGHTNESS” and select the level from the
list below.
MAX: The image becomes brighter.
STD: The image is of standard brightness.
MIN: The image becomes darker.
STD: The image is of standard brightness.
MIN: The image becomes darker.
DVD OUTPUT
You can select the output signal of DVD playback pic-
ture to the TV screen as an RGB signal or a COMPOS-
ITE signal.
ture to the TV screen as an RGB signal or a COMPOS-
ITE signal.
COMPOSITE: COMPOSITE VIDEO signal
RGB: RGB signal
RGB: RGB signal
AV3 INPUT
You must select the input mode of AV3 (front AV-in-
put). (see the upper connection on P.75)
put). (see the upper connection on P.75)
S-VIDEO:
Only the S-Video signal will be in-
put. (Composite video signal will be
cut.)
cut.)
VIDEO:
Only the composite video signal will
be input. (S-Video input signal will
be cut.)
be cut.)
2D50901A P19-29
7/20/04, 12:23 PM
25
26
NICAM
This unit is capable of NICAM stereo. You can select
the NICAM mode as follows (see page 56 for NICAM
recording and playback).
the NICAM mode as follows (see page 56 for NICAM
recording and playback).
AUTOMATIC:
to record NICAM programs
OFF:
to set the NICAM off
DOLBY DIGITAL OUTPUT
You can select the output sound from the DIGITAL
AUDIO OUTPUT on the rear panel.
AUDIO OUTPUT on the rear panel.
DOLBY DIGITAL: to output with DOLBY DIGITAL
PCM:
PCM:
to output with PCM format
Setting the audio / Setting the recording
TIMER REC SET
SYSTEM SETUP
AV SETUP
REC SETUP
SENDER SETUP
ANDERE
DRC
VIRTUAL SURROUND
EXTERNAL AUDIO INPUT
NICAM
DOLBY DIGITAL OUTPUT
STD
OFF
STEREO
AUTOMATIC
DOLBY DIGITAL
AUDIO
SETUP MENU
ENTER
RETURN
SETUP
BACK
END
SELECT
ENTER
This section describes audio settings.
Preparation:
• Turn ON the TV and select its AV channel (this may
be labelled EXT / AUX etc.)
• Select “AUDIO” from “AV SETUP”. For the proce-
dure, see steps 1 to 3 in “Using the SETUP MENU”
on page 19.
on page 19.
DRC
DRC (Dynamic Range Control) enables you to control
the dynamic range so as to achieve a suitable sound
for your equipment.
Select “DRC” and select the level from the list below.
the dynamic range so as to achieve a suitable sound
for your equipment.
Select “DRC” and select the level from the list below.
MAX: Full dynamic range is maintained.
STD: Full dynamic range is reduced.
TV:
STD: Full dynamic range is reduced.
TV:
Dynamic range is reduced.
NOTES:
• This function works only during playback of Dolby
• This function works only during playback of Dolby
Digital recorded discs.
• When you listen to the sound from TV’s speaker, we
recommend that you select “TV”.
• The level of Dynamic Range Reduction may differ
depending on the DVD.
VIRTUAL SURROUND (Spatializer N-
2-2
2-2
TM
)
Sound that is not recorded in the surround mode will
be changed to artificial surround sound and output.
Select “VIRTUAL SURROUND” and select “ON” from
the list to activate the virtual surround function. To not
use the virtual surround, select “OFF”.
be changed to artificial surround sound and output.
Select “VIRTUAL SURROUND” and select “ON” from
the list to activate the virtual surround function. To not
use the virtual surround, select “OFF”.
NOTE:
This function does not work with a video tape.
This function does not work with a video tape.
EXTERNAL AUDIO INPUT
The audio mode for the audio input jack can be se-
lected, choosing either stereo or monaural.
Select “EXTERNAL AUDIO INPUT” and select from the
list below.
lected, choosing either stereo or monaural.
Select “EXTERNAL AUDIO INPUT” and select from the
list below.
STEREO: The sound is treated as stereo sound.
L CH:
L CH:
The sound is treated as the monaural
sound of the left channel.
sound of the left channel.
R CH:
The sound is treated as the monaural
sound of the right channel.
sound of the right channel.
This section describes recording settings.
Preparation:
• Turn ON the TV and set it to the video input mode.
• Select “REC SETUP”. For the procedure, see steps
• Select “REC SETUP”. For the procedure, see steps
1 to 3 in “Using the SETUP MENU” on page 19.
INITIAL REC TO
You can select the recording media that is first displayed
in the item “REC TO” on the timer recording screen.
Select “INITIAL REC TO” and select “DVD” or “VCR”.
in the item “REC TO” on the timer recording screen.
Select “INITIAL REC TO” and select “DVD” or “VCR”.
INITIAL REC MODE
You can select the recording mode that is first displayed
in the item “REC MODE” on the timer recording screen.
Select “INITIAL REC MODE” and select XP, SP, LP, or
SLP.
in the item “REC MODE” on the timer recording screen.
Select “INITIAL REC MODE” and select XP, SP, LP, or
SLP.
NOTE:
For the DVD recording mode, see page 48. And for the
VCR recording mode, see page 44.
For the DVD recording mode, see page 48. And for the
VCR recording mode, see page 44.
TIMER REC SET
SYSTEM SETUP
AV SETUP
REC SETUP
CHANNEL
OTHER
REC SETUP
INITIAL REC TO
INITIAL REC MODE
AUTO CHAPTER
INDEX PICTURE
BILINGUAL RECORDING
INITIAL REC MODE
AUTO CHAPTER
INDEX PICTURE
BILINGUAL RECORDING
SETUP MENU
DVD
SP
10MIN
1 MIN
L CH
ENTER
RETURN
SETUP
BACK
END
SELECT
ENTER
2D50901A P19-29
7/20/04, 12:23 PM
26
Click on the first or last page to see other DV-RW250H (serv.man7) service manuals if exist.