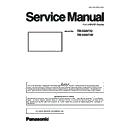Panasonic TH-55AF1U / TH-55AF1W (serv.man2) Service Manual ▷ View online
INF-3
SECTION 1 SERVICE INFORMATION
<55AF1>
English
30
INPUT
MENU
ENTER
8
8
8
Unit
55-inch model
49-inch model
42-inch model
1 External Input Terminal
Connects to video equipment, PC, etc. (see page 17)
2 <Main Power On / Off button>
Turns the power On / Off.
3 <INPUT (Unit)>
Selects the connected device. (see page 34)
●
In OpenPort PLATFORM operation mode
[EXIT]: Exits OpenPort PLATFORM operation
[EXIT]: Exits OpenPort PLATFORM operation
mode and returns to the operation of the
inputs other than OpenPort PLATFORM.
(see page 38)
4 <MENU (Unit)>
Displays the menu screen. (see page 62)
●
With OpenPort PLATFORM input
Switches to OpenPort PLATFORM operation
Switches to OpenPort PLATFORM operation
mode. (see page 38)
●
In OpenPort PLATFORM operation mode
[BACK]: Returns to the previous screen.
[HOME]: Press and hold to display the home
[BACK]: Returns to the previous screen.
[HOME]: Press and hold to display the home
screen. (see page 38)
5 <+ (Unit)> / <- (Unit)>
Adjusts the volume. (see page 35)
On the main screen, switches settings or adjusts
On the main screen, switches settings or adjusts
settings level. (see page 62)
●
In OpenPort PLATFORM operation mode
[RIGHT], [LEFT]:
Moves the cursor from side to side.
[KEYBOARD]:
Press and hold <- (Unit)> to display the software
[RIGHT], [LEFT]:
Moves the cursor from side to side.
[KEYBOARD]:
Press and hold <- (Unit)> to display the software
keyboard. (see page 38)
6 < (Unit)> / < (Unit)>
Selects the setting item on menu screen. (see page
62)
●
In OpenPort PLATFORM operation mode
[UP], [DOWN]:
Moves the cursor up and down. (see page 38)
[UP], [DOWN]:
Moves the cursor up and down. (see page 38)
7 <ENTER (Unit)>
Configures the item on menu screen. (see page 62)
Switches aspect mode. (see page 60)
Switches aspect mode. (see page 60)
●
In OpenPort PLATFORM operation mode
[ENTER]:
Configures the item.
[LONG PRESS ENTER]:
Used for the operation that requires long press.
[ENTER]:
Configures the item.
[LONG PRESS ENTER]:
Used for the operation that requires long press.
(see page 38)
8 Built-in speakers
●
To output sound from the built-in speakers of the
unit, be sure to set [Output select] in the [Sound]
menu to [SPEAKERS]. (see page 66)
Note
●
For more details on button operation of OpenPort
PLATFORM, see page 38.
INF-4
SECTION 1 SERVICE INFORMATION
<55AF1>
17
English
Video equipment connection
IR IN
SERIAL
OUT
IR OUT
SERIAL
IN
G/Y/VIDEO
B/P
B
/C
B
R/P
R
/C
R
AUDIO1 IN
AUDIO2 IN
COMPONENT/RGB/VIDEO IN
DVI-D IN
DVI-D OUT
AUDIO OUT
USB
PC IN
AV IN
1
2
3
4
5
6
7
8
Micro-USB
USB
OpenPort
PLATFORM
LAN
11
12
13
14
9
10
1 PC IN:
PC Input Terminal
Connect to video terminal of PC,
Connect to video terminal of PC,
video equipment with “YP
B
P
R
/
YC
B
C
R
” or “RGB” output.
(see page 21)
2 AUDIO1 IN:
Audio input terminal shared
with DVI-D IN and PC IN
(see page 20, 21)
(see page 20, 21)
3 COMPONENT /
RGB /
VIDEO IN:
COMPONENT / RGB Video
Input Terminal (R/P
R
/C
R,
B/P
B
/
C
B,
G/Y)
Connect to video equipment
with “YP
B
P
R
/ YC
B
C
R
” or “RGB”
output.
(see page 23)
Composite Video Input
(see page 23)
Composite Video Input
Terminal (VIDEO)
Connect to video equipment with
Connect to video equipment with
Composite signal output.
(see page 22)
(see page 22)
4 AUDIO2 IN:
Audio Input Terminal shared
with COMPONENT/RGB IN and
VIDEO IN
(see page 22, 23)
(see page 22, 23)
5 AUDIO OUT:
Analogue Audio Output
Terminal
Connect to audio equipment with
Connect to audio equipment with
analogue audio input terminal.
(see page 26)
(see page 26)
6 AV IN
(HDMI 1,
HDMI 2):
HDMI Input Terminal
Connect to video equipment such
Connect to video equipment such
as VCR or DVD player, etc.
(see page 19)
(see page 19)
7 DVI-D IN,
DVI-D OUT:
DVI-D Input / Output Terminal
Connect to video equipment
Connect to video equipment
with DVI-D output. Also, when
displaying the picture by daisy
chaining multiple displays,
connect to the other display
(DVI-D OUT).
The DVI-D output function is
The DVI-D output function is
enabled only when the picture is
displayed via DVI-D IN.
(see page 20)
(see page 20)
8 USB:
USB Terminal
Connect the USB memory to use
Connect the USB memory to use
[USB media player]. Also, this
can be used to supply power of
up to 5V/1A to an external device
when the picture is displayed.
(see page 26)
(see page 26)
9 IR IN, IR OUT:
Infrared Signal Input / Output
Terminal
Use this when operating more
Use this when operating more
than one display with one remote
control.
(see page 25)
(see page 25)
10 SERIAL IN,
SERIAL OUT:
SERIAL Input / Output Terminal
Control the Display by connecting
Control the Display by connecting
to PC.
(see page 23)
(see page 23)
1. 2. Connecting terminals
INF-5
SECTION 1 SERVICE INFORMATION
<55AF1>
English
18
Before connecting
●
Before connecting cables, carefully read the operating
instructions for the external device to be connected.
●
Turn off the power of all devices before connecting
cables.
●
Take note of the following points before connecting
the cables. Failure to do so may result in
malfunctions.
•
When connecting a cable to the unit or a device
connected to the unit itself, touch any nearby
metallic objects to eliminate static electricity from
your body before performing work.
•
Do not use unnecessarily long cables to connect
a device to the unit or to the unit body. The
longer the cable, the more susceptible to noise it
becomes. Since using a cable while it is wound
makes it act like an antenna, it is more susceptible
to noise.
•
When connecting cables, connect GND first, then
insert the connecting terminal of the connecting
device in a straight manner.
●
Acquire any cable necessary to connect the external
device to the system that is neither supplied with the
device nor available as an option.
●
If the outer shape of the plug of a connection cable is
large, it may come in contact with the periphery such
as a back cover or the plug of an adjacent connection
cable. Use a connection cable with the suitable plug
size for the terminal alignment.
●
If video signals from video equipment contain too
much jitter, the images on the screen may wobble.
In this case, a time base corrector (TBC) must be
connected.
●
When the sync signals output form PC or video
equipment are disturbed, for example, when changing
settings of video output, the colour of the video may
be disturbed temporarily.
●
The unit accepts Composite video signals, YC
B
C
R
/
YP
B
P
R
signals, analogue RGB signals and digital
signals.
●
Some PC models are not compatible with the unit.
●
Use cable compensator when you connect devices to
the unit using long cables. Otherwise the image may
not display properly.
●
Refer to “Preset Signals” (see page 106) for the types
of video signals that can be displayed with the unit.
11 Micro-USB:
Micro-USB Terminal
By connecting the unit to the PC
By connecting the unit to the PC
using the Micro-USB cable, data
in the storage of the OpenPort
PLATFORM system can be read
or written from the PC.
(see page 28)
(see page 28)
12 USB (OpenPort
PLATFORM):
USB Terminal for OpenPort
PLATFORM
Used by connecting a USB
Used by connecting a USB
memory as external storage for
OpenPort PLATFORM system.
(see page 27)
With OpenPort PLATFORM input,
With OpenPort PLATFORM input,
it is also possible to connect and
use USB devices such as a USB
mouse, a USB keyboard, etc.
(see page 39, 40)
13 microSD :
microSD card slot
Used by attaching a microSD
Used by attaching a microSD
card as external storage for
OpenPort PLATFORM system.
(see page 27)
(see page 27)
14 LAN:
LAN Terminal
Control the Display by connecting
Control the Display by connecting
to Network.
(see page 93)
With OpenPort PLATFORM input,
(see page 93)
With OpenPort PLATFORM input,
it is possible to display WEB
pages or download applications
from the server. (see page 44,
58)
INF-6
SECTION 1 SERVICE INFORMATION
<55AF1>
1. 3. Remote controls
31
English
12 PICTURE
(see page 67)
13 SOUND
(see page 66)
14 RECALL
●
Displays the current setting status of Input mode,
Aspect mode, etc. (see page 34)
15 RETURN/BACK
●
Used to return to the previous menu. (see page 62)
●
With OpenPort PLATFORM input
Returns to the previous screen. (see page 37)
Returns to the previous screen. (see page 37)
16 FUNCTION
●
Displays [Function button guide].
(see page 82)
17 OFF TIMER
●
Switches to stand-by after a fixed period. (see
page 35)
18 Numeric buttons (1 - 6) / KEYBOARD
●
Used as shortcut buttons by assigning frequently
used operations. (see page 82)
●
With OpenPort PLATFORM input
Press <KEYBOARD> to display the software
Press <KEYBOARD> to display the software
keyboard. (see page 37)
19 Signal emission
Note
●
In this manual, buttons of the remote control and the
unit are indicated as < >.
(Example: <INPUT>.)
The operation is mainly explained indicating the
(Example: <INPUT>.)
The operation is mainly explained indicating the
remote control buttons but you can also operate with
the buttons on the unit when there are the same
buttons.
Remote Control Transmitter
1 Standby (ON/OFF) button ( / )
●
Turns the power on or off when the Display is
turned on at the <Main Power On / Off button>.
(see page 32)
2 POSITION
(see page 64)
3 SETUP
(see page 74)
4 ENTER / Cursor buttons ( )
●
Used to operate the menu screens. (see page 62)
●
With OpenPort PLATFORM input
Confirms the selected item, or move the cursor
Confirms the selected item, or move the cursor
from right to left or up and down. (see page 37)
5 ZOOM
Enters the digital zoom mode. (see page 61)
6 DEFAULT/HOME
●
Resets the settings of picture, sound, etc., to
defaults. (see page 64, 66, 67)
●
With OpenPort PLATFORM input
Displays the home screen. (see page 37)
Displays the home screen. (see page 37)
7 MUTE
●
Sound mute on / off. (see page 35)
8 ASPECT
●
Adjusts the aspect. (see page 60)
9 VOL + / VOL -
●
Adjusts sound volume level. (see page 35)
10 AUTO SETUP
●
Automatically adjusts the position/size of the
screen. (see page 64)
11 INPUT
●
Switches input to display on the screen. (see page
34)
Click on the first or last page to see other TH-55AF1U / TH-55AF1W (serv.man2) service manuals if exist.