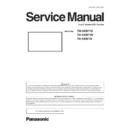Panasonic TH-50BF1U / TH-50BF1W / TH-50BF1E Service Manual ▷ View online
ADJ-5
SECTION 3 ADJUSTMENTS
<50BF1>
1.5. Confirmation of version
1. Display the CAT mode (Refer to 3.1.).
2. The CAT mode menu appears on the screen. Select the [CD Mode] menu with [pq] buttons and press the [MUTE] button
for more than 3 seconds to enter the CD mode.
CD
MONITOR-MCU(50inch)
3.0100BF1
OK
MONITOR-EEPROM
51.00 1
BD E9
MONITOR-EEPROM Change Addr
00
01
Data
01
01
MONITOR-FPGA
1.00
MONITOR-FRC
0522
LAN-MCU
1.00/1.01/00
HD-BaseT
30.94.600C
TOUCH PANEL
6.4.0.4
LAN-MAC(WIRED)
20:C6:EB:76:90:D1
LAN-MAC(WIRELESS)
EB:EE:B4:D2:EB:92
SLOT BOARD EEPROM
-- --
-- --
SLOT BOARD --/--/--
-- --
-- --
-- --
SERIAL No.
123456789
PTCT
00. 00. 00. 00. 00.
Firmware version of Main MCU
EEPROM version, Destination code
EEPROM address
EEPROM data
Software version of FPGA
Software version of FRC
Software version of LAN MCU
Software version of HD-BaseT
Touch panel version
MAC address of Wired LAN Interface
MAC address of Wireless LAN Interface
EEPROM information of a SLOT
Kind, version of SLOT BOARD
Serial number
PTCT information(SOS history)
ADJ-6
SECTION 3 ADJUSTMENTS
<50BF1>
2. Procedure of Touch Panel Inspection
* This inspection enables you to find which touch panel module is defective when touch panel doesn't work properly.
2.1. Tools and preparation
2.2. Connection procedure
2.2.1. Inspection for complete product
Order No. VED1408530SE
B32 Canada: B61
Subject : Procedure of touch panel inspection with inspection tool
This inspection enables you to find which touch panel module is defective when touch panel doesn’t work
properly.
TH-50LFB70U/E/W
TH-65LFB70U/E/W
TH-80LFB70U/E/W
1. Tools
2. Preparations
Download the file “Touch Panel Inspection Tool" from Service Web Site and unzip it.
4
Conversion harness for the
touch module (JIG)
3
USB cable
Computer
OS:Windows7(64/32-bit)
Parts number: TZSH07040
*Supplied through spare parts route
2-1.
2-2. Install the driver for the software by double-clicking ”TouchWinSetup-[4.0.15.26].exe” and follow
the on-screen instructions.
Software/Driver
Remarks
No.
-
2
Software: TouchPanel_CheckTool_**
Driver: TouchWinSetup-[4.0.15.26].exe
-
Photo
1
properly.
USB A – USB B
Tool
USB A
USB B
© 2014 Panasonic Corporation . All rights reserved.
Unauthorized copying and distribution is a violation of law.
3. Connection
3-1. Inspection for complete product
3-2. Inspection for removed front cabinet alone with touch panel module
*All touch panel modules need to be connected by FFC.
Go to 4. Procedure.
3-1-1.
3-1-2.
3-1-3.
3-1-4.
Turn off the power of the unit.
Connect USB B-type terminal to the BF1 unit and USB A-type terminal to the PC with USB
cable.
Turn on the power of the unit and set the input HDMI,PC,… except “WHITE BORAD”.
Go to 4. Procedure.
3-2-1.
Connect the Cable from touch panel main board to the conversion harness for the touch
module (JIG).
3-2-3.
3-2-2.
Connect USB B-type terminal to the conversion harness for the touch module (JIG) and USB
A-type terminal to the PC with USB cable.
BF1
PC
USB Cable
USB-A
USB-B
Cable (Touch panel main PCB to
display main PCB)
Touch panel
Main Board
PC
USB Cable
JIG:TZSH07040
Front cabinet
with touch panel
module
USB-A
USB-B
Touch panel
module
Main
Board
- 2 -
ADJ-7
SECTION 3 ADJUSTMENTS
<50BF1>
2.2.2. Inspection for removed front cabinet alone with Touch Panel Module
2.3. Procedure of touch panel inspection
3. Connection
3-1. Inspection for complete product
3-2. Inspection for removed front cabinet alone with touch panel module
*All touch panel modules need to be connected by FFC.
Go to 4. Procedure.
3-1-1.
3-1-2.
3-1-3.
3-1-4.
Turn off the power of the unit.
Connect USB B-type terminal to the BF1 unit and USB A-type terminal to the PC with USB
cable.
Turn on the power of the unit and set the input HDMI,PC,… except “WHITE BORAD”.
Go to 4. Procedure.
3-2-1.
Connect the Cable from touch panel main board to the conversion harness for the touch
module (JIG).
3-2-3.
3-2-2.
Connect USB B-type terminal to the conversion harness for the touch module (JIG) and USB
A-type terminal to the PC with USB cable.
BF1
PC
USB Cable
USB-A
USB-B
Cable (Touch panel main PCB to
display main PCB)
Touch panel
Main Board
PC
USB Cable
JIG:TZSH07040
Front cabinet
with touch panel
module
USB-A
USB-B
Touch panel
module
Main
Board
- 2 -
4. Procedure of touch panel inspection
Execute the file “screenDiagnose.exe.” in the folder “TouchPanel_CheckTool".
Press the “Space” key twice and move into the inspection mode.
Please refer to below example to inspect.
(The location of touch panel module is displayed automatically depending on the size of unit.)
4-1.
4-2.
4-3.
O K
N G
Abnormal Part (T64-01 board)
*Sample: 80 inch
To exit the inspection mode, press the “Esc” key.
4-4.
- 3 -
ADJ-8
SECTION 3 ADJUSTMENTS
<50BF1>
3. Serial no. writing
3.1. Tools and preparation
1. Computer : Used for serial no. writing
2. Communication cable : D-sub 9pin (female/female RS-232C straight)
3. Software : SerialNoMoveTool_v102.exe, download from service web site.
4. Extract the software to your favorite directory on your computer.
5. Connect the serial terminal (SERIAL-IN) and PC with an RS-232C cable.
3.2. Writing procedure
1. Take a note of serial no. printed on the rating label of the back
cover.
2. Turn the Display on and start the writing tool [SerialNoMoveTool_
v102.exe] with administrator rights.
3. Choose available COM port and baudrate: 9600 with pull down
menu and click [OK].
4. Click [Check].
The serial no. set on the board will appear on the text box.
The "---------" will appear in case of a new board supplied as ser-
vice parts.
Note: If some sort of serial no. appears, the serial no. has been set
on the board once. In this case, it cannot overwrite existing
serial no.
5. Enter the serial no. taken in step1 and click [Write].
The another confirmation window will appear and then click [Yes] to
execute the writing.
Click on the first or last page to see other TH-50BF1U / TH-50BF1W / TH-50BF1E service manuals if exist.