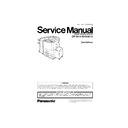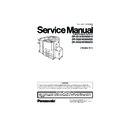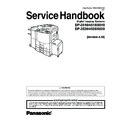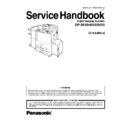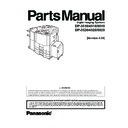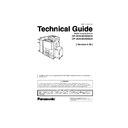Panasonic DP-3510 Service Manual ▷ View online
125
DP-3510/4510/6010
JUL 2002
Edition 2.0
3.7.
Adjusting the Printer Registration, LSU Image Side to Side
When installing the System Console option, the following the LSU Side to Side adjustment shall be
proceeded.
The Printer registration is adjusted at the factory. If copy image is abnormal, adjust it by following
procedure.
proceeded.
The Printer registration is adjusted at the factory. If copy image is abnormal, adjust it by following
procedure.
3.7.1.
Printer Registration
1. Place Ledger or A3 paper in the 2nd tray and make sure the setting. Remove all other papers from
other trays and bypass tray, or pull off all other tray to not function.
2. Press the "FUNCTION”, “ORIGINAL SIZE (LEDGER/A3)" and “3” keys simultaneously in that order
to enter the Service Mode.
3. Perform the Service Mode F1-03 (Print Test Pattern 1).
4. Check the gap of print pattern from the paper edge, refer to the Figure below.
5. Perform the Service Mode F6-04 to adjust the gap to be 5 mm.
6. If the gap is less than 5 mm, input (+) value. If more than 5 mm, input (-) value.
7. Press "STOP" first and then press "FUNCTION" + "CLEAR" keys simultaneously to return to
4. Check the gap of print pattern from the paper edge, refer to the Figure below.
5. Perform the Service Mode F6-04 to adjust the gap to be 5 mm.
6. If the gap is less than 5 mm, input (+) value. If more than 5 mm, input (-) value.
7. Press "STOP" first and then press "FUNCTION" + "CLEAR" keys simultaneously to return to
standby.
3.7.2.
LSU Image Side to Side for Tray
1. Place the paper in the tray to adjust and make sure the setting. Remove all other papers from other
trays and bypass tray, or pull off all other tray to not function.
2. Press the "FUNCTION”, “ORIGINAL SIZE (LEDGER/A3)" and “3” keys simultaneously in that order
to enter the Service Mode.
3. Perform the Service Mode F1-03 (Print Test Pattern 1).
4. Check the gap of print pattern from the paper edge, refer to the Figure above.
5. Perform the Service Mode F6-10 to F6-15, to adjust the gap to be 5 mm.
6. If the gap is less than 5 mm, input (+) value. If more than 5 mm, input (-) value.
7. Press "STOP" first and then press "FUNCTION" + "CLEAR" keys simultaneously to return to
4. Check the gap of print pattern from the paper edge, refer to the Figure above.
5. Perform the Service Mode F6-10 to F6-15, to adjust the gap to be 5 mm.
6. If the gap is less than 5 mm, input (+) value. If more than 5 mm, input (-) value.
7. Press "STOP" first and then press "FUNCTION" + "CLEAR" keys simultaneously to return to
standby.
3.7.3.
LSU Image Side to Side for ADU
1. Place the paper in the tray to adjust and make sure the setting. Remove all other papers from other
trays and bypass tray, or pull off all other tray to not function.
2. Press the "FUNCTION”, “ORIGINAL SIZE (LEDGER/A3)" and “3” keys simultaneously in that order
to enter the Service Mode.
3. Perform the Service Mode F1-06 (Print Test Pattern 4).
4. Check the gap of print pattern from the paper edge, refer to the Figure above.
5. Perform the Service Mode F6-16, to adjust the gap to be 5 mm.
4. Check the gap of print pattern from the paper edge, refer to the Figure above.
5. Perform the Service Mode F6-16, to adjust the gap to be 5 mm.
<Figure>
Two lines are printed on the top (Lead edge).
For Ledger or A3, place as portlate.
For Letter or A4, place as Landscape.
For Ledger or A3, place as portlate.
For Letter or A4, place as Landscape.
5 mm
Top (Lead edge)
Two lines are printed
5 mm
5 mm
Two lines are printed
126
JUL 2002
Edition 2.0
DP-3510/4510/6010
6. If the gap is less than 5 mm, input (+) value. If more than 5 mm, input (-) value.
7. Press "STOP" first and then press "FUNCTION" + "CLEAR" keys simultaneously to return to
7. Press "STOP" first and then press "FUNCTION" + "CLEAR" keys simultaneously to return to
standby.
3.8.
QUANTUM Control in F8-14
To stabilize the initial print quality, the contents of the F8-14 function was changed from
June ’02 production. (Starting with Serial No. FBG2Kxxxxxx)
June ’02 production. (Starting with Serial No. FBG2Kxxxxxx)
1. Description of the Change
2. Field Installation Procedure
* For New machine, take the following procedures at installation.
* For Machines already set up, take the following procedures at PM
* For Machines already set up, take the following procedures at PM
1. Make sure that LAN cable is disconnected before F8-09
2. Make sure that paper is set in any paper tray before F8-09
2. Make sure that paper is set in any paper tray before F8-09
9
3. After F8-14, please take the additional procedure manually for all machines which were
produced from Feb ’02 to May ’02 production. (Serial number is from BBG2Kxxxxxx
to EBG2Kxxxxxx).
produced from Feb ’02 to May ’02 production. (Serial number is from BBG2Kxxxxxx
to EBG2Kxxxxxx).
3. QUANTUM Control Timing
Refer to the Table as follows.
.
Density Sensor
Output Gain Adj.
Self-Adjusting
(QUANTUM) 1min
Ready
Go to Image
Quality Adj.
F8-14 Contents
Density Sensor
Output Gain Adj.
Ready
Go to Image
Quality Adj.
F8-14 Contents
Current
New
Proceed
F8-14
Turn Power
Switch OFF/ON
Ready
Wait approx.
90 sec.
Ready
Self-Adjusting
(QUANTUM) 1 min
Ready
Go to Image
Quality Adj.
Additional Procedure
127
DP-3510/4510/6010
JUL 2002
Edition 2.0
QUANTUM Control Timing
QUANTUM works in all Copy/Print/Fax operation
If starting copy/print/fax job or accessing any keys during QUANTUM, the QUANTUM will be canceled then previous QUANTUM values
will be effective
No
Trigger
Remark
1
When F8-09 is performed
After performing F8-09
Wait approximately
30 - 90 sec for the
QUARC to start *1
2
At 200, 400, 600, 800 and 1000 prints after F8-09 is
performed
Upon reaching the specified
number of prints *2
3
Every 1000 prints from 1001 prints after F8-09 is
performed
Upon reaching the specified
number of prints *2
4
When the F6-28 value is changed
Upon returning to F6 initial display
5
When the F6-29 value is changed
Upon returning to F6 initial display
6
When the F6-39 value is changed
Upon returning to F6 initial display
7
When the F6-52 value is changed
Upon returning to F6 initial display
8
When the Power Switch is turned ON
After the Power Switch is turned
On
9
At 100 prints after the Power Switch is turned ON
Upon reaching the specified
number of prints *2
10
When the Auto Off mode is cancelled
After canceled the Auto off mode
11
At 100 prints after the Auto Off mode is cancelled
When reach to counters *2
12
6 hours after the previous QUARC
After reaching the specified
number of prints
13
At 100 prints after the 6 hours lapse from the previous
QUARC
Upon reaching the specified
number of prints *2
14
At 100 prints after canceling U13
Upon reaching the specified
number of prints *2
15
When F8-14 is performed
After F8-14 is performed
<Note>
*1) Start timing of QUANTUM:
- QUANTUM starts when the machine is ready (It will not work during copy/print/fax)
- The start of QUANTUM may change depending on machine status
*2) Any counts are referring to Total Counter
QUARC Start Timing
128
JUL 2002
Edition 2.0
DP-3510/4510/6010
3.9.
Calibrating the LCD
1. Turn the Main Power Switch on the Back of the machine to the OFF (O) position and leave the Power
Switch on the Left Side of the machine in the ON (I) position.
2. Ensure that the F-ROM Card with Firmware Update is not installed in the machine. If the Card is
installed in the machine, remove it.
3. Press and hold the “ENERGY SAVER “ and “FUNCTION” keys down simultaneously, then turn the
Main Power Switch on the Back of the machine to the ON (I) position and continue holding the keys for
approximately 30 seconds until the Display becomes stable.
The LCD Display starts blinking and shows a “+” on the upper left edge of the display.
Note:
approximately 30 seconds until the Display becomes stable.
The LCD Display starts blinking and shows a “+” on the upper left edge of the display.
Note:
If you do not hold the "ENERGY SAVER" and "FUNCTION" keys down long enogh, the Display may
go OFF.
go OFF.
4. Press the “+” on the upper left edge of the display, press the “+” on the lower right edge and press the
“+” on the center of the display. Then the display goes to stand-by.
Caution:
Caution:
Prevent any damage to the LCD Display by not pressing with Sharp Edged Objects such as a Ball
Point Pen, etc.
Point Pen, etc.
5. Reboot the machine by cycling the power. Turn the Main Power Switch on the Back of the machine to
the OFF (O) then ON (I) position.
3.10. Firmware Recovery Procedure
If the machine does not boot up at all, follow the procedure below to upgrade the firmware code using the
Parallel Port.
Parallel Port.
1) Install the Local Firmware Update Tool Software to your PC
The option CD-ROM includes the Local Firmware Update Tool and the Main Unit Firmware Code.
Please refer to the following Operating Instructions to install the Firmware Update Tool.
Please refer to the following Operating Instructions to install the Firmware Update Tool.
Operating Instructions:
\xFirmware\Tools\Firmup\FIRMUP OI.pdf
Setup:
\xFirmware\Tools\Firmup\Setup\Setup.exe
\xFirmware\Tools\Firmup\FIRMUP OI.pdf
Setup:
\xFirmware\Tools\Firmup\Setup\Setup.exe
2) Preparing the Firmware Code
Double click the Destination Shortcut Batch File for your destination and copy the following Firmware
Model Name folder on the CD ROM to the Firmware Data Folder in your PC. Be sure to copy the Model
Name folder in its entirety.
From:
Destination Shortcut Batch File: D:(CD-ROM Drive) \ xFirmware \ Canada.bat
Model Name folder on the CD ROM to the Firmware Data Folder in your PC. Be sure to copy the Model
Name folder in its entirety.
From:
Destination Shortcut Batch File: D:(CD-ROM Drive) \ xFirmware \ Canada.bat
D:(CD-ROM Drive) \ xFirmware \ USA.bat
Model Name Folder:
DP-3510_4510_6010
To:
Firmware Data Folder :
Firmware Data Folder :
C:\ Program Files \ Panasonic \ Panasonic-FUP \ Data
3) Preparing the Main Unit for the Firmware Upgrade
a. Turn the Main Power Switch on the Back of the machine to the OFF (O) position.
b. Turn the Main Power Switch on the Back of the machine to the ON (I) position while pressing the
b. Turn the Main Power Switch on the Back of the machine to the ON (I) position while pressing the
“ENERGY SAVER” key.
c. When the LCD Display green lamp turns On, it is ready to accept the firmware code from the parallel
port.