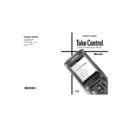Harman Kardon TC 1000 TAKE CONTROL (serv.man7) User Manual / Operation Manual ▷ View online
17
Harman Kardon
Introducing the Take Control Editor
The Take Control Editor enables you to
configure Take Control, and set up and
modify settings for electronic devices.
configure Take Control, and set up and
modify settings for electronic devices.
Starting the Take Control Editor
The Take Control Editor starts every
time you insert the TC1000 compact disc
into the CD-ROM drive, once you com-
plete “Starting Take Control for the First
Time,” page 6. Using the Take Control
Editor simply requires that you follow
the instructions on the screen.
To start the Take Control Editor:
1 Insert the TC1000 compact disc—
time you insert the TC1000 compact disc
into the CD-ROM drive, once you com-
plete “Starting Take Control for the First
Time,” page 6. Using the Take Control
Editor simply requires that you follow
the instructions on the screen.
To start the Take Control Editor:
1 Insert the TC1000 compact disc—
included in the box—into your
CD-ROM drive.
CD-ROM drive.
2 Connect the Take Control to your
computer. The Take Control Editor
starts automatically, and begins with
the Take Control Editor home
screen.
starts automatically, and begins with
the Take Control Editor home
screen.
Creating New Activities
The TC1000 includes many pre-defined
activities—such as Watch TV, Watch a
videotape, Watch a DVD-video, and so
forth—however, you may want to create
new activities of your own. Creating a
new activity requires connecting your
TC1000 to a computer.
To create a new activity:
1 On the Take Control Editor home
activities—such as Watch TV, Watch a
videotape, Watch a DVD-video, and so
forth—however, you may want to create
new activities of your own. Creating a
new activity requires connecting your
TC1000 to a computer.
To create a new activity:
1 On the Take Control Editor home
screen, click Add new activity.
2 Type a name, select an icon for the
activity, and then click OK.
3 Follow the on-screen instructions.
Tip
You can also create and remove activities us-
ing Take Control alone. See “Adding and Removing
Activities,” page 10.
Activities,” page 10.
Note
You can add up to 32 activities.
Take Control Editor Home Screen
76009mnl2.p65
9/1/98, 2:27 PM
17
Black
18
Take Control
Customizing Activities
Once you begin using your TC1000, you
may wish to customize the way an activi-
ty works. Customizing an activity is a
straightforward process using a Take
Control system controller with your
computer.
For example, you may rename an activity
or add additional buttons for a device in
the activity screen.
To customize an activity:
1 On the Take Control Editor home
may wish to customize the way an activi-
ty works. Customizing an activity is a
straightforward process using a Take
Control system controller with your
computer.
For example, you may rename an activity
or add additional buttons for a device in
the activity screen.
To customize an activity:
1 On the Take Control Editor home
screen, select the activity that you
wish to change.
wish to change.
2 Click Edit, and then follow the
on-screen instructions.
Deleting Activities
You may delete activities when your Take
Control is connected to a computer.
To delete an activity:
Control is connected to a computer.
To delete an activity:
l
On the Take Control Editor home
screen, select the activity that you
wish to delete, and then click Delete.
screen, select the activity that you
wish to delete, and then click Delete.
Customizing Take Control’s Buttons
and Menu Commands
and Menu Commands
The Take Control software gives you the
ability to customize any button or menu
command that appears on the touch-
screen. All customizing occurs through
the Take Control Editor.
For example, you may want to move a
button, add a button, delete a button, or
change the name of a button on the
touchscreen.
To customize a button:
1 On the Take Control Editor home
ability to customize any button or menu
command that appears on the touch-
screen. All customizing occurs through
the Take Control Editor.
For example, you may want to move a
button, add a button, delete a button, or
change the name of a button on the
touchscreen.
To customize a button:
1 On the Take Control Editor home
screen, select the activity that includes
the button you want to customize.
the button you want to customize.
2 Click Edit, and then select Edit activ-
ity screen.
3 Select a device in the Select source
list. For example, select your VCR or
Amplifier.
Amplifier.
4 In the Buttons list, click a button and
drag it to the activity screen on the
left, and then click Done.
left, and then click Done.
Changing the Tactile Control
Buttons
Buttons
Using the Take Control software, you can
customize any tactile control button on
the TC1000. For example, you could
change the mute button to mute your
receiver, instead of your TV. All customiz-
ing occurs through the Take Control
Editor.
To change a tactile control button:
1 On the Take Control Editor home
customize any tactile control button on
the TC1000. For example, you could
change the mute button to mute your
receiver, instead of your TV. All customiz-
ing occurs through the Take Control
Editor.
To change a tactile control button:
1 On the Take Control Editor home
screen, select the activity within which
you would like to use a customized
control button.
you would like to use a customized
control button.
2 Click Edit, click Edit settings, and
then follow the on-screen instructions.
Adding or Deleting a Device
You can easily add or delete a device
using the Take Control Editor.
To add or delete a device:
using the Take Control Editor.
To add or delete a device:
l
On the Take Control Editor home
screen, under Setup, click Devices,
and then follow the on-screen
instructions to add or delete a device.
screen, under Setup, click Devices,
and then follow the on-screen
instructions to add or delete a device.
Notes
l
We recommend that you add a listed device
using the TC1000 unit before you add or learn
an unlisted device category with the Take Con-
trol software. See “Adding, Editing, and Remov-
ing Devices,” page 9.
using the TC1000 unit before you add or learn
an unlisted device category with the Take Con-
trol software. See “Adding, Editing, and Remov-
ing Devices,” page 9.
l
You can add up to 15 devices.
Using Take Control with Your Computer
—Cont.
76009mnl2.p65
9/1/98, 2:27 PM
18
Black
19
Harman Kardon
Working with Macros
A macro is a powerful feature that sends
a series of IR commands to your devices.
You can create one macro button on your
activity screen that performs multiple
steps—then you simply press the macro
button on the activity screen to send the
series of commands to your devices.
For example, you may want to turn on
your TV, VCR, and A/V receiver at the
same time, set the TV to channel 3, and
set the VCR to select the channels.
To set up a macro:
1 On the Take Control Editor home
a series of IR commands to your devices.
You can create one macro button on your
activity screen that performs multiple
steps—then you simply press the macro
button on the activity screen to send the
series of commands to your devices.
For example, you may want to turn on
your TV, VCR, and A/V receiver at the
same time, set the TV to channel 3, and
set the VCR to select the channels.
To set up a macro:
1 On the Take Control Editor home
screen, select Macros.
2 Click Add new macro, type the
name of the new macro, and then
click OK.
click OK.
3 Select a device in the Select source
list. For example, select your TV or
VCR.
VCR.
4 In the Buttons list, select the appro-
priate button and drag it to the
Macro editor.
Macro editor.
5 Repeat steps 3 and 4 to finish building
your macro, and then click Done.
Notes
l
When using macros, your devices may require a
moment to respond, requiring you to include a
short delay between steps. If your device does
not respond correctly when you first use a
macro, try adjusting the Delay setting, begin-
ning with the lowest setting, and then increas-
ing it, as needed. See the TC1000 Online User’s
Guide for more information.
moment to respond, requiring you to include a
short delay between steps. If your device does
not respond correctly when you first use a
macro, try adjusting the Delay setting, begin-
ning with the lowest setting, and then increas-
ing it, as needed. See the TC1000 Online User’s
Guide for more information.
l
You can add about 30 macros.
Getting Help
If you would like additional information
on using the Take Control software, refer
to the extensive TC1000 Online User's
Guide, which contains detailed informa-
tion on all aspects of the TC1000
software.
To access the TC1000 Online User's
Guide, click Help in the Take Control
Editor.
on using the Take Control software, refer
to the extensive TC1000 Online User's
Guide, which contains detailed informa-
tion on all aspects of the TC1000
software.
To access the TC1000 Online User's
Guide, click Help in the Take Control
Editor.
76009mnl2.p65
9/1/98, 2:27 PM
19
Black
20
Take Control
Feature Summary
This summary identifies features that you can perform directly on your Take Control unit
and those that require use of a computer and the Take Control software.
and those that require use of a computer and the Take Control software.
Take Control
Take Control
Feature
Only
with Software
Set up the TC1000
Page 6
Page 14
Learn IR code from a device's remote control
Page 7
Page 18
Add a device
Page 9
Page 18
Delete a device
Page 10
Page 18
Calibrate the touchscreen
Page 11
–
Set the contrast
Page 11
–
Set the time
Page 12
–
Turn the speaker on or off
Page 12
–
Adjust the display time-out
Page 13
–
Reset the TC1000 settings
Page 4
–
Create a new activity
Page 10
Page 17
Customize an activity
–
Page 18
Add a button to a device
–
Page 18
Delete a button from a device
Page 10
Page 18
Customize a button
–
Page 18
Create and edit macros
–
Page 19
76009mnl2.p65
9/1/98, 2:27 PM
20
Black
Click on the first or last page to see other TC 1000 TAKE CONTROL (serv.man7) service manuals if exist.