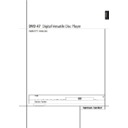Harman Kardon DVD 47 (serv.man7) User Manual / Operation Manual ▷ View online
SYSTEM SETUP 17
ENGLISH
System Setup
System Settings
The System Setting Submenu contains the
following settings. Follow the explanations in the
Instruction Line on the bottom of your screen to
change the settings.
following settings. Follow the explanations in the
Instruction Line on the bottom of your screen to
change the settings.
Display Language: Sets the language in which
the OSD menus are shown on your screen.
the OSD menus are shown on your screen.
Preferred Subtitle Language: Defines your
preferred subtitle language. Every time a disc
will be played that contains this subtitle lan-
guage, it will be shown automatically. If you do
not find your preferred language in the list of
options, you can select your preferred language
by highlighting OTHER. Press ENTER and use the
Navigation Buttons to select your preferred lan-
guage from the list shown on the screen. Note
that only those languages will be available that
are actually on the DVD you would like to play.
You can also set the preferred subtitle language
to OFF. In that case no subtitles will be shown.
preferred subtitle language. Every time a disc
will be played that contains this subtitle lan-
guage, it will be shown automatically. If you do
not find your preferred language in the list of
options, you can select your preferred language
by highlighting OTHER. Press ENTER and use the
Navigation Buttons to select your preferred lan-
guage from the list shown on the screen. Note
that only those languages will be available that
are actually on the DVD you would like to play.
You can also set the preferred subtitle language
to OFF. In that case no subtitles will be shown.
Panel Time-Out: Sets the time-out interval for
the Front Panel Information Display. After the
selected time, the display will dim completely.
the Front Panel Information Display. After the
selected time, the display will dim completely.
Status Bar Time-Out: Sets the time-out inter-
val for the Status Bar, after which the Status Bar
will disappear from the screen.
val for the Status Bar, after which the Status Bar
will disappear from the screen.
Parental Control: Defines a password used to
control viewing of restricted programs. The
default password is 1234. After pressing the
default password, either the parental control
setting can be chosen, or a new password. The
five standard US rating symbols are ”G”
(General, level 2), ”PG” (Parental Guidance,
level 4), ”PG13” (Parental Guidance and 13
years old, level 4), ”R” (Restricted, level 6) and
”NC 17” (from 17 years old, level 7). The DVD
will accommodate a total of eight rating steps,
as set by the DVD creators. These additional
steps allow for more critical control of program
playback for all audiences. Level 8: All DVDs can
be played. Levels 7 to 2: DVDs for general audi-
ences/ children can be played. Level 1: DVDs for
children can be played; DVDs for adults/general
audiences are prohibited. Follow the explana-
tions on the screen to set a new password.
control viewing of restricted programs. The
default password is 1234. After pressing the
default password, either the parental control
setting can be chosen, or a new password. The
five standard US rating symbols are ”G”
(General, level 2), ”PG” (Parental Guidance,
level 4), ”PG13” (Parental Guidance and 13
years old, level 4), ”R” (Restricted, level 6) and
”NC 17” (from 17 years old, level 7). The DVD
will accommodate a total of eight rating steps,
as set by the DVD creators. These additional
steps allow for more critical control of program
playback for all audiences. Level 8: All DVDs can
be played. Levels 7 to 2: DVDs for general audi-
ences/ children can be played. Level 1: DVDs for
children can be played; DVDs for adults/general
audiences are prohibited. Follow the explana-
tions on the screen to set a new password.
Disc Recognition: This setting controls the
Disc Recognition feature. When turned on, it
allows you to pause a DVD, remove it from the
player, play another disc, and then resume play-
back of the original disc at a later time from the
Disc Recognition feature. When turned on, it
allows you to pause a DVD, remove it from the
player, play another disc, and then resume play-
back of the original disc at a later time from the
point at which you paused. Note that even when
the setting is activated, you must pause play-
back, rather than bring it to a full stop, and the
unit must not be turned off between discs. The
DVD 47 is capable of storing the information for
up to five DVDs at a time.
the setting is activated, you must pause play-
back, rather than bring it to a full stop, and the
unit must not be turned off between discs. The
DVD 47 is capable of storing the information for
up to five DVDs at a time.
PBC Support: Activates PBC (Play Back
Control) Support for VCD discs.
Control) Support for VCD discs.
Screen Saver: Activates a Screen Saver to
prevent an image to “burn” into a video display
device. If you connect the DVD 47 to a LCD or
plasma screen or video projector, we recommend
you activate the screen saver at all times.
prevent an image to “burn” into a video display
device. If you connect the DVD 47 to a LCD or
plasma screen or video projector, we recommend
you activate the screen saver at all times.
Show Angle Icon: Determines whether the
Angle Icon will appear on the screen when there
are different angles available on a DVD disc.
Angle Icon will appear on the screen when there
are different angles available on a DVD disc.
Closed Caption: This setting enables viewing
of closed caption messages, if they have been
encoded in the video material. Closed captions
are text displays of the program’s dialogue, nor-
mally hidden from view, that are made available
for the hearing-impaired or others. Select the
of closed caption messages, if they have been
encoded in the video material. Closed captions
are text displays of the program’s dialogue, nor-
mally hidden from view, that are made available
for the hearing-impaired or others. Select the
O N
setting to activate the DVD 47’s closed
captioning decoder so that these messages may
be viewed.
be viewed.
Audio Settings
The Audio Setting Submenu contains the
following settings. Follow the explanations in the
Instruction Line on the bottom of your screen to
change the settings. In case the audio settings
have been changed, they will take effect after
the next time the player goes through STOP
mode.
following settings. Follow the explanations in the
Instruction Line on the bottom of your screen to
change the settings. In case the audio settings
have been changed, they will take effect after
the next time the player goes through STOP
mode.
Preferred Audio Language: Defines your
preferred audio language. Every time a disc is
played that contains this audio language, it will
be activated automatically. If you do not find
your preferred language in the list of options,
you can select your preferred language by high-
lighting OTHER. Press ENTER and use the
Navigation Buttons to select your preferred lan-
guage from the list shown on the screen. Note
that only those languages will be available that
are actually on the DVD you would like to play.
preferred audio language. Every time a disc is
played that contains this audio language, it will
be activated automatically. If you do not find
your preferred language in the list of options,
you can select your preferred language by high-
lighting OTHER. Press ENTER and use the
Navigation Buttons to select your preferred lan-
guage from the list shown on the screen. Note
that only those languages will be available that
are actually on the DVD you would like to play.
Digital Output: If your system includes 5.1
digital audio surround decoding (Dolby Digital
and/or DTS), select BITSTREAM as the digital
output. In that case all audio signals will be out-
put with their original format. If your system only
digital audio surround decoding (Dolby Digital
and/or DTS), select BITSTREAM as the digital
output. In that case all audio signals will be out-
put with their original format. If your system only
includes stereo and/or Dolby Pro Logic, select
PCM. Then all audio signals will be output in
PCM format only (DTS will output no signal).
PCM. Then all audio signals will be output in
PCM format only (DTS will output no signal).
PCM Limit: The DVD 47 is compatible with
both 48 kHz and 96 kHz sampling, but some
early A/V receivers and surround processors are
not. If your A/V receiver or surround processor is
NOT capable of handling 96 kHz signals, select
the 48 kHz option. If your A/V receiver or
surround processor IS capable of handling
96 kHz signals, select the 96 kHz option to
achieve the greatest audio fidelity available.
Note: Due to copyright restrictions, the DVD 47
will not output an uncompressed signal in the
PCM format from a disc recorded with
96 kHz/24-bit resolution, such as some DTS
audio CDs. If the Digital Output setting in the
both 48 kHz and 96 kHz sampling, but some
early A/V receivers and surround processors are
not. If your A/V receiver or surround processor is
NOT capable of handling 96 kHz signals, select
the 48 kHz option. If your A/V receiver or
surround processor IS capable of handling
96 kHz signals, select the 96 kHz option to
achieve the greatest audio fidelity available.
Note: Due to copyright restrictions, the DVD 47
will not output an uncompressed signal in the
PCM format from a disc recorded with
96 kHz/24-bit resolution, such as some DTS
audio CDs. If the Digital Output setting in the
AUDIO SETUP
submenu is set to
PCM
, and
the PCM Limit setting is set to
96KHZ
, no
audio will be outputted, and the message
CGMS MUTE
will appear in the Main
Information Display. “CGMS” stands for “Copy
General Management System.” Should this
message appear, change the PCM Limit setting
to
General Management System.” Should this
message appear, change the PCM Limit setting
to
48KHZ
to hear the audio at a lower
resolution.
Dynamic Range: This setting allows you to
take advantage of the programming present on
some Dolby Digital recordings to reduce the vol-
ume of louder passages while maintaining intel-
ligibility of quieter passages. This means that you
may listen to programs at a level that allows the
full impact of a soundtrack to be heard at a vol-
ume that is lower than you might otherwise use
to avoid disturbing others. The DVD 47 accom-
plishes this by compressing the audio to a
greater or lesser degree, depending on which
setting you choose. Three options are available:
take advantage of the programming present on
some Dolby Digital recordings to reduce the vol-
ume of louder passages while maintaining intel-
ligibility of quieter passages. This means that you
may listen to programs at a level that allows the
full impact of a soundtrack to be heard at a vol-
ume that is lower than you might otherwise use
to avoid disturbing others. The DVD 47 accom-
plishes this by compressing the audio to a
greater or lesser degree, depending on which
setting you choose. Three options are available:
•
MAXIMUM
does not make any changes to
the original playback, and should be used
when the volume setting in the listening room
may be as loud as you desire.
when the volume setting in the listening room
may be as loud as you desire.
•
MEDIUM
applies a moderate amount of
compression so that louder passages are a
little bit quieter.
little bit quieter.
•
MINIMUM
applies more compression so
that louder passages are much softer.
Feel free to experiment with the settings at any
time. Note that if your receiver or processor also
allows you to program the dynamic range
setting, also known as the “Night Mode,” you
do not need to make any adjustments on the
DVD 47 and should leave the setting at
time. Note that if your receiver or processor also
allows you to program the dynamic range
setting, also known as the “Night Mode,” you
do not need to make any adjustments on the
DVD 47 and should leave the setting at
MAXIMUM
.
18 SYSTEM SETUP
SACD: SACD discs may contain up to three sep-
arate versions of the program, depending on the
specific disc. Use this setting to choose the 2-
channel or 5.1-channel version of the program,
as well as the conventional “CD” version avail-
able on special hybrid discs.
arate versions of the program, depending on the
specific disc. Use this setting to choose the 2-
channel or 5.1-channel version of the program,
as well as the conventional “CD” version avail-
able on special hybrid discs.
Important note: SACD audio is available only
in analog form, and no signal is available using
either of the Digital Audio Outputs
in analog form, and no signal is available using
either of the Digital Audio Outputs
. To
listen to SACD discs, connect the Analog Audio
Outputs
Outputs
or the 6-Channel Audio Outputs
to your receiver.
While DVD-Audio also is output only in analog
form, many discs also contain PCM, Dolby Digital
or DTS digital tracks and may be played through
the Digital Audio Outputs
While DVD-Audio also is output only in analog
form, many discs also contain PCM, Dolby Digital
or DTS digital tracks and may be played through
the Digital Audio Outputs
.
Delay Unit: This setting selects the unit of dis-
tance used for calculating delay times when the
tance used for calculating delay times when the
AUDIO ADJUSTMENTS
menu is activat-
ed. The default unit is feet, but you may select
meters.
meters.
Bass Management: This setting activates the
AUDIO ADJUSTMENTS
menu’s bass
management settings, to optimize playback of
DVD-Audio and SACD discs through the Analog
Audio Outputs
DVD-Audio and SACD discs through the Analog
Audio Outputs
. Three settings are avail-
able:
•
O n
: This is the default setting. If your receiver
or processor is equipped with “direct” 6-chan-
nel inputs and the receiver is not capable of
performing bass management on these inputs,
then leave this setting on the DVD 47 at the
default of
nel inputs and the receiver is not capable of
performing bass management on these inputs,
then leave this setting on the DVD 47 at the
default of
O N
, and proceed to the
AUDIO
ADJUSTMENTS
menu to program the
bass management settings.
•
Bypass
: If your receiver or processor is
equipped with 6-channel inputs and is capable
of adjusting the bass management settings
(speaker size, output levels and delay times)
for its 6-channel analog inputs, then Harman
Kardon recommends that you change this set-
ting to
of adjusting the bass management settings
(speaker size, output levels and delay times)
for its 6-channel analog inputs, then Harman
Kardon recommends that you change this set-
ting to
Bypass
, and adjust the bass man-
agement settings on your receiver.
•
Stereo
: If your receiver or processor is not
equipped with 6-channel inputs at all, then
change this setting to
change this setting to
Stereo
, which will
send a downmixed 2-channel signal to the
Analog Audio Outputs
Analog Audio Outputs
, for use with any
2-channel analog input on your receiver. You
may then select an analog surround mode
available on your receiver.
may then select an analog surround mode
available on your receiver.
Audio Adjustments Submenu
This menu allows you to adjust bass manage-
ment settings that control the audio output of
the 6-Channel Audio Outputs
ment settings that control the audio output of
the 6-Channel Audio Outputs
for speaker
size, output level and delay times. The proper
adjustment of these settings is key to optimal
reproduction of DVD-Audio and SACD discs,
when the DVD 47 is used with a receiver or
processor that does not have audio adjustment
capabilities for the direct inputs.
adjustment of these settings is key to optimal
reproduction of DVD-Audio and SACD discs,
when the DVD 47 is used with a receiver or
processor that does not have audio adjustment
capabilities for the direct inputs.
Important Note: In order to avoid audio prob-
lems, when the DVD 47 is connected to a receiv-
er or processor that does have the capability to
adjust bass management parameters for its mul-
tichannel inputs, you have the option to either
use that capability or adjust the settings in the
DVD 47. The preferred method of operation is to
use the receiver for these adjustments. In that
case, remember to set the
lems, when the DVD 47 is connected to a receiv-
er or processor that does have the capability to
adjust bass management parameters for its mul-
tichannel inputs, you have the option to either
use that capability or adjust the settings in the
DVD 47. The preferred method of operation is to
use the receiver for these adjustments. In that
case, remember to set the
Bass
Management
setting in the
AUDIO
SETUP
menu to
Bypass
. If you make the
adjustments using the DVD 47's settings, it is
important that the receiver's settings for the
multichannel direct inputs be disabled, or set to
“Large” for the speaker sizes and “0” for the
level adjustments and delay times, unless these
settings are also used for the receiver’s other
source inputs, in which case they should be left
the way you set them when you configured your
receiver. If you have any questions about the
capabilities of your receiver or processor, we rec-
ommend that you consult its owner’s manual or
the manufacturer’s Web site for further informa-
tion.
important that the receiver's settings for the
multichannel direct inputs be disabled, or set to
“Large” for the speaker sizes and “0” for the
level adjustments and delay times, unless these
settings are also used for the receiver’s other
source inputs, in which case they should be left
the way you set them when you configured your
receiver. If you have any questions about the
capabilities of your receiver or processor, we rec-
ommend that you consult its owner’s manual or
the manufacturer’s Web site for further informa-
tion.
If your receiver or processor does not have
6-channel analog inputs, make sure to select
6-channel analog inputs, make sure to select
Stereo
for the
Bass Management
setting in the
AUDIO SETUP
menu. Then
connect the Analog Audio Outputs
to any
2-channel analog inputs on your receiver.
Before proceeding with the DVD 47’s audio
setup adjustments, we recommend that you first
use the menu system in your receiver or proces-
sor to ascertain the settings already established
for “Speaker Size,” “Output Level” and “Delay
Time,” which may be set as a distance. Write
these settings down to refer to during the con-
figuration process.
setup adjustments, we recommend that you first
use the menu system in your receiver or proces-
sor to ascertain the settings already established
for “Speaker Size,” “Output Level” and “Delay
Time,” which may be set as a distance. Write
these settings down to refer to during the con-
figuration process.
Press the Setup Button
8 to activate the
Setup menu; then use the
KL
Navigation
Buttons
9 until the
AUDIO ADJUST-
MENTS
submenu is highlighted within a white
outline box, and press the Enter Button
6.
Figure 7
The following adjustments are available on the
AUDIO ADJUSTMENTS
menu for each
speaker position. It is recommended that you
cycle through the adjustments for each speaker
position using the
cycle through the adjustments for each speaker
position using the
KLM N
Navigation
Buttons
9 to enter the settings that are
appropriate for your system. Pressing the Enter
Button
Button
6 displays a dropdown menu with the
selections available for that setting. Use the
KL
Navigation Buttons
9 to highlight
the appropriate setting, and then press the
Enter Button
Enter Button
6 to select it.
You will notice that the adjustments for speaker
size and distance (used to calculate delay times)
are set in tandem for the front left and right
speaker pair, and for the surround left and right
speaker pair. Changing the settings for either
speaker in these pairs also affects that setting for
the other speaker in that pair. For this reason, it
is important to select the same brand and model
for both speakers in each pair, and also to place
them at about the same distance from the listen-
ing position.
size and distance (used to calculate delay times)
are set in tandem for the front left and right
speaker pair, and for the surround left and right
speaker pair. Changing the settings for either
speaker in these pairs also affects that setting for
the other speaker in that pair. For this reason, it
is important to select the same brand and model
for both speakers in each pair, and also to place
them at about the same distance from the listen-
ing position.
Speaker Size: Speaker size is part of the bass
management system which determines which
frequencies are sent to the specific speaker posi-
tion, and which are sent to the subwoofer. The
designation of “size” does not refer to the
speaker’s physical size, but rather to the lowest
frequency a speaker can handle. For this purpose,
“full-range” speakers are considered “large,”
while those not capable of reproduction below
100Hz are considered “small.” In general, if you
are using a packaged speaker system with small-
er satellite-type speakers and a subwoofer, you
should select
management system which determines which
frequencies are sent to the specific speaker posi-
tion, and which are sent to the subwoofer. The
designation of “size” does not refer to the
speaker’s physical size, but rather to the lowest
frequency a speaker can handle. For this purpose,
“full-range” speakers are considered “large,”
while those not capable of reproduction below
100Hz are considered “small.” In general, if you
are using a packaged speaker system with small-
er satellite-type speakers and a subwoofer, you
should select
Small
for all five speakers.
Large
should only be selected if you are cer-
tain that your speakers are capable of handling
extreme low-frequency sounds.
extreme low-frequency sounds.
At the subwoofer setting, you can select the fre-
quency under which bass information is directed
to the Subwoofer Output and above which
the remaining signal is directed to all other
speakers. When making these selections, choose
the crossover frequency that is closest to the
lower frequency limit of your "SMALL" speakers.
This figure is normally printed in the owner’s
manual or data sheet for the speakers; or consult
the speaker’s manufacturer.
quency under which bass information is directed
to the Subwoofer Output and above which
the remaining signal is directed to all other
speakers. When making these selections, choose
the crossover frequency that is closest to the
lower frequency limit of your "SMALL" speakers.
This figure is normally printed in the owner’s
manual or data sheet for the speakers; or consult
the speaker’s manufacturer.
System Setup
SYSTEM SETUP 19
ENGLISH
System Setup
Delay
Due the different distances between the listening
position for the front channel speakers and the
surround speakers, the amount of time it takes
for sound to reach your ears from the front or
surround speakers is different. You may
compensate for this difference through the use of
the delay settings to adjust the timing for the
specific speaker placement and acoustic con-
ditions in your listening room or home theater.
Measure the distance from the listening position
to each of the individual loudspeakers. Once
done, select per loudspeaker the distance that is
closest to the one measured.
Due the different distances between the listening
position for the front channel speakers and the
surround speakers, the amount of time it takes
for sound to reach your ears from the front or
surround speakers is different. You may
compensate for this difference through the use of
the delay settings to adjust the timing for the
specific speaker placement and acoustic con-
ditions in your listening room or home theater.
Measure the distance from the listening position
to each of the individual loudspeakers. Once
done, select per loudspeaker the distance that is
closest to the one measured.
Output level adjustment
Output level adjustment is a key part of the
configuration process for any surround sound
product. It is particularly important for DVD-
Audio, as correct outputs will ensure that you
hear sound tracks with the proper directionality
and intensity.
Output level adjustment is a key part of the
configuration process for any surround sound
product. It is particularly important for DVD-
Audio, as correct outputs will ensure that you
hear sound tracks with the proper directionality
and intensity.
NOTE: Listeners are often confused about the
operation of the surround channels. While some
assume that sound should always be coming
from each speaker, most of the time there will be
little or no sound in the surround channels. This is
because they are only used when a movie direc-
tor or sound mixer specifically places sound there
to create ambiance, a special effect or to contin-
ue action from the front of the room to the rear.
When the output levels are properly set it is nor-
mal for surround speakers to operate only occa-
sionally. Artificially increasing the volume to the
rear speakers may destroy the illusion of an
enveloping sound field that duplicates the way
you hear sound in a movie theater or concert
hall.
operation of the surround channels. While some
assume that sound should always be coming
from each speaker, most of the time there will be
little or no sound in the surround channels. This is
because they are only used when a movie direc-
tor or sound mixer specifically places sound there
to create ambiance, a special effect or to contin-
ue action from the front of the room to the rear.
When the output levels are properly set it is nor-
mal for surround speakers to operate only occa-
sionally. Artificially increasing the volume to the
rear speakers may destroy the illusion of an
enveloping sound field that duplicates the way
you hear sound in a movie theater or concert
hall.
The default settings of the DVD player is 0 dB for
all channels. In case you feel adjustments are
necessary in your setup, we advise you to copy
the settings currently in use with 5.1 surround
modes (for instance Dolby Prol Logic II) of your
AV receiver to the DVD player.
all channels. In case you feel adjustments are
necessary in your setup, we advise you to copy
the settings currently in use with 5.1 surround
modes (for instance Dolby Prol Logic II) of your
AV receiver to the DVD player.
Video Settings
The Video Setting Submenu contains the
following settings. Follow the explanations in the
Instruction Line on the bottom of your screen to
change the settings.
following settings. Follow the explanations in the
Instruction Line on the bottom of your screen to
change the settings.
Aspect Ratio: This step selects the TV aspect
ratio, conventional screen shape (4:3) or
widescreen (16:9), according to your TV.
ratio, conventional screen shape (4:3) or
widescreen (16:9), according to your TV.
When the HDMI Output
is used, the aspect
ratio will automatically be set appropriately for
the specific display. However, you may select an
alternate view.
the specific display. However, you may select an
alternate view.
Video Standard: Sets the output video format
i.e. NTSC, PAL or SECAM, of the DVD player. If
you have a multi standard TV, we recommend the
AUTO setting for optimal picture quality.
i.e. NTSC, PAL or SECAM, of the DVD player. If
you have a multi standard TV, we recommend the
AUTO setting for optimal picture quality.
Video Output: Sets the video output type to
S-Video, Component or SCART. Scart will be used
for most TV’s. Component will be used for most
LCD, Plasma and projectors.
S-Video, Component or SCART. Scart will be used
for most TV’s. Component will be used for most
LCD, Plasma and projectors.
Scan Type: This setting allows you to select
between progressive and interlaced scanning for
the Component Video Outputs
between progressive and interlaced scanning for
the Component Video Outputs
to maxi-
mize the image resolution for the type of video
display in use. The output at the S-Video
display in use. The output at the S-Video
and
Composite Video
outputs will always be
standard-rate video that is compatible with any
television set or video display. Two choices are
available:
television set or video display. Two choices are
available:
Progressive: Select this option if you have a
video display that is compatible with input
sources of 480P or greater. Displays labeled as
“HDTV Ready,” including virtually all large-screen
LCD and plasma displays, are compatible with
progressive scan.
video display that is compatible with input
sources of 480P or greater. Displays labeled as
“HDTV Ready,” including virtually all large-screen
LCD and plasma displays, are compatible with
progressive scan.
Interlaced: Select this option when you are
using an older video display that has Y/Pr/Pb
component inputs, but which is not capable of
displaying high scan rate, or “HD” signals.
using an older video display that has Y/Pr/Pb
component inputs, but which is not capable of
displaying high scan rate, or “HD” signals.
NOTES:
1. The Scan Type may only be changed when the
Video Output setting has been set to
Component.
Component.
2. If you have connected the DVD 47 to a video
display that is not capable of displaying pro-
gressive scan video using the Component
(Y/Pr/Pb) Video Outputs
gressive scan video using the Component
(Y/Pr/Pb) Video Outputs
, and you have
inadvertently changed the Video Output
Setting to Component and the Scan Type
setting to Progressive, you may reset the scan
type to interlaced by pressing the
Progressive Scan/Interlaced Button
Setting to Component and the Scan Type
setting to Progressive, you may reset the scan
type to interlaced by pressing the
Progressive Scan/Interlaced Button
L.
The display will blink, indicating that the scan
type has been reset to interlaced mode.
type has been reset to interlaced mode.
Scart Output: Selects which kind of video
output signals will be routed over the scart.
RGB will be used for most TV’s and is therefore
recommended.
output signals will be routed over the scart.
RGB will be used for most TV’s and is therefore
recommended.
Video Adjustment: The Video Adjustment
Submenu contains access to the Test Screen. First
adjust the video display device (TV) with the help
of the Test Screen. After that the output settings
of the player can be fine-tuned with the
Brightness, Sharpness and Black Level settings. In
order to change the settings, move the cursor to
the “+“ or “-“ icon on the same line as the set-
Submenu contains access to the Test Screen. First
adjust the video display device (TV) with the help
of the Test Screen. After that the output settings
of the player can be fine-tuned with the
Brightness, Sharpness and Black Level settings. In
order to change the settings, move the cursor to
the “+“ or “-“ icon on the same line as the set-
ting. Once one of the icons is highlighted, press-
ing ENTER will increase or decrease the value of
the setting, as will be shown in the bar behind
the setting. To exit the Video Adjustment Menu,
move the cursor to DONE, and press ENTER.
ing ENTER will increase or decrease the value of
the setting, as will be shown in the bar behind
the setting. To exit the Video Adjustment Menu,
move the cursor to DONE, and press ENTER.
DivX Subtitle: This setting selects the desired
subtitle language for DivX movies.
subtitle language for DivX movies.
Below the menu items you will find your personal
DivX Video On Demand (VOD) code.
DivX Video On Demand (VOD) code.
This code allows you to rent and purchase videos
using the DivX VOD service. For more infor-
mation, visit www.divx.com/vod. Follow the
instructions and download the video onto a disc
for playback on this unit. Note that all the
downloaded videos from DivX VOD can only be
played back on this unit.
using the DivX VOD service. For more infor-
mation, visit www.divx.com/vod. Follow the
instructions and download the video onto a disc
for playback on this unit. Note that all the
downloaded videos from DivX VOD can only be
played back on this unit.
Once the DivX icon is highlighted, press ENTER
to access your personal DivX VOD code.
to access your personal DivX VOD code.
HDMI Settings: This setting displays the char-
acteristics of the video output signal at the
HDMI Output
acteristics of the video output signal at the
HDMI Output
. When the DVD 47 is con-
nected to a video display using the HDMI
Output
Output
, the display sends information to the
DVD 47 that indicates the highest video resolu-
tion it is capable of handling, and the DVD 47
automatically sets the video output to match it.
That resolution is displayed here. You may use
this setting to manually select a lower video out-
put resolution. Changes made here remain active
until the DVD 47 or the display is turned off.
When either is turned off, and then on again, the
DVD 47 will revert to the default setting trans-
mitted by the display. Make sure your video dis-
play or other video switching equipment (such as
an HDMI-capable receiver) is capable of handling
the DVD 47’s HDMI output signal.
tion it is capable of handling, and the DVD 47
automatically sets the video output to match it.
That resolution is displayed here. You may use
this setting to manually select a lower video out-
put resolution. Changes made here remain active
until the DVD 47 or the display is turned off.
When either is turned off, and then on again, the
DVD 47 will revert to the default setting trans-
mitted by the display. Make sure your video dis-
play or other video switching equipment (such as
an HDMI-capable receiver) is capable of handling
the DVD 47’s HDMI output signal.
20 TEST SCREEN
Test Screen
Test Screen
When you activate the Test Screen via the OSD
you can activate a still image to test all settings
and the video performance of your TV. With the
vertical color bars you can test the following:
■ proper color intensity setting on your TV,
■ the proper color of each bar, showing if the
you can activate a still image to test all settings
and the video performance of your TV. With the
vertical color bars you can test the following:
■ proper color intensity setting on your TV,
■ the proper color of each bar, showing if the
proper video standard is turned on: the colors
should be (left to right): black, white, yellow,
cyan (turquoise), green, magenta (purple), red,
blue, black.
should be (left to right): black, white, yellow,
cyan (turquoise), green, magenta (purple), red,
blue, black.
■ proper color transition, seen as sharp
separation of the bars, S-Video will be better
than Video, RGB best of all.
than Video, RGB best of all.
■ the performance of the color filter in your TV
(with ”Video” signals), bar edges should show
no vertical crawling dots. Here S-Video and
RGB formats usually give no problems.
no vertical crawling dots. Here S-Video and
RGB formats usually give no problems.
With the grey scale and the black/white fields
below the color bars the brightness and contrast
of your screen can be adjusted optimally, see
chapter ”TV Picture Adjustment” below.
below the color bars the brightness and contrast
of your screen can be adjusted optimally, see
chapter ”TV Picture Adjustment” below.
TV Picture Adjustment with
Test Screen
Test Screen
These adjustments may be done now, but you
can also make them after setup has been
finalized.
can also make them after setup has been
finalized.
Brightness adjustment:
1. Turn down the color control on your TV until
1. Turn down the color control on your TV until
the color bars are visible in black and white.
2. Adjust the contrast to the lowest level where
you still can see all bars within the grey scale
in the test picture separately and clearly.
in the test picture separately and clearly.
3. Adjust the Brightness so that the bars in the
grey scale are all visible. The bar furtherst to
the left has to be as black as possible rather
than grey but the next aside must clearly be
differable. All the bars in the grey scale have to
be gradually and evenly changing from black
to whiter, going from left to right.
the left has to be as black as possible rather
than grey but the next aside must clearly be
differable. All the bars in the grey scale have to
be gradually and evenly changing from black
to whiter, going from left to right.
Contrast adjustment:
1. Adjust the contrast on your TV until you see a
1. Adjust the contrast on your TV until you see a
bright white bar in the right low corner of the
screen and a deep dark black bar at the left.
The optimal contrast setting will depend from
your preference and the surrounding light in
the TV room.
screen and a deep dark black bar at the left.
The optimal contrast setting will depend from
your preference and the surrounding light in
the TV room.
2. If the brightness of the white bar will no more
increase while turning up the contrast or when
the borders of the white ”harman/kardon” text
letters on top will bloom (overlight) into the
black areas, what drasticly will decrease the
sharpness of the script, then the Contrast has
been turned up too much. Reduce the contrast
until these effects will disappear and the video
still looks realistic.
the borders of the white ”harman/kardon” text
letters on top will bloom (overlight) into the
black areas, what drasticly will decrease the
sharpness of the script, then the Contrast has
been turned up too much. Reduce the contrast
until these effects will disappear and the video
still looks realistic.
3. If you are watching TV with a usual surround-
ing daylight, adjust the Contrast so that a nor-
mal video picture has about the same looking
as the surroundings in your room. By that way
the eye is relazed when watching the TV pic-
ture. This contrast setting may be reduced
when the surrounding light is dimmed, usually
improving the sharpness of a video a lot
thereby.
mal video picture has about the same looking
as the surroundings in your room. By that way
the eye is relazed when watching the TV pic-
ture. This contrast setting may be reduced
when the surrounding light is dimmed, usually
improving the sharpness of a video a lot
thereby.
4. The grey scale in the middle line needs to have
the same clear difference between each bar as
before the contrast adjustment. If not, go back
to the brightness adjustment and repeat step 3
and then the contrast adjustments, making
only minor adjustments each time for
optimisation.
before the contrast adjustment. If not, go back
to the brightness adjustment and repeat step 3
and then the contrast adjustments, making
only minor adjustments each time for
optimisation.
Color adjustment.
1. When the Brightness and the Contrast are set
1. When the Brightness and the Contrast are set
optimally, turn up the color control to the level
of your perference. Adjust to the level where
the colors look strong but still natural, not
overdone. If the color level is too high,
depending from the TV used some of the bars
will seem wider or the color intensity will not
increase while the control is turned up. Then
the color control must be reduced again. At the
end you should test the color intensity also
with a video, e.g. pictures of natural faces,
flowers, fruit and vegetables and other well
known natural articles of our life most usefull
for an optimal setting of the color intensity.
of your perference. Adjust to the level where
the colors look strong but still natural, not
overdone. If the color level is too high,
depending from the TV used some of the bars
will seem wider or the color intensity will not
increase while the control is turned up. Then
the color control must be reduced again. At the
end you should test the color intensity also
with a video, e.g. pictures of natural faces,
flowers, fruit and vegetables and other well
known natural articles of our life most usefull
for an optimal setting of the color intensity.
2. If your TV has a Tint option (with most
European TVs this is available or effective only
with NTSC signals, not with PAL), use the large
white bar below the Greyscale to tweak the
warmth of the picture. Every viewer has a
difference in preference as how the glow of
the picture should be. Some prefer a little
colder picture, some a warmer glow. The Tint
function on your TV and the white bar can be
used to control this. Adjust the Tint to the level
where you feel the white color has the tone
you prefer.
with NTSC signals, not with PAL), use the large
white bar below the Greyscale to tweak the
warmth of the picture. Every viewer has a
difference in preference as how the glow of
the picture should be. Some prefer a little
colder picture, some a warmer glow. The Tint
function on your TV and the white bar can be
used to control this. Adjust the Tint to the level
where you feel the white color has the tone
you prefer.
Color Bars
Grey Scale
100%
Black/White
fields
Black/White
fields
Sharpness Adjustment
Contrary to intuition, the picture will appear
sharper and clearer with the sharpness, or Edges,
setting backed off from the maximum setting.
Reduce the sharpness setting on your television,
and the Edges setting on the DVD 47 video
adjustments menu if necessary, to minimize the
appearance of any white lines between the bars
in the gray scale portion of the test screen.
Contrary to intuition, the picture will appear
sharper and clearer with the sharpness, or Edges,
setting backed off from the maximum setting.
Reduce the sharpness setting on your television,
and the Edges setting on the DVD 47 video
adjustments menu if necessary, to minimize the
appearance of any white lines between the bars
in the gray scale portion of the test screen.
Convergence and Edge Focus
The crosshatch pattern that surrounds the test
screen may be used to evaluate edge focus and
convergence in front- or rear-projection video
displays. However, the controls used to adjust
these parameters are often not user-accessible. In
any event, these adjustments are extremely com-
plex, and require proper training and experience
to avoid worsening the situation. Therefore, it is
recommended that if you are unable to improve
the picture using the available controls, contact
the video display manufacturer’s authorized serv-
ice representative for assistance.
The crosshatch pattern that surrounds the test
screen may be used to evaluate edge focus and
convergence in front- or rear-projection video
displays. However, the controls used to adjust
these parameters are often not user-accessible. In
any event, these adjustments are extremely com-
plex, and require proper training and experience
to avoid worsening the situation. Therefore, it is
recommended that if you are unable to improve
the picture using the available controls, contact
the video display manufacturer’s authorized serv-
ice representative for assistance.
When all desired setup and configuration entries
have been made, use the
have been made, use the
KL
Navigation
Buttons
9 until “Done” is highlighted at the
bottom of the Video Adjustments submenu. Press
the Enter Button
the Enter Button
6 to select it to return to
the on-screen menu system. Then, press the
Setup Button
Setup Button
8 to remove the menu displays
from the screen. The unit will return to normal
operation and you are ready to enjoy the finest in
DVD or CD playback!
operation and you are ready to enjoy the finest in
DVD or CD playback!
Click on the first or last page to see other DVD 47 (serv.man7) service manuals if exist.