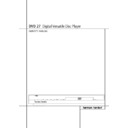Harman Kardon DVD 27 (serv.man2) User Manual / Operation Manual ▷ View online
PLAYER MENU 21
■ Disc: This line displays the disc type.
■ Disc ID: If the disc is encoded with an identi-
■ Disc ID: If the disc is encoded with an identi-
fication label, it will appear here.
■ Aspect Ratio: This line displays the aspect
ratio of the video content on the disc, and the
format in which it is being played back accord-
ing to the setting established in the
format in which it is being played back accord-
ing to the setting established in the
VIDEO
SETUP
submenu as shown on page 19.
Some discs may contain two versions of the
same program with a widescreen aspect ratio
on one side of the disc, and a standard aspect
ratio on the other.
same program with a widescreen aspect ratio
on one side of the disc, and a standard aspect
ratio on the other.
■ Video Standard: The disc’s format is shown
here. For Region 2 players, this will normally
be PAL, although some DVDs that are open
region (playable in all regions) may be in the
NTSC format.
be PAL, although some DVDs that are open
region (playable in all regions) may be in the
NTSC format.
■ Scan Type: This line displays whether the
video program on the DVD was recorded with
a progressive or interlaced scan rate. It also
displays how the program is being played
back, based on the setting established in the
a progressive or interlaced scan rate. It also
displays how the program is being played
back, based on the setting established in the
VIDEO SETUP
submenu as shown on
page 19.
■ Audio Resolution: This line displays the
sample rate and bit rate for the current audio
format.
format.
■ Audio Format: This line displays the current
audio track, such as Dolby Digital 5.1 or linear
PCM.
PCM.
■ Video Bit Rate: This line displays the video
bit rate up to the limit of 10 Mbps. This indica-
tion will vary as a disc is played in response to
changes in the amount of compression that
was applied to the video signal when the disc
was created. Thus, when the disc is stopped or
paused, this line will remain blank.
tion will vary as a disc is played in response to
changes in the amount of compression that
was applied to the video signal when the disc
was created. Thus, when the disc is stopped or
paused, this line will remain blank.
When you have finished viewing the Player
menus, press the Info Button
menus, press the Info Button
A to remove
the displays from the screen and return to normal
play.
play.
Using the On-Screen Status Display
When a DVD is playing, you may press the
Status Button
Status Button
D at any time to view a quick
summary of the disc’s playback status. The Status
Bar not only gives you a snapshot of the unit’s
current state; it also provides an easy way to
select a different title, chapter or track, or use the
time search feature.
Bar not only gives you a snapshot of the unit’s
current state; it also provides an easy way to
select a different title, chapter or track, or use the
time search feature.
• Title: This displays the current title on the
left, and the total number of titles on the disc
on the right.
on the right.
• Chapter: This displays the current chapter on
the left, and the total number of chapters on
the disc on the right.
the disc on the right.
• Play Mode Icon: This displays the current
play mode icon: e.g. Play
B
, Pause
1
,
Stop
0
.
• Time Display: This section of the display
shows the time corresponding to the type of
display indicated in the Time Display Type.
The Time Search function enables you to start
playback at any point in the program. Use the
display indicated in the Time Display Type.
The Time Search function enables you to start
playback at any point in the program. Use the
M N
Navigation Buttons
9 to highlight
this display, and the numbers will change to
dashes. You may then use the Numeric Keys
to enter the numbers corresponding to the time
on the disc at which you wish play to com-
mence. Press the Enter Button
dashes. You may then use the Numeric Keys
to enter the numbers corresponding to the time
on the disc at which you wish play to com-
mence. Press the Enter Button
6, and play
will immediately begin at the selected time
position.
position.
• Time Bar: This display is a graphic representa-
tion of the time elapsed for the title being
played. As the disc plays, the number of bars
will increase to reflect approximately what per-
centage of the title has been played thus far.
played. As the disc plays, the number of bars
will increase to reflect approximately what per-
centage of the title has been played thus far.
• Time Display Type: This section identifies the
type of information in the Time Display
section of the display. Use the
section of the display. Use the
KLM N
Navigation Buttons
9 to select this set-
ting, and each subsequent press of the Enter
Button
Button
6 will change the time display from
Title Elapsed, to Title Remaining, to Chapter
Elapsed to Chapter Remaining, and cycle back
to Title Elapsed. The time displayed on screen
and in the front-panel Information Display
will change accordingly.
Elapsed to Chapter Remaining, and cycle back
to Title Elapsed. The time displayed on screen
and in the front-panel Information Display
will change accordingly.
Player Menu
Using the Player Information Menu
The DVD 27’s Player Information menu displays
disc information and enables you to program
playback modes. Press the Info Button
disc information and enables you to program
playback modes. Press the Info Button
A to
display the Player Information menu.
The Player Information menu has two submenus
which may be accessed by using the
which may be accessed by using the
KL
Navigation Buttons
9 to highlight the sub-
menu’s icon, and pressing the Enter Button
6 to select it. These submenus are different
from the Setup menus in that many items are for
display only and cannot be changed using the
menu system.
6 to select it. These submenus are different
from the Setup menus in that many items are for
display only and cannot be changed using the
menu system.
PLAYBACK INFO
Submenu: This submenu
displays basic disc and playback mode informa-
tion. You may not make any changes to the items
shown in this submenu, except for the Repeat
mode.
■ Disc: This line displays the disc type, such as
tion. You may not make any changes to the items
shown in this submenu, except for the Repeat
mode.
■ Disc: This line displays the disc type, such as
DVD-Video.
■ Disc ID: If the disc is encoded with an identifi-
cation label, such as a movie title, it will
appear here.
appear here.
■ Playlist: For DVDs, this line will reflect that
playback will occur in the disc’s order.
Programmable playlists are not available when
a DVD is loaded.
Programmable playlists are not available when
a DVD is loaded.
■ Repeat: This line displays the current repeat
mode, or Off if Repeat mode is not active.
PROGRAM
submenu: The
PROGRAM
sub-
menu is not accessible for DVDs.
DISC INFO
Submenu: This submenu dis-
plays detailed information about the disc content.
You will not be able to make any changes to the
items on this submenu. However, you may use
the
You will not be able to make any changes to the
items on this submenu. However, you may use
the
SETUP
menu system as described on page
19 to change the DVD 27 player settings for
video aspect ratio or scan type.
video aspect ratio or scan type.
22 CD PLAYBACK
CD Playback
Many functions of the DVD 27 operate the same
way for CD playback as for DVD play; however,
there are some important differences. When a CD
is loaded, the DVD 27 will automatically display
the Player Information menu. Status banners are
not available during CD play. A greater variety of
playback options are available during CD play,
including Random play and programmed
playlists. These and other features unique to CD
play are described in this section.
way for CD playback as for DVD play; however,
there are some important differences. When a CD
is loaded, the DVD 27 will automatically display
the Player Information menu. Status banners are
not available during CD play. A greater variety of
playback options are available during CD play,
including Random play and programmed
playlists. These and other features unique to CD
play are described in this section.
Using the Player Information Menu
The DVD 27’s Player Information menu displays
disc information and enables you to program
playback modes. Press the Info Button
disc information and enables you to program
playback modes. Press the Info Button
A to
display the Player Information menu.
The Player Information Menu has two submenus
which may be accessed by using the
which may be accessed by using the
KL
Navigation Buttons
9 to highlight the sub-
menu’s icon, and pressing the Enter Button
6 to select it. These submenus are different
from the Setup menus in that many items are for
display only and cannot be changed using the
menu system.
6 to select it. These submenus are different
from the Setup menus in that many items are for
display only and cannot be changed using the
menu system.
PLAYBACK INFO
Submenu: This submenu
displays basic disc and playback mode informa-
tion.
■ Disc: This line displays the disc type, such as
tion.
■ Disc: This line displays the disc type, such as
CDDA (Compact Disc Digital Audio).
■ Audio: This line displays the type of audio
recorded on the disc, usually Stereo.
■ Playlist: For CDs only, you may choose to
play the tracks in order as they appear on the
disc, or you may program a playlist containing
some or all of the tracks in the order in which
you wish to hear them. This line indicates
which of these two modes has been selected.
In order to change this setting, you will need
to access the
disc, or you may program a playlist containing
some or all of the tracks in the order in which
you wish to hear them. This line indicates
which of these two modes has been selected.
In order to change this setting, you will need
to access the
PROGRAM
submenu as
described below.
■ Repeat: With this line highlighted, press the
Enter Button
6 to activate Repeat mode.
Each press will change the repeat mode from
Repeat 1 (to repeat one track) to Repeat All
(to repeat all tracks on the disc) to Repeat Off.
Repeat 1 (to repeat one track) to Repeat All
(to repeat all tracks on the disc) to Repeat Off.
■ Random: With this line highlighted, press the
Enter Button
6 to activate Random mode.
Each press will toggle between turning the
Random play on or off.
Random play on or off.
■ Track: This line displays the current track on
the left, and the total number of tracks on the
disc to the right.
■ Play Mode Icon: This icon will appear to the
right of the Track display and will indicate the
current playback mode.
current playback mode.
■ Time: This section consists of three lines:
• Track Elapsed: Displays the elapsed or
remaining time of the current track.
• Disc Elapsed: Displays the elapsed or
remaining time of the disc.
• Elapsed Time Bar: Displays in graphical
form a temperature bar reflecting the per-
centage of the disc that has been played.
centage of the disc that has been played.
Use the
KL
Navigation Buttons
9 to
highlight either Track Elapsed or Disc Elapsed,
and each press of the Enter Button
and each press of the Enter Button
6 will
toggle between the elapsed and remaining set-
tings. The time displayed to the right and in the
front-panel Information Display
tings. The time displayed to the right and in the
front-panel Information Display
will
change accordingly.
The Time Search function enables you to start
playback at any point in the program. Use the
playback at any point in the program. Use the
KL
Navigation Buttons
9 to highlight
the time display. Press the Numeric Keys
followed by the Enter Button
6 to select a
new point in the track from which to commence
play.
play.
PROGRAM
Submenu: This submenu lets you
program a playlist. The
PROGRAM
submenu is
only accessible for CDs.
■ Disc: This line displays the disc type.
■ Audio: This line displays the type of audio
■ Disc: This line displays the disc type.
■ Audio: This line displays the type of audio
recorded on the disc, usually Stereo.
■ Playlist: With this line highlighted, press the
Enter Button
6 to change the order in
which the tracks are played from the order in
which they appear on the disc (
which they appear on the disc (
Disc’s
order
) to a playlist order which you may
program (
Programmed order
). A list
of program steps and the track programmed
for each step will appear at the bottom of the
screen. You may enter a track number using
the Numeric Keys
for each step will appear at the bottom of the
screen. You may enter a track number using
the Numeric Keys
and then press the
L
Navigation Button
9 to program
another track. Use the
KLM N
Navigation Button
9 to select the
desired program steps. Note that you may not
enter a track more than once in the playlist, if
it appears in an earlier step. However, you may
use the Repeat function while the playlist is
playing. After you have finished programming
enter a track more than once in the playlist, if
it appears in an earlier step. However, you may
use the Repeat function while the playlist is
playing. After you have finished programming
the playlist, press the Play Button
3G to
begin play.
When you have finished viewing the Player
menus, press the Info Button
menus, press the Info Button
A to remove
the displays from the screen and return to normal
play.
play.
Selecting a Track
To select a track, make sure the Player
Information menu is on screen. Press the Info
Button
To select a track, make sure the Player
Information menu is on screen. Press the Info
Button
A to activate it if necessary. Next,
press the
KLM N
Navigation Button
9
so that the Track Number is highlighted. Use the
Numeric Keys
Numeric Keys
to enter the desired track,
and press the Enter Button
6 to begin
playing the new track.
To select a specific track on a CD at any time
during playback, simply press the number corre-
sponding to the track you wish to listen to using
the Numeric Keys
during playback, simply press the number corre-
sponding to the track you wish to listen to using
the Numeric Keys
. You may also move one
by one through the chapters at any time by
pressing the Skip Reverse (Previous)/Skip
Forward (Next) Buttons
pressing the Skip Reverse (Previous)/Skip
Forward (Next) Buttons
67EF. When
you press the Previous
E or Skip Reverse
6 button once, the player will return to the start
of the current track. Additional presses of either
button will step back through the available
tracks, one at a time.
of the current track. Additional presses of either
button will step back through the available
tracks, one at a time.
Note: When a JPEG, MP3 or Windows Media
disc is playing, a special screen will appear.
disc is playing, a special screen will appear.
Repeat Play
The DVD 27 offers several repeat functions for
CDs that allow you to take advantage of the
capacity of the unit for unattended playback:
The DVD 27 offers several repeat functions for
CDs that allow you to take advantage of the
capacity of the unit for unattended playback:
• Repeat Program: Repeats the current playlist
if Programmed Order has been selected at the
Playlist setting.
Playlist setting.
• Repeat 1 Track: For CDs, VCDs, MP3s and
WMAs, repeats the track or file currently being
played until the disc is manually stopped. The
Repeat and 1 indicators will light in the front-
panel display, and the
played until the disc is manually stopped. The
Repeat and 1 indicators will light in the front-
panel display, and the
REPEAT 1
icon will
appear on screen.
CD PLAYBACK 23
CD Playback
• Repeat Disc: For CDs, VCDs, MP3s, WMAs,
and JPEGs, repeats the entire disc until play is
manually stopped. The Repeat and All indica-
tors will light in the front-panel display, and
the
manually stopped. The Repeat and All indica-
tors will light in the front-panel display, and
the
REPEAT ALL
icon will appear in the
Status Bar.
• Repeat Folder: For MP3s, WMAs and JPEGs,
repeats all tracks within the current folder until
play is manually stopped. The Repeat
play is manually stopped. The Repeat
H indi-
cator will light in the front-panel display, and
the
the
REPEAT FOLDER
icon will appear on
screen.
• Repeat A-B: Repeats any selected portion of
the disc until the disc is manually stopped (see
below for more information).
below for more information).
To select any Repeat mode (other than Repeat
A-B):
A-B):
While a disc is playing, press the Repeat
Button
Button
on the remote. The Repeat icon will
appear on screen, indicating the new repeat
mode. Each press of the Repeat Button
mode. Each press of the Repeat Button
will cycle through the available repeat modes. To
end Repeat play, continue pressing the Repeat
Button
end Repeat play, continue pressing the Repeat
Button
until the Off mode is selected.
A-B Repeat Play
The Repeat A-B function allows you to select any
portion of a CD and have it repeat continually
until the unit is manually stopped.
portion of a CD and have it repeat continually
until the unit is manually stopped.
To initiate a Repeat A-B playback sequence, fol-
low these steps while a disc is playing:
low these steps while a disc is playing:
1. Press the A-B Repeat Button
P on the
remote when you want to choose the begin-
ning point; the Repeat icon appears in the
upper right corner of the screen, followed by
ning point; the Repeat icon appears in the
upper right corner of the screen, followed by
A -
to indicate the beginning of the passage
to be repeated.
2. Press the A-B Repeat Button
P again to
choose the end point. Repeat A-B has been
set, and the A-B section will be played contin-
uously.
set, and the A-B section will be played contin-
uously.
3. Press the A-B Repeat Button
P on the
remote again to cancel Repeat A-B mode.
Random Play
The Random Play function will play all of the
tracks on a CD in a random order, as selected by
the DVD 27. Once the DVD 27 has played all of
the tracks on the disc once, it will stop.
tracks on a CD in a random order, as selected by
the DVD 27. Once the DVD 27 has played all of
the tracks on the disc once, it will stop.
You may select the random mode by pressing the
Random Button
Random Button
O on the remote. Each press
of the Random Button
O will toggle the set-
ting between “Off” and “On”, meaning that the
remaining tracks on the disc will be played in
random order.
remaining tracks on the disc will be played in
random order.
The Random Indicator
J in the Front-Panel
Information Display
will light any time the
Random setting is on.
Video Off Feature
During CD playback, some listeners may prefer to
turn off the DVD 27’s video circuitry. Although
the video section is electrically isolated from the
audio section, some users may prefer to turn the
video displays off during audio playback to pre-
vent any possibility of interference between
audio and video. You may also wish to turn the
video display off if you find the menu system dis-
tracting or unnecessary during CD playback.
turn off the DVD 27’s video circuitry. Although
the video section is electrically isolated from the
audio section, some users may prefer to turn the
video displays off during audio playback to pre-
vent any possibility of interference between
audio and video. You may also wish to turn the
video display off if you find the menu system dis-
tracting or unnecessary during CD playback.
IMPORTANT NOTE: It is strongly recommended
that plasma video display owners use the Video
Off feature to avoid burn-in.
that plasma video display owners use the Video
Off feature to avoid burn-in.
To turn the video displays off while a CD is play-
ing, simply press the Video Off Button
ing, simply press the Video Off Button
Q.
Press the button again to restore the video out-
put. The V-Off Indicator
put. The V-Off Indicator
G will light to remind
you that the video displays have been turned off.
Note that the video output will automatically be
restored each time the DVD 27 is turned on.
Note that the video output will automatically be
restored each time the DVD 27 is turned on.
24 MP3, WINDOWS MEDIA AND JPEG PLAYBACK
MP3, Windows Media and JPEG Playback
MP3, Windows Media and JPEG
Playback
Playback
The DVD 27 will recognize data from CD-ROM
discs recorded in the MP3, Windows Media 8
(WMA) or JPEG formats, including images stored
on Kodak Picture CDs. You may also play discs
with more than one of the three formats.
discs recorded in the MP3, Windows Media 8
(WMA) or JPEG formats, including images stored
on Kodak Picture CDs. You may also play discs
with more than one of the three formats.
The Specific File Types That May be Played
on the DVD 27 Are:
• MP3 Files: MP3 is a popular audio compres-
on the DVD 27 Are:
• MP3 Files: MP3 is a popular audio compres-
sion format that was developed by the Motion
Picture Experts Group as part of the MPEG-1
video compression format. Depending on the
specific MP3 encoder used, file size is greatly
reduced so that you store many more songs on
one compact disc than in the standard audio
CD format. MP3 is also used to download
audio files to computers for home use. Note,
however, that in order to play an MP3 file on
the DVD 27, the disc may not contain any
encryption or coding that prevents playback.
Always be certain that you have, or have pur-
chased, the proper rights or authorization
before creating a CD-ROM with MP3 or any
other codec format. Due to variations in the
different encoders and variations of the MP3
codec and the different bit rates used to record
MP3 discs, the DVD 27 may not be able to play
all discs with MP3 files. We cannot guarantee
complete compatibility with MP3 discs, even
though they may play on a computer. This is
normal and does not indicate a problem with
the DVD 27. Note, also, that when a multises-
sion disc with both standard CD audio and
MP3 (or WMA) content is used, the DVD 27
will only play the CD audio sections of the disc.
Picture Experts Group as part of the MPEG-1
video compression format. Depending on the
specific MP3 encoder used, file size is greatly
reduced so that you store many more songs on
one compact disc than in the standard audio
CD format. MP3 is also used to download
audio files to computers for home use. Note,
however, that in order to play an MP3 file on
the DVD 27, the disc may not contain any
encryption or coding that prevents playback.
Always be certain that you have, or have pur-
chased, the proper rights or authorization
before creating a CD-ROM with MP3 or any
other codec format. Due to variations in the
different encoders and variations of the MP3
codec and the different bit rates used to record
MP3 discs, the DVD 27 may not be able to play
all discs with MP3 files. We cannot guarantee
complete compatibility with MP3 discs, even
though they may play on a computer. This is
normal and does not indicate a problem with
the DVD 27. Note, also, that when a multises-
sion disc with both standard CD audio and
MP3 (or WMA) content is used, the DVD 27
will only play the CD audio sections of the disc.
• WMA Files: WMA (Windows Media Audio) is
an audio compression format developed by the
Microsoft
Microsoft
®
Corporation for use with its
Windows Media Player. WMA files may be cre-
ated with greater compression than MP3 with-
out sacrificing audio quality so that even more
songs may be recorded on a disc. Note that
there have been a number of versions of
Windows Media, and the DVD 27 is compatible
only with files that end in the “wma” exten-
sion and that were recorded using the
Windows Media Series 8 encoding.
ated with greater compression than MP3 with-
out sacrificing audio quality so that even more
songs may be recorded on a disc. Note that
there have been a number of versions of
Windows Media, and the DVD 27 is compatible
only with files that end in the “wma” exten-
sion and that were recorded using the
Windows Media Series 8 encoding.
• JPEG Files: “JPEG” is the acronym used to
identify image files recorded according to spec-
ifications established by Joint Photographic
Experts Group for compressing still images.
Identified by the file extension “jpg” when they
are recorded on most computers, JPEG files
may be created by a digital still camera and
then edited and “burned” to a disc in your per-
sonal computer, recorded on a CD-ROM disc
from film images by a photo processor, or
scanned from printed photos into your person-
al computer and then burned onto a CD-ROM.
ifications established by Joint Photographic
Experts Group for compressing still images.
Identified by the file extension “jpg” when they
are recorded on most computers, JPEG files
may be created by a digital still camera and
then edited and “burned” to a disc in your per-
sonal computer, recorded on a CD-ROM disc
from film images by a photo processor, or
scanned from printed photos into your person-
al computer and then burned onto a CD-ROM.
Discs containing MP3, WMA or JPEG files are
navigated and controlled differently from stan-
dard DVDs and CDs. When a disc containing one
or more of these types of files is loaded in the
DVD 27, the Player Information menu screen will
appear.
navigated and controlled differently from stan-
dard DVDs and CDs. When a disc containing one
or more of these types of files is loaded in the
DVD 27, the Player Information menu screen will
appear.
This screen will display a list of the main folders
contained on the disc The elapsed time will
appear in the upper right corner of the screen. It
isn’t possible to change the time display, and the
Time Search function is not available.
contained on the disc The elapsed time will
appear in the upper right corner of the screen. It
isn’t possible to change the time display, and the
Time Search function is not available.
MP3 or WMA Disc Playback
MP3 and WMA discs may contain 200 tracks or
even more. To get the best overview about all
tracks on the disc and their names and to select
them comfortably, use the on-screen display
rather than the front-panel display. The front-
panel display will only show the number and the
elapsed time of the track being played for WMA
files.
MP3 and WMA discs may contain 200 tracks or
even more. To get the best overview about all
tracks on the disc and their names and to select
them comfortably, use the on-screen display
rather than the front-panel display. The front-
panel display will only show the number and the
elapsed time of the track being played for WMA
files.
The supported bit rate for WMA files is between
64k bits and 320k bits. The supported bit rate for
MP3 files is between 32k bits and 320k bits.
64k bits and 320k bits. The supported bit rate for
MP3 files is between 32k bits and 320k bits.
• To select a folder (if any), press the
KL
Navigation Buttons
9 until the desired
folder name is high-lighted, then press the
Enter Button
Enter Button
6.
• To select a track, press the
KL
Navigation
Buttons
9 until the desired track name is
highlighted. To start play of the track selected
on the list, press the Enter Button
on the list, press the Enter Button
6 or
Play Button
3G.
During MP3/WMA playback, some of the stan-
dard CD/DVD playback controls operate in their
normal fashion:
dard CD/DVD playback controls operate in their
normal fashion:
• You may skip forward to the next track on the
disc by pressing the Skip/Next Button
7F.
7F.
• You may skip back to the previous track on the
disc by pressing the Skip/Prev Button
6E.
6E.
• Press the Pause Button
4C to momentar-
ily stop playback. Press the Play Button
3G to resume play. Press the Stop Button
3G to resume play. Press the Stop Button
5I to enter stop mode.
• Press the Search Forward
7F or Search
Reverse
6E buttons, for fast search of a
track. Press the Play
3G, Pause 4C or
Stop Button
5I to end fast play.
• Slow-play is not available during MP3/WMA
playback.
• You may play an MP3 or WMA disc in random
mode like a normal CD. You may also access
the Random function while an MP3 or WMA
disc is playing by pressing the Random
Button
the Random function while an MP3 or WMA
disc is playing by pressing the Random
Button
O.
• The Repeat function may be accessed during
playback of an MP3 or WMA disc by pressing
the Repeat Button
the Repeat Button
on the remote.
Repeatedly press the Repeat Button
to
scroll through the options of Repeat 1 (repeat
one file), Repeat All (repeat all files) or Repeat
Folder (repeat all files within the current fold-
er). The next press will turn the repeat function
off. Repeat A-B is not available during
MP3/WMA playback.
one file), Repeat All (repeat all files) or Repeat
Folder (repeat all files within the current fold-
er). The next press will turn the repeat function
off. Repeat A-B is not available during
MP3/WMA playback.
NOTES ON MP3 AND WMA PLAYBACK
• During playback, the front-panel display and
• During playback, the front-panel display and
the time indicator on the screen above the list
will show the elapsed time of the track being
played. Other time display options are not
available with MP3/WMA playback.
will show the elapsed time of the track being
played. Other time display options are not
available with MP3/WMA playback.
• The DVD 27 is only compatible with standard
MP3- and WMA-encoded discs. Other com-
pressed audio formats used for Internet audio
downloads will not play on the DVD 27.
pressed audio formats used for Internet audio
downloads will not play on the DVD 27.
• Due to the differences in various versions of
the MP3 and WMA formats, and the many dif-
ferences between the CD-R machines used to
record discs on a computer, it is possible that
some discs may not play on the DVD 27 even
though they will work on a computer. This is
normal and does not indicate a fault with the
unit.
ferences between the CD-R machines used to
record discs on a computer, it is possible that
some discs may not play on the DVD 27 even
though they will work on a computer. This is
normal and does not indicate a fault with the
unit.
• When a multisession disc with both standard
CD audio and MP3 or WMA content is in use,
the DVD 27 will play only the CD audio sec-
tions of the disc. Track numbers will be visible
in the display, but the files will not be decoded.
the DVD 27 will play only the CD audio sec-
tions of the disc. Track numbers will be visible
in the display, but the files will not be decoded.
• If a disc containing MP3, WMA and/or JPEG
files is created in more than one session, the
DVD 27 may not recognize files added during
the later sessions, especially if the disc was
finalized after the first session.
DVD 27 may not recognize files added during
the later sessions, especially if the disc was
finalized after the first session.
Click on the first or last page to see other DVD 27 (serv.man2) service manuals if exist.