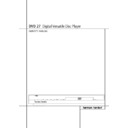Harman Kardon DVD 27 (serv.man2) User Manual / Operation Manual ▷ View online
SYSTEM SETUP 17
System Setup
System Defaults
The final step of the installation is to establish
the system’s defaults. It is helpful to take a few
minutes to familiarize yourself with these
settings, as they may require change before the
first use and later from time to time.
the system’s defaults. It is helpful to take a few
minutes to familiarize yourself with these
settings, as they may require change before the
first use and later from time to time.
General Functionality of the OSD Menu
The complete setup and control of the DVD 27
takes place in an advanced user-guided On
Screen Display (OSD) menu system. The OSD can
be activated by pressing the SETUP button on the
remote control. Pressing this button again de-
activates the OSD.
The complete setup and control of the DVD 27
takes place in an advanced user-guided On
Screen Display (OSD) menu system. The OSD can
be activated by pressing the SETUP button on the
remote control. Pressing this button again de-
activates the OSD.
The main menu consists of a PLAYER INFORMA-
TION Menu and a SET-UP Menu. The PLAYER
INFORMATION Menu will show all information
and options available for the disc currently play-
ing. The SET-UP Menu will help you configure all
audio and video settings which are normally only
made once.
TION Menu and a SET-UP Menu. The PLAYER
INFORMATION Menu will show all information
and options available for the disc currently play-
ing. The SET-UP Menu will help you configure all
audio and video settings which are normally only
made once.
Each Main Menu contains Submenus. These sub-
menus are shown as icons on the left side of the
menu. They can be highlighted by a white square
around the icon by moving the cursor with the
ARROW buttons. Icons can be activated by press-
ing ENTER as soon as an icon is highlighted.
When ENTER has been pressed, the color of the
icon will change to dark blue and you will see
that the Actual Settings of this submenu will
appear on the right side of the menu.
menus are shown as icons on the left side of the
menu. They can be highlighted by a white square
around the icon by moving the cursor with the
ARROW buttons. Icons can be activated by press-
ing ENTER as soon as an icon is highlighted.
When ENTER has been pressed, the color of the
icon will change to dark blue and you will see
that the Actual Settings of this submenu will
appear on the right side of the menu.
Although each Menu has various Submenus and
Settings, navigating through menus, submenus
and settings goes the same way. All submenus,
settings and options can be accessed with the
help of the ARROW (
Settings, navigating through menus, submenus
and settings goes the same way. All submenus,
settings and options can be accessed with the
help of the ARROW (
KLN M
) and ENTER
buttons on the remote control.
To change a setting, simply move the cursor to
the setting you wish to change. This setting will
be highlighted in light blue, and a brief explana-
tion will appear in the Instruction Line on the
bottom of your screen.
Next, press the Enter Button
the setting you wish to change. This setting will
be highlighted in light blue, and a brief explana-
tion will appear in the Instruction Line on the
bottom of your screen.
Next, press the Enter Button
6 and a drop-
down menu will appear that contains the avail-
able options for that setting. Press the
able options for that setting. Press the
KL
Navigation Buttons
9 until the desired
option is highlighted, then press the Enter
Button
Button
6 to select that option.
A Main Menu Line
B Submenus
C Actual Settings
D Instruction Line
B Submenus
C Actual Settings
D Instruction Line
Most DVDs are created to allow setup menus to
be displayed while the disc is playing, superim-
posed over the video playback. However, some
discs are authored in a way that does not allow
this. If you see the
be displayed while the disc is playing, superim-
posed over the video playback. However, some
discs are authored in a way that does not allow
this. If you see the
icon displayed on the
screen after pressing the Setup Button
8 or
the Info Button
A, press the Stop Button
I and then press the Setup or Info Button
8A again.
Set Up Menu
The first step in checking or changing the system
defaults is to access the Setup Menu. First, make
certain that the DVD is properly connected to a
video display, and that power is connected. For
this process, however, you do not need to load
any discs into the unit.
defaults is to access the Setup Menu. First, make
certain that the DVD is properly connected to a
video display, and that power is connected. For
this process, however, you do not need to load
any discs into the unit.
During STOP, PAUSE or PLAY mode, if you press
SETUP on the remote, the Set Up Menu appears on
the screen.
SETUP on the remote, the Set Up Menu appears on
the screen.
This Main Menu and all menus in the following
section may look different, listing the settings
with different languages, depending on the set-
tings made previously. With the factory default
setting all languages are set to ”English”, that´s
why with all menus the English version is shown
in the manual.
section may look different, listing the settings
with different languages, depending on the set-
tings made previously. With the factory default
setting all languages are set to ”English”, that´s
why with all menus the English version is shown
in the manual.
In the SET-UP Menu you will find submenus for
making or changing all settings and adjustments
for both Audio and Video handling of your
DVD 27.
making or changing all settings and adjustments
for both Audio and Video handling of your
DVD 27.
18 SYSTEM SETUP
System Setup
System Settings
The System Setting Submenu contains the
following settings. Follow the explanations in the
Instruction Line on the bottom of your screen to
change the settings.
following settings. Follow the explanations in the
Instruction Line on the bottom of your screen to
change the settings.
Display Language: Sets the language in which
the OSD menus are shown on your screen.
the OSD menus are shown on your screen.
Preferred Subtitle Language: Defines your
preferred subtitle language. Every time a disc
will be played that contains this subtitle lan-
guage, it will be shown automatically. If you do
not find your preferred language in the list of
options, you can select your preferred language
by highlighting OTHER. Press ENTER and use the
Navigation Buttons to select your preferred lan-
guage from the list shown on the screen. Note
that only those languages will be available that
are actually on the DVD you would like to play.
You can also set the preferred subtitle language
to OFF. In that case no subtitles will be shown.
preferred subtitle language. Every time a disc
will be played that contains this subtitle lan-
guage, it will be shown automatically. If you do
not find your preferred language in the list of
options, you can select your preferred language
by highlighting OTHER. Press ENTER and use the
Navigation Buttons to select your preferred lan-
guage from the list shown on the screen. Note
that only those languages will be available that
are actually on the DVD you would like to play.
You can also set the preferred subtitle language
to OFF. In that case no subtitles will be shown.
Panel Time-Out: Sets the time-out interval for
the Front Panel Information Display. After the
selected time, the display will dim completely.
the Front Panel Information Display. After the
selected time, the display will dim completely.
Status Bar Time-Out: Sets the time-out inter-
val for the Status Bar, after which the Status Bar
will disappear from the screen.
val for the Status Bar, after which the Status Bar
will disappear from the screen.
Parental Control: Defines a password used to
control viewing of restricted programs. The
default password is 1234. After pressing the
default password, either the parental control
setting can be chosen, or a new password. The
five standard US rating symbols are ”G”
(General, level 2), ”PG” (Parental Guidance,
level 4), ”PG13” (Parental Guidance and 13
years old, level 4), ”R” (Restricted, level 6) and
”NC 17” (from 17 years old, level 7). The DVD
will accommodate a total of eight rating steps,
as set by the DVD creators. These additional
steps allow for more critical control of program
playback for all audiences. Level 8: All DVDs can
be played. Levels 7 to 2: DVDs for general audi-
ences/ children can be played. Level 1: DVDs for
children can be played; DVDs for adults/general
audiences are prohibited. Follow the explana-
tions on the screen to set a new password.
control viewing of restricted programs. The
default password is 1234. After pressing the
default password, either the parental control
setting can be chosen, or a new password. The
five standard US rating symbols are ”G”
(General, level 2), ”PG” (Parental Guidance,
level 4), ”PG13” (Parental Guidance and 13
years old, level 4), ”R” (Restricted, level 6) and
”NC 17” (from 17 years old, level 7). The DVD
will accommodate a total of eight rating steps,
as set by the DVD creators. These additional
steps allow for more critical control of program
playback for all audiences. Level 8: All DVDs can
be played. Levels 7 to 2: DVDs for general audi-
ences/ children can be played. Level 1: DVDs for
children can be played; DVDs for adults/general
audiences are prohibited. Follow the explana-
tions on the screen to set a new password.
Disc Recognition: This setting controls the
Disc Recognition feature. When turned on, it
allows you to pause a DVD, remove it from the
player, play another disc, and then resume play-
back of the original disc at a later time from the
Disc Recognition feature. When turned on, it
allows you to pause a DVD, remove it from the
player, play another disc, and then resume play-
back of the original disc at a later time from the
point at which you paused. Note that even when
the setting is activated, you must pause play-
back, rather than bring it to a full stop, and the
unit must not be turned off between discs. The
DVD 27 is capable of storing the information for
up to five DVDs at a time.
the setting is activated, you must pause play-
back, rather than bring it to a full stop, and the
unit must not be turned off between discs. The
DVD 27 is capable of storing the information for
up to five DVDs at a time.
PBC Support: Activates PBC (Play Back
Control) Support for VCD discs.
Control) Support for VCD discs.
Screen Saver: Activates a Screen Saver to
prevent an image to “burn” into a video display
device. If you connect the DVD 27 to a LCD or
plasma screen or video projector, we recommend
you activate the screen saver at all times.
prevent an image to “burn” into a video display
device. If you connect the DVD 27 to a LCD or
plasma screen or video projector, we recommend
you activate the screen saver at all times.
Show Angle Icon: Determines whether the
Angle Icon will appear on the screen when there
are different angles available on a DVD disc.
Angle Icon will appear on the screen when there
are different angles available on a DVD disc.
Closed Caption: This setting enables viewing
of closed caption messages, if they have been
encoded in the video material. Closed captions
are text displays of the program’s dialogue, nor-
mally hidden from view, that are made available
for the hearing-impaired or others. Select the
of closed caption messages, if they have been
encoded in the video material. Closed captions
are text displays of the program’s dialogue, nor-
mally hidden from view, that are made available
for the hearing-impaired or others. Select the
O N
setting to activate the DVD 27’s closed cap-
tioning decoder so that these messages may be
viewed.
viewed.
Audio Settings
The Audio Setting Submenu contains the
following settings. Follow the explanations in the
Instruction Line on the bottom of your screen to
change the settings. In case the audio settings
have been changed, they will take effect after
the next time the player goes through STOP
mode.
following settings. Follow the explanations in the
Instruction Line on the bottom of your screen to
change the settings. In case the audio settings
have been changed, they will take effect after
the next time the player goes through STOP
mode.
Preferred Audio Language: Defines your
preferred audio language. Every time a disc is
played that contains this audio language, it will
be activated automatically. If you do not find
your preferred language in the list of options,
you can select your preferred language by high-
lighting OTHER. Press ENTER and use the
Navigation Buttons to select your preferred lan-
guage from the list shown on the screen. Note
that only those languages will be available that
are actually on the DVD you would like to play.
preferred audio language. Every time a disc is
played that contains this audio language, it will
be activated automatically. If you do not find
your preferred language in the list of options,
you can select your preferred language by high-
lighting OTHER. Press ENTER and use the
Navigation Buttons to select your preferred lan-
guage from the list shown on the screen. Note
that only those languages will be available that
are actually on the DVD you would like to play.
Digital Output: If your system includes 5.1
digital audio surround decoding (Dolby Digital
and/or DTS), select BITSTREAM as the digital
output. In that case all audio signals will be out-
put with their original format. If your system only
digital audio surround decoding (Dolby Digital
and/or DTS), select BITSTREAM as the digital
output. In that case all audio signals will be out-
put with their original format. If your system only
includes stereo and/or Dolby Pro Logic, select
PCM. Then all audio signals will be output in
PCM format only (DTS will output no signal).
PCM. Then all audio signals will be output in
PCM format only (DTS will output no signal).
PCM Limit: The DVD 27 is compatible with
both 48 kHz and 96 kHz sampling, but some
early A/V receivers and surround processors are
not. If your A/V receiver or surround processor is
NOT capable of handling 96 kHz signals, select
the 48 kHz option. If your A/V receiver or
surround processor IS capable of handling
96 kHz signals, select the 96 kHz option to
achieve the greatest audio fidelity available.
Note: Due to copyright restrictions, the DVD 27
will not output an uncompressed signal in the
PCM format from a disc recorded with
96kHz/24-bit resolution, such as some DTS
audio CDs. If the Digital Output setting in the
both 48 kHz and 96 kHz sampling, but some
early A/V receivers and surround processors are
not. If your A/V receiver or surround processor is
NOT capable of handling 96 kHz signals, select
the 48 kHz option. If your A/V receiver or
surround processor IS capable of handling
96 kHz signals, select the 96 kHz option to
achieve the greatest audio fidelity available.
Note: Due to copyright restrictions, the DVD 27
will not output an uncompressed signal in the
PCM format from a disc recorded with
96kHz/24-bit resolution, such as some DTS
audio CDs. If the Digital Output setting in the
AUDIO SETUP
submenu is set to
PCM
, and
the PCM Limit setting is set to
96KHZ
, no
audio will be outputted, and the message
CGMS MUTE
will appear in the Main
Information Display. “CGMS” stands for “Copy
General Management System.” Should this mes-
sage appear, change the PCM Limit setting to
General Management System.” Should this mes-
sage appear, change the PCM Limit setting to
48KHZ
to hear the audio at a lower resolu-
tion.
Dynamic Range: This setting allows you to
take advantage of the programming present on
some Dolby Digital recordings to reduce the vol-
ume of louder passages while maintaining intel-
ligibility of quieter passages. This means that you
may listen to programs at a level that allows the
full impact of a soundtrack to be heard at a vol-
ume that is lower than you might otherwise use
to avoid disturbing others. The DVD 27 accom-
plishes this by compressing the audio to a
greater or lesser degree, depending on which
setting you choose. Three options are available:
take advantage of the programming present on
some Dolby Digital recordings to reduce the vol-
ume of louder passages while maintaining intel-
ligibility of quieter passages. This means that you
may listen to programs at a level that allows the
full impact of a soundtrack to be heard at a vol-
ume that is lower than you might otherwise use
to avoid disturbing others. The DVD 27 accom-
plishes this by compressing the audio to a
greater or lesser degree, depending on which
setting you choose. Three options are available:
•
MINIMUM
does not make any changes to
the original playback, and should be used
when the volume setting in the listening room
may be as loud as you desire.
when the volume setting in the listening room
may be as loud as you desire.
•
MEDIUM
applies a moderate amount of
compression so that louder passages are a lit-
tle bit quieter.
tle bit quieter.
•
MAXIMUM
applies more compression so
that louder passages are much softer.
Feel free to experiment with the settings at any
time. Note that if your receiver or processor also
allows you to program the dynamic range set-
ting, also known as the “Night Mode,” you do
not need to make any adjustments on the DVD
27 and should leave the setting at
time. Note that if your receiver or processor also
allows you to program the dynamic range set-
ting, also known as the “Night Mode,” you do
not need to make any adjustments on the DVD
27 and should leave the setting at
MINIMUM
.
SYSTEM SETUP 19
Video Settings
The Video Setting Submenu contains the
following settings. Follow the explanations in the
Instruction Line on the bottom of your screen to
change the settings.
following settings. Follow the explanations in the
Instruction Line on the bottom of your screen to
change the settings.
Aspect Ratio: This step selects the TV aspect
ratio, conventional screen shape (4:3) or
widescreen (16:9), according to your TV.
ratio, conventional screen shape (4:3) or
widescreen (16:9), according to your TV.
Video Standard: Sets the output video format
i.e. NTSC, PAL or SECAM, of the DVD player. If
you have a multi standard TV, we recommend
the AUTO setting for optimal picture quality.
i.e. NTSC, PAL or SECAM, of the DVD player. If
you have a multi standard TV, we recommend
the AUTO setting for optimal picture quality.
Video Output: Sets the video output type to
S-Video, Component or SCART. Scart will be used
for most TV’s. Component will be used for most
LCD, Plasma and projectors.
S-Video, Component or SCART. Scart will be used
for most TV’s. Component will be used for most
LCD, Plasma and projectors.
Scan Type: Sets the video output to Interlace or
Progressive. Before changing the setting to
Progressive, make sure that your video display is
capable of handling progressive scan signals. As
soon as you select progressive scan the scan
type, the Video Output will automatically change
to Component. The Progressive Scan output is
available on the YUV/Component output only.
Progressive. Before changing the setting to
Progressive, make sure that your video display is
capable of handling progressive scan signals. As
soon as you select progressive scan the scan
type, the Video Output will automatically change
to Component. The Progressive Scan output is
available on the YUV/Component output only.
NOTES:
1. The Scan Type may only be changed when the
Video Output setting has been set to
Component.
Component.
2. If you have connected the DVD 27 to a video
display that is not capable of displaying pro-
gressive scan video using the Component
(Y/Pr/Pb) Video Outputs ¢, and you have
inadvertently changed the Video Output
Setting to Component and the Scan Type set-
ting to Progressive, you may reset
the scan type to interlaced by pressing the
Progressive Scan/Interlaced Button
gressive scan video using the Component
(Y/Pr/Pb) Video Outputs ¢, and you have
inadvertently changed the Video Output
Setting to Component and the Scan Type set-
ting to Progressive, you may reset
the scan type to interlaced by pressing the
Progressive Scan/Interlaced Button
L.
The display will blink, indicating that the scan
type has been reset to interlaced mode.
type has been reset to interlaced mode.
Scart Output: Selects which kind of video
output signals will be routed over the scart.
RGB will be used for most TV’s and is therefore
recommended.
output signals will be routed over the scart.
RGB will be used for most TV’s and is therefore
recommended.
Video Adjustment: The Video Adjustment
Submenu contains access to the Test Screen. First
adjust the video display device (TV) with the help
of the Test Screen. After that the output settings
of the player can be fine-tuned with the
Brightness, Sharpness and Black Level settings.
In order to change the settings, move the cursor
to the “+“ or “-“ icon on the same line as the
setting. Once one of the icons is highlighted,
pressing ENTER will increase or decrease the
value of the setting, as will be shown in the bar
behind the setting. To exit the Video Adjustment
Menu, move the cursor to DONE, and press
ENTER.
Submenu contains access to the Test Screen. First
adjust the video display device (TV) with the help
of the Test Screen. After that the output settings
of the player can be fine-tuned with the
Brightness, Sharpness and Black Level settings.
In order to change the settings, move the cursor
to the “+“ or “-“ icon on the same line as the
setting. Once one of the icons is highlighted,
pressing ENTER will increase or decrease the
value of the setting, as will be shown in the bar
behind the setting. To exit the Video Adjustment
Menu, move the cursor to DONE, and press
ENTER.
DivX Subtitle: This setting selects the desired
subtitle language for DivX movies.
subtitle language for DivX movies.
Below the menu items you will find your perso-
nal DivX Video On Demand (VOD) code.
nal DivX Video On Demand (VOD) code.
This code allows you to rent and purchase videos
using the DivX VOD service. For more infor-
mation, visit www.divx.com/vod. Follow the
instructions and download the video onto a disc
for playback on this unit. Note that all the
downloaded videos from DivX VOD can only be
played back on this unit.
using the DivX VOD service. For more infor-
mation, visit www.divx.com/vod. Follow the
instructions and download the video onto a disc
for playback on this unit. Note that all the
downloaded videos from DivX VOD can only be
played back on this unit.
Once the DivX icon is highlighted, press ENTER
to access your personal DivX VOD code.
to access your personal DivX VOD code.
System Setup
20 TEST SCREEN
Test Screen
Test Screen
When you activate the Test Screen via the OSD
you can activate a still image to test all settings
and the video performance of your TV. With the
vertical color bars you can test the following:
■ proper color intensity setting on your TV,
■ the proper color of each bar, showing if the
you can activate a still image to test all settings
and the video performance of your TV. With the
vertical color bars you can test the following:
■ proper color intensity setting on your TV,
■ the proper color of each bar, showing if the
proper video standard is turned on: the colors
should be (left to right): black, white, yellow,
cyan (turquoise), green, magenta (purple), red,
blue, black.
should be (left to right): black, white, yellow,
cyan (turquoise), green, magenta (purple), red,
blue, black.
■ proper color transition, seen as sharp
separation of the bars, S-Video will be better
than Video, RGB best of all.
than Video, RGB best of all.
■ the performance of the color filter in your TV
(with ”Video” signals), bar edges should show
no vertical crawling dots. Here S-Video and
RGB formats usually give no problems.
no vertical crawling dots. Here S-Video and
RGB formats usually give no problems.
With the grey scale and the black/white fields
below the color bars the brightness and contrast
of your screen can be adjusted optimally, see
chapter ”TV Picture Adjustment” below.
below the color bars the brightness and contrast
of your screen can be adjusted optimally, see
chapter ”TV Picture Adjustment” below.
TV Picture Adjustment with
Test Screen
Test Screen
These adjustments may be done now, but you
can also make them after setup has been
finalized.
can also make them after setup has been
finalized.
Brightness adjustment:
1. Turn down the color control on your TV until
1. Turn down the color control on your TV until
the color bars are visible in black and white.
2. Adjust the contrast to the lowest level where
you still can see all bars within the grey scale
in the test picture separately and clearly.
in the test picture separately and clearly.
3. Adjust the Brightness so that the bars in the
grey scale are all visible. The bar furtherst to
the left has to be as black as possible rather
than grey but the next aside must clearly be
differable. All the bars in the grey scale have to
be gradually and evenly changing from black
to whiter, going from left to right.
the left has to be as black as possible rather
than grey but the next aside must clearly be
differable. All the bars in the grey scale have to
be gradually and evenly changing from black
to whiter, going from left to right.
Contrast adjustment:
1. Adjust the contrast on your TV until you see a
1. Adjust the contrast on your TV until you see a
bright white bar in the right low corner of the
screen and a deep dark black bar at the left.
The optimal contrast setting will depend from
your preference and the surrounding light in
the TV room.
screen and a deep dark black bar at the left.
The optimal contrast setting will depend from
your preference and the surrounding light in
the TV room.
2. If the brightness of the white bar will no more
increase while turning up the contrast or when
the borders of the white ”harman/kardon” text
letters on top will bloom (overlight) into the
black areas, what drasticly will decrease the
sharpness of the script, then the Contrast has
been turned up too much. Reduce the contrast
until these effects will disappear and the video
still looks realistic.
the borders of the white ”harman/kardon” text
letters on top will bloom (overlight) into the
black areas, what drasticly will decrease the
sharpness of the script, then the Contrast has
been turned up too much. Reduce the contrast
until these effects will disappear and the video
still looks realistic.
3. If you are watching TV with a usual surround-
ing daylight, adjust the Contrast so that a nor-
mal video picture has about the same looking
as the surroundings in your room. By that way
the eye is relazed when watching the TV pic-
ture. This contrast setting may be reduced
when the surrounding light is dimmed, usually
improving the sharpness of a video a lot
thereby.
mal video picture has about the same looking
as the surroundings in your room. By that way
the eye is relazed when watching the TV pic-
ture. This contrast setting may be reduced
when the surrounding light is dimmed, usually
improving the sharpness of a video a lot
thereby.
4. The grey scale in the middle line needs to have
the same clear difference between each bar as
before the contrast adjustment. If not, go back
to the brightness adjustment and repeat step 3
and then the contrast adjustments, making
only minor adjustments each time for
optimisation.
before the contrast adjustment. If not, go back
to the brightness adjustment and repeat step 3
and then the contrast adjustments, making
only minor adjustments each time for
optimisation.
Color adjustment.
1. When the Brightness and the Contrast are set
1. When the Brightness and the Contrast are set
optimally, turn up the color control to the level
of your perference. Adjust to the level where
the colors look strong but still natural, not
overdone. If the color level is too high,
depending from the TV used some of the bars
will seem wider or the color intensity will not
increase while the control is turned up. Then
the color control must be reduced again. At the
end you should test the color intensity also
with a video, e.g. pictures of natural faces,
flowers, fruit and vegetables and other well
known natural articles of our life most usefull
for an optimal setting of the color intensity.
of your perference. Adjust to the level where
the colors look strong but still natural, not
overdone. If the color level is too high,
depending from the TV used some of the bars
will seem wider or the color intensity will not
increase while the control is turned up. Then
the color control must be reduced again. At the
end you should test the color intensity also
with a video, e.g. pictures of natural faces,
flowers, fruit and vegetables and other well
known natural articles of our life most usefull
for an optimal setting of the color intensity.
2. If your TV has a Tint option (with most
European TVs this is available or effective only
with NTSC signals, not with PAL), use the large
white bar below the Greyscale to tweak the
warmth of the picture. Every viewer has a
difference in preference as how the glow of
the picture should be. Some prefer a little
colder picture, some a warmer glow. The Tint
function on your TV and the white bar can be
used to control this. Adjust the Tint to the level
where you feel the white color has the tone
you prefer.
with NTSC signals, not with PAL), use the large
white bar below the Greyscale to tweak the
warmth of the picture. Every viewer has a
difference in preference as how the glow of
the picture should be. Some prefer a little
colder picture, some a warmer glow. The Tint
function on your TV and the white bar can be
used to control this. Adjust the Tint to the level
where you feel the white color has the tone
you prefer.
Color Bars
Grey Scale
100%
Black/White
fields
Black/White
fields
Sharpness Adjustment
Contrary to intuition, the picture will appear
sharper and clearer with the sharpness, or Edges,
setting backed off from the maximum setting.
Reduce the sharpness setting on your television,
and the Edges setting on the DVD 27 video
adjustments menu if necessary, to minimize the
appearance of any white lines between the bars
in the gray scale portion of the test screen.
Contrary to intuition, the picture will appear
sharper and clearer with the sharpness, or Edges,
setting backed off from the maximum setting.
Reduce the sharpness setting on your television,
and the Edges setting on the DVD 27 video
adjustments menu if necessary, to minimize the
appearance of any white lines between the bars
in the gray scale portion of the test screen.
Convergence and Edge Focus
The crosshatch pattern that surrounds the test
screen may be used to evaluate edge focus and
convergence in front- or rear-projection video
displays. However, the controls used to adjust
these parameters are often not user-accessible. In
any event, these adjustments are extremely com-
plex, and require proper training and experience
to avoid worsening the situation. Therefore, it is
recommended that if you are unable to improve
the picture using the available controls, contact
the video display manufacturer’s authorized serv-
ice representative for assistance.
The crosshatch pattern that surrounds the test
screen may be used to evaluate edge focus and
convergence in front- or rear-projection video
displays. However, the controls used to adjust
these parameters are often not user-accessible. In
any event, these adjustments are extremely com-
plex, and require proper training and experience
to avoid worsening the situation. Therefore, it is
recommended that if you are unable to improve
the picture using the available controls, contact
the video display manufacturer’s authorized serv-
ice representative for assistance.
When all desired setup and configuration entries
have been made, use the
have been made, use the
KL
Navigation
Buttons
9 until “Done” is highlighted at the
bottom of the Video Adjustments submenu. Press
the Enter Button
the Enter Button
6 to select it to return to
the on-screen menu system. Then, press the
Setup Button
Setup Button
8 to remove the menu displays
from the screen. The unit will return to normal
operation and you are ready to enjoy the finest in
DVD or CD playback!
operation and you are ready to enjoy the finest in
DVD or CD playback!
Click on the first or last page to see other DVD 27 (serv.man2) service manuals if exist.