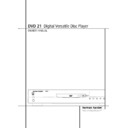Harman Kardon DVD 21 User Manual / Operation Manual ▷ View online
SYSTEM SETUP 17
System Setup
Important Note:
Some DVD discs currently available contain a
video data inconsistency resulting in an unwant-
ed screen artifact. This can occur during video
standard conversion as from NTSC to PAL (when
PAL is selected and you see a slight flickering on
horizontal lines with NTSC discs).
Some DVD discs currently available contain a
video data inconsistency resulting in an unwant-
ed screen artifact. This can occur during video
standard conversion as from NTSC to PAL (when
PAL is selected and you see a slight flickering on
horizontal lines with NTSC discs).
To overcome these artifacts follow these steps:
During Play mode press the STATUS button, the
Status Bar will appear (see page 21). Press
ARROW (
During Play mode press the STATUS button, the
Status Bar will appear (see page 21). Press
ARROW (
M) to select the ”V” (Video) field on
the far right side of the banner, then change the
setting from 0 to either 1 or 2 (
setting from 0 to either 1 or 2 (
KL) until the
artifacts disappear.
Note: If the DVD 21 is connected to the TV using
RGB via SCART, then the TV will be able to repro-
duce NTSC images correctly, even if the TV is
PAL-only, (but it must be PAL60 compatible).
RGB via SCART, then the TV will be able to repro-
duce NTSC images correctly, even if the TV is
PAL-only, (but it must be PAL60 compatible).
Aspect Ratio
This step selects the TV aspect ratio, conventional
screen shape (4:3) or widescreen (16:9), accord-
ing to your TV:
■ 4:3 Letterbox: Choose this setting if the DVD
screen shape (4:3) or widescreen (16:9), accord-
ing to your TV:
■ 4:3 Letterbox: Choose this setting if the DVD
player is connected to a conventional (4:3) TV
set and you would prefer to see movies with-
out any parts being cut off. You will see the
entire frame of the movie and DVD’s recorded
with normal 4:3 format will fill the entire
screen. But movies in widescreen will occupy a
smaller portion of the screen, with black bars
at the top and bottom of the screen.
set and you would prefer to see movies with-
out any parts being cut off. You will see the
entire frame of the movie and DVD’s recorded
with normal 4:3 format will fill the entire
screen. But movies in widescreen will occupy a
smaller portion of the screen, with black bars
at the top and bottom of the screen.
■ 4:3 Pan Scan: Choose this setting if the DVD
player is connected to a conventional (4:3) TV
set and you want widescreen movies to fill the
entire screen. Note that this setting is effective
only with a few widescreen DVD’s recorded
with the Pan and Scan mode. With those
movies you won’t see parts of the picture (par-
ticularly the right and left edges).
Most discs produced in a widescreen format
can’t be cropped in this fashion, which means
the black bars will appear at the top and bot-
tom of the screen (letterbox format). Some
widescreen DVD’s, particulary anamorphic
types (with full vertical line resolution, see sec-
tion ”16:9”below), may be shown with origi-
nal width but spread vertically. With these disc,
the letterbox format must be selected.
This setting is usefull only with a few DVD’s,
with all others the letterbox format fits best.
set and you want widescreen movies to fill the
entire screen. Note that this setting is effective
only with a few widescreen DVD’s recorded
with the Pan and Scan mode. With those
movies you won’t see parts of the picture (par-
ticularly the right and left edges).
Most discs produced in a widescreen format
can’t be cropped in this fashion, which means
the black bars will appear at the top and bot-
tom of the screen (letterbox format). Some
widescreen DVD’s, particulary anamorphic
types (with full vertical line resolution, see sec-
tion ”16:9”below), may be shown with origi-
nal width but spread vertically. With these disc,
the letterbox format must be selected.
This setting is usefull only with a few DVD’s,
with all others the letterbox format fits best.
■ 16:9 Widescreen: Choose this setting if your
DVD player is connected to a widescreen TV, or
to a conventional (4:3) TV changeable to wide-
screen (16:9) mode.
With this set up, discs recorded with 4:3 aspect
ratio will appear as a boxed image in the center
of a 16:9 widescreen TV, with black bars to the
left and right of the image (not with 4:3 TVs
changeable to 16:9 mode). True widescreen
(anamorphic) DVD’s i.e. those shown spread
vertically when the DVD player is set to ”16:9”
and your TV is set to ”4:3”, will be shown
optimally with full vertical resolution. With some
4:3 TV’s, set to 16:9 format, discs with 4:3 format
may be played compressed vertically. With those
discs the TV must be set to 4:3 format.
to a conventional (4:3) TV changeable to wide-
screen (16:9) mode.
With this set up, discs recorded with 4:3 aspect
ratio will appear as a boxed image in the center
of a 16:9 widescreen TV, with black bars to the
left and right of the image (not with 4:3 TVs
changeable to 16:9 mode). True widescreen
(anamorphic) DVD’s i.e. those shown spread
vertically when the DVD player is set to ”16:9”
and your TV is set to ”4:3”, will be shown
optimally with full vertical resolution. With some
4:3 TV’s, set to 16:9 format, discs with 4:3 format
may be played compressed vertically. With those
discs the TV must be set to 4:3 format.
Select TV ASPECT with the ARROW (
KL)
buttons, if it is not already selected in the VIDEO
menu, then press ARROW (
menu, then press ARROW (
N) or ENTER to
access the TV ASPECT sub-menu. The right
column displays the current setting (highlighted)
and two options. If needed, select a new setting.
Press ENTER to confirm the new setting.
column displays the current setting (highlighted)
and two options. If needed, select a new setting.
Press ENTER to confirm the new setting.
Audio Menu
In the Main Menu, use the ARROW (
KL)
buttons to highlight the AUDIO menu, press
ARROW (
ARROW (
N) or ENTER to access the AUDIO
submenu. The left column shows the items in the
Audio Menu. The right column shows the current
setting for each item.
Audio Menu. The right column shows the current
setting for each item.
Dynamic Range
Select DYNAMIC RANGE with the Arrow (
Select DYNAMIC RANGE with the Arrow (
KL)
buttons, if it is not already highlighted, then press
ARROW (
ARROW (
N) or ENTER to access the Dynamic
Range sub-menu.
This setting enables Dolby Digital recordings to
be played back with full dialogue intelligibility
while reducing peak levels by a selected amount.
This smooth level compression prevents abrupt
loud transitions from disturbing others without
reducing the impact of the digital source percep-
tibly.
be played back with full dialogue intelligibility
while reducing peak levels by a selected amount.
This smooth level compression prevents abrupt
loud transitions from disturbing others without
reducing the impact of the digital source percep-
tibly.
Select FULL for normal, uncompressed dynamic
range. Select MEDIUM for moderate compression.
Select MINIMUM for the highest level of com-
pression.
range. Select MEDIUM for moderate compression.
Select MINIMUM for the highest level of com-
pression.
Note: If selected, Dynamic Range compression is
only active when a Dolby Digital signal is detect-
ed and only for the analog outputs.
only active when a Dolby Digital signal is detect-
ed and only for the analog outputs.
Audio Language
This step will define the default audio language
(if the disc contains different language tracks).
Choosing an audio language by pressing AUDIO
on the remote control (see page 8) will change
this setting only temporarily.
This step will define the default audio language
(if the disc contains different language tracks).
Choosing an audio language by pressing AUDIO
on the remote control (see page 8) will change
this setting only temporarily.
Select AUDIO LANGUAGE with the ARROW
(
(
KL) buttons, if it is not already selected,
then press ARROW (
N) or ENTER to access the
AUDIO LANGUAGE sub-menu. The right column
displays the current setting (highlighted) and the
options.
displays the current setting (highlighted) and the
options.
18 SYSTEM SETUP
System Setup
Select Another Audio Language
1. When Audio Language is on the screen, select
1. When Audio Language is on the screen, select
”Other”.
2. Press ENTER, an entry field will appear, waiting
for your entry.
3. Input the language code (see table on page
32) directly with the NUMBER (0~9) keys.
4. After pressing the last digit, the setting will
become active.
■ Note that when a default language is selected,
it will be used whenever that language is pres-
ent on the DVD disc being played. However,
when that language is not present, the lan-
guage used will be the one preprogrammed
into the disc itself. Typically, that default will be
English, but the selection will vary at the dis-
cretion of the disc’s producer.
ent on the DVD disc being played. However,
when that language is not present, the lan-
guage used will be the one preprogrammed
into the disc itself. Typically, that default will be
English, but the selection will vary at the dis-
cretion of the disc’s producer.
Although the default will set the language that
will be used when a disc is first put into play, the
language may easily be changed at any time by
using the AUDIO Button on the remote. See page
22 for more information.
will be used when a disc is first put into play, the
language may easily be changed at any time by
using the AUDIO Button on the remote. See page
22 for more information.
Digital Output
If your system includes 5.1 digital audio surround
decoding (Dolby Digital and/or DTS), select
ORIGINAL as the digital Output. In that case all
audio signals will be output with their original
format. If your system only includes stereo and/or
Dolby Pro Logic, select PCM. Then all audio
signals will be output in PCM format only (DTS
will output no signal).
If your system includes 5.1 digital audio surround
decoding (Dolby Digital and/or DTS), select
ORIGINAL as the digital Output. In that case all
audio signals will be output with their original
format. If your system only includes stereo and/or
Dolby Pro Logic, select PCM. Then all audio
signals will be output in PCM format only (DTS
will output no signal).
Select DIGITAL OUTPUT with the ARROW
(
(
KL) buttons, if it is not already selected,
then press ARROW (
N) or ENTER to access the
DIGITAL OUTPUT sub-menu. The right column
displays the current setting (highlighted) and one
option.
displays the current setting (highlighted) and one
option.
PCM Limit
Once a selection has been made for the type of
digital audio data streams that the DVD player
outputs, you may also need to adjust the way it
handles the various sampling frequencies used in
the production of digital audio for DVD. The
DVD 21 is compatible with both 48kHz and
96kHz sampling, but some early A/V receivers
and surround processors are not.
Once a selection has been made for the type of
digital audio data streams that the DVD player
outputs, you may also need to adjust the way it
handles the various sampling frequencies used in
the production of digital audio for DVD. The
DVD 21 is compatible with both 48kHz and
96kHz sampling, but some early A/V receivers
and surround processors are not.
If your A/V receiver or surround processor is NOT
capable of handling 96kHz signals, select the
48kHz option. When this choice is made, the
DVD 21 will automatically convert any 96kHz
signals to a 48kHz output so that your system is
capable of decoding them.
capable of handling 96kHz signals, select the
48kHz option. When this choice is made, the
DVD 21 will automatically convert any 96kHz
signals to a 48kHz output so that your system is
capable of decoding them.
If your A/V receiver or surround processor IS
capable of handling 96kHz signals, select the
96kHz option to achieve the greatest audio fideli-
ty available. When this choice is made, the
DVD 21 will pass each type of signal through
without any further processing.
capable of handling 96kHz signals, select the
96kHz option to achieve the greatest audio fideli-
ty available. When this choice is made, the
DVD 21 will pass each type of signal through
without any further processing.
To select the Sample Frequency follow these
steps:
steps:
1. Press ARROW (
KL) on the remote to select
PCM LIMIT on the AUDIO Menu.
2. Press ENTER or ARROW (
N),
PCM LIMIT Menu appears.
3. Press ARROW (
KL) on the remote to select
the specific frequency option.
4. Press ENTER, the screen will return to the
AUDIO Menu, the sample frequency selected
will be shown down at its right side.
will be shown down at its right side.
Player Setup Menu
From the Main Menu, use the ARROW (
KL)
buttons to select the Player menu, then press
ARROW (
ARROW (
N) or ENTER to access the Player
Menu. The left column shows the items in the
menu. The right column shows the current setting
of each item.
menu. The right column shows the current setting
of each item.
Parental Control
The DVD 21’s Password System is used to control
viewing of restricted programs and the capability
to change the password itself and the rating. The
DVD player is shipped with ”8888” as the default
password and with the parental control settings
”OFF”. The following instructions will show how
to change the password and to lock the settings.
The DVD 21’s Password System is used to control
viewing of restricted programs and the capability
to change the password itself and the rating. The
DVD player is shipped with ”8888” as the default
password and with the parental control settings
”OFF”. The following instructions will show how
to change the password and to lock the settings.
Note: The DVD must be specifically encoded with
rating information for Parental Control to work.
rating information for Parental Control to work.
The rating levels
The five standard US rating symbols are ”G”
(General, level 2), ”PG” (Parental Guidance, level
4), ”PG13” (Parental Guidance and 13 years old,
level 4), ”R” (Restricted, level 6) and ”NC 17”
(from 17 years old, level 7). The DVD 21 will
accommodate a total of eight rating steps, as set
by the DVD creators. These additional steps allow
for more critical control of program playback for
all audiences.
The five standard US rating symbols are ”G”
(General, level 2), ”PG” (Parental Guidance, level
4), ”PG13” (Parental Guidance and 13 years old,
level 4), ”R” (Restricted, level 6) and ”NC 17”
(from 17 years old, level 7). The DVD 21 will
accommodate a total of eight rating steps, as set
by the DVD creators. These additional steps allow
for more critical control of program playback for
all audiences.
Level 8: All DVDs can be played.
Levels 7 to 2: DVDs for general audiences/
children can be played.
Level 1: DVDs for children can be played, DVDs
for adults/general audiences are prohibited.
Levels 7 to 2: DVDs for general audiences/
children can be played.
Level 1: DVDs for children can be played, DVDs
for adults/general audiences are prohibited.
Password
Important: You must write the password in a safe
place or remember it reliably. You cannot access
rated discs or rating/password menus or change
or clear the password (see below) without enter-
ing the correct password.
Important: You must write the password in a safe
place or remember it reliably. You cannot access
rated discs or rating/password menus or change
or clear the password (see below) without enter-
ing the correct password.
If you forget your password, you can re-set
DVD 21 to the factory default password (8888)
when the player is in Standby, by pressing and
holding CLEAR for six seconds. Note: This will
restore all menu settings to the factory default
settings. Any changes you have made will be lost.
DVD 21 to the factory default password (8888)
when the player is in Standby, by pressing and
holding CLEAR for six seconds. Note: This will
restore all menu settings to the factory default
settings. Any changes you have made will be lost.
Enter Password and Setting Level
For disabling the playback of rated DVD's a pass-
word consisting of four digits must be entered.
For disabling the playback of rated DVD's a pass-
word consisting of four digits must be entered.
Select PARENTAL CONTROL in the Player Setup
Menu, then press ARROW (
Menu, then press ARROW (
N) or ENTER to
access the PARENTAL CONTROL sub-menu.
”PASSWORD” appears in the right column
followed by a four digit entry field. Enter the
password (The initial password is 8888.)
”PASSWORD” appears in the right column
followed by a four digit entry field. Enter the
password (The initial password is 8888.)
SYSTEM SETUP 19
System Setup
If the password is correct, the following display
will appear in the menu:
will appear in the menu:
The current parental control level will be high-
lighted. Use the ARROW (
lighted. Use the ARROW (
KL) buttons to
select the level of restricted access you want.
REMEMBER: the lower the number, the higher
the restriction. When the level you prefer is high-
lighted, press ENTER to activate it.
REMEMBER: the lower the number, the higher
the restriction. When the level you prefer is high-
lighted, press ENTER to activate it.
Change Password
After the password was entered or the parental
control level was set, use the ARROW (
After the password was entered or the parental
control level was set, use the ARROW (
L) but-
ton to make sure the cursor is pointing to ”NEW
PASSWORD and press ENTER.” Enter the new
password. The display will change to
”CONFIRM”, requesting that you repeat the new
password to confirm that it is correct. If you have
correctly entered the new password twice, the
display will confirm the change by ”OK”. Press
Arrow (
PASSWORD and press ENTER.” Enter the new
password. The display will change to
”CONFIRM”, requesting that you repeat the new
password to confirm that it is correct. If you have
correctly entered the new password twice, the
display will confirm the change by ”OK”. Press
Arrow (
M ) button to exit the level/password
sub-menu.
Display Language
When you enter the Player menu, Display
LANGUAGE will be highlighted. If not, use the
ARROW (
When you enter the Player menu, Display
LANGUAGE will be highlighted. If not, use the
ARROW (
KL) buttons to select it, then press
ARROW (
N) or ENTER to access the Display
LANGUAGE sub-menu. The right column now
shows the current Display Language setting
(highlighted) and the options.
shows the current Display Language setting
(highlighted) and the options.
Select the language you prefer for the player's
onscreen displays and short messages. This selec-
tion does not affect the front panel display.
onscreen displays and short messages. This selec-
tion does not affect the front panel display.
Menu Language
Some discs include several menus made with dif-
ferent languages. Select MENU LANGUAGE in the
Player Setup Menu, then press ARROW (
Some discs include several menus made with dif-
ferent languages. Select MENU LANGUAGE in the
Player Setup Menu, then press ARROW (
N) or
ENTER to access the MENU LANGUAGE sub-
menu. The right column now shows the current
Menu Language setting (highlighted) and the
options.
menu. The right column now shows the current
Menu Language setting (highlighted) and the
options.
Select the language you prefer for disc menus.
If a disc does not support the selected language,
the original default language will automatically
be chosen.
If a disc does not support the selected language,
the original default language will automatically
be chosen.
Select another Menu Language
Other languages for the DVD menu can be
selected in the same way as described for the
"Audio Language" on page 18 by selecting
OTHER and entering a four digit code.
Other languages for the DVD menu can be
selected in the same way as described for the
"Audio Language" on page 18 by selecting
OTHER and entering a four digit code.
Subtitle Language
Select SUBTITLE LANGUAGE in the Player Setup
Menu, then press ARROW (
Select SUBTITLE LANGUAGE in the Player Setup
Menu, then press ARROW (
N) or ENTER to
access the SUBTITLE LANGUAGE sub-menu. The
right column now shows the current Subtitle
Language setting (highlighted) and the options.
right column now shows the current Subtitle
Language setting (highlighted) and the options.
With this setting you define your preferred
subtitle language (if the disc contains different
subtitles). Choosing a subtitle language with the
SUBTITLE button on the remote control (see page
8) will change this setting only temporarily.
subtitle language (if the disc contains different
subtitles). Choosing a subtitle language with the
SUBTITLE button on the remote control (see page
8) will change this setting only temporarily.
This setting can turn subtitles on or off. If set to
OFF, subtitles will not be displayed automatically.
The SUBTITLE button on the remote control can
be used to select and change subtitles during
playback.
OFF, subtitles will not be displayed automatically.
The SUBTITLE button on the remote control can
be used to select and change subtitles during
playback.
Select another Subtitle Language
Other languages for the subtitle can be selected
in the same way as described for the "Audio
Language" on page 18 by selecting OTHER and
entering a four digit code.
Other languages for the subtitle can be selected
in the same way as described for the "Audio
Language" on page 18 by selecting OTHER and
entering a four digit code.
Status Bar Time Out
Select STATUS BAR TIMEOUT in the Player Setup
Menu, then press ARROW (
Select STATUS BAR TIMEOUT in the Player Setup
Menu, then press ARROW (
N) or ENTER to
access the STATUS BAR TIMEOUT sub-menu. The
right column now shows the current timeout
setting (highlighted) and the options.
right column now shows the current timeout
setting (highlighted) and the options.
When set to OFF, the Status Bar will remain
onscreen when selected, until STATUS or CLEAR
is pressed on the remote control. If set to 5 or
20 seconds, the Status Bar will disappear after
that number of seconds. However, during CD
playback, the Status Bar will always remain
on-screen unless CLEAR or STATUS Bar is
pressed.
onscreen when selected, until STATUS or CLEAR
is pressed on the remote control. If set to 5 or
20 seconds, the Status Bar will disappear after
that number of seconds. However, during CD
playback, the Status Bar will always remain
on-screen unless CLEAR or STATUS Bar is
pressed.
Panel Dimmer
Select PANEL DIM in the Player Setup Menu, then
press ARROW (
Select PANEL DIM in the Player Setup Menu, then
press ARROW (
N) or ENTER to access the PANEL
DIM sub-menu. The right column now shows the
current setting (highlighted) and the options.
current setting (highlighted) and the options.
If you wish the front panel display to be lit
whenever DVD player is on, select Off.
whenever DVD player is on, select Off.
If you wish the display to dim in normal play
mode and to light up for 5 or 20 seconds only
when a button has been pressed on the front or
remote, select 5 seconds or 20 seconds as the
timeout.
mode and to light up for 5 or 20 seconds only
when a button has been pressed on the front or
remote, select 5 seconds or 20 seconds as the
timeout.
The 5 or 20 second timeout interacts with the
remote Dimmer button in the following way: If
display lighting has been turned off with the
Dimmer button, the PANEL DIM will only turn on
the green LED's, not the full display. If display
lighting has been set to half brightness with the
Dimmer button, the display will light up to this
level and the LED's to full level.
remote Dimmer button in the following way: If
display lighting has been turned off with the
Dimmer button, the PANEL DIM will only turn on
the green LED's, not the full display. If display
lighting has been set to half brightness with the
Dimmer button, the display will light up to this
level and the LED's to full level.
You´ve completed the setup process for your
DVD 21 and are about to experience the finest in
music and home entertainment. Enjoy!
DVD 21 and are about to experience the finest in
music and home entertainment. Enjoy!
Press SETUP or PLAY on the remote control to
exit the setup-menu.
exit the setup-menu.
20 TEST SCREEN
Test Screen
Test Screen
When you press the TEST button on the front
panel or on the remote you can activate a still
image to test all settings and the video perform-
ance of your TV. With the vertical color bars you
can test the following:
■ proper color intensity setting on your TV,
■ the proper color of each bar, showing if the
panel or on the remote you can activate a still
image to test all settings and the video perform-
ance of your TV. With the vertical color bars you
can test the following:
■ proper color intensity setting on your TV,
■ the proper color of each bar, showing if the
proper video standard is turned on: the colors
should be (left to right): black, white, yellow,
cyan (turquoise), green, magenta (purple), red,
blue, black.
should be (left to right): black, white, yellow,
cyan (turquoise), green, magenta (purple), red,
blue, black.
■ proper color transition, seen as sharp
separation of the bars, S-Video will be better
than Video, RGB best of all.
than Video, RGB best of all.
■ the performance of the color filter in your TV
(with ”Video” signals), bar edges should show
no vertical crawling dots. Here S-Video and
RGB formats usually give no problems.
no vertical crawling dots. Here S-Video and
RGB formats usually give no problems.
With the grey scale and the black/white fields
below the color bars the brightness and contrast
of your screen can be adjusted optimally, see
chapter ”TV Picture Adjustment” below.
below the color bars the brightness and contrast
of your screen can be adjusted optimally, see
chapter ”TV Picture Adjustment” below.
TV Picture Adjustment with
Test Screen
Test Screen
These adjustments may be done now, but you
can also make them after setup has been
finalized. They can also be made at any time
simply by pressing TEST on the remote control or
on the front panel.
can also make them after setup has been
finalized. They can also be made at any time
simply by pressing TEST on the remote control or
on the front panel.
Brightness adjustment:
1. Turn down the color control on your TV until
1. Turn down the color control on your TV until
the color bars are visible in black and white.
2. Adjust the contrast to the lowest level where
you still can see all bars within the grey scale
in the test picture separately and clearly.
in the test picture separately and clearly.
3. Adjust the Brightness so that the bars in the
grey scale are all visible. The bar furtherst to
the left has to be as black as possible rather
than grey but the next aside must clearly be
differable. All the bars in the grey scale have to
be gradually and evenly changing from black
to whiter, going from left to right.
the left has to be as black as possible rather
than grey but the next aside must clearly be
differable. All the bars in the grey scale have to
be gradually and evenly changing from black
to whiter, going from left to right.
Contrast adjustment:
1. Adjust the contrast on your TV until you see a
1. Adjust the contrast on your TV until you see a
bright white bar in the right low corner of the
screen and a deep dark black bar at the left.
The optimal contrast setting will depend from
your preference and the surrounding light in
the TV room.
screen and a deep dark black bar at the left.
The optimal contrast setting will depend from
your preference and the surrounding light in
the TV room.
2. If the brightness of the white bar will no more
increase while turning up the contrast or when
the borders of the white ”harman/kardon” text
letters on top will bloom (overlight) into the
black areas, what drasticly will decrease the
sharpness of the script, then the Contrast has
been turned up too much. Reduce the contrast
until these effects will disappear and the video
still looks realistic.
the borders of the white ”harman/kardon” text
letters on top will bloom (overlight) into the
black areas, what drasticly will decrease the
sharpness of the script, then the Contrast has
been turned up too much. Reduce the contrast
until these effects will disappear and the video
still looks realistic.
3. If you are watching TV with a usual surround-
ing daylight, adjust the Contrast so that a nor-
mal video picture has about the same looking
as the surroundings in your room. By that way
the eye is relazed when watching the TV pic-
ture. This contrast setting may be reduced
when the surrounding light is dimmed, usually
improving the sharpness of a video a lot
thereby.
mal video picture has about the same looking
as the surroundings in your room. By that way
the eye is relazed when watching the TV pic-
ture. This contrast setting may be reduced
when the surrounding light is dimmed, usually
improving the sharpness of a video a lot
thereby.
4. The grey scale in the middle line needs to have
the same clear difference between each bar as
before the contrast adjustment. If not, go back
to the brightness adjustment and repeat step 3
and then the contrast adjustments, making
only minor adjustments each time for
optimisation.
before the contrast adjustment. If not, go back
to the brightness adjustment and repeat step 3
and then the contrast adjustments, making
only minor adjustments each time for
optimisation.
Color adjustment.
1. When the Brightness and the Contrast are set
1. When the Brightness and the Contrast are set
optimally, turn up the color control to the level
of your perference. Adjust to the level where
the colors look strong but still natural, not
overdone. If the color level is too high,
depending from the TV used some of the bars
will seem wider or the color intensity will not
increase while the control is turned up. Then
the color control must be reduced again. At the
end you should test the color intensity also
with a video, e.g. pictures of natural faces,
flowers, fruit and vegetables and other well
known natural articles of our life most usefull
for an optimal setting of the color intensity.
of your perference. Adjust to the level where
the colors look strong but still natural, not
overdone. If the color level is too high,
depending from the TV used some of the bars
will seem wider or the color intensity will not
increase while the control is turned up. Then
the color control must be reduced again. At the
end you should test the color intensity also
with a video, e.g. pictures of natural faces,
flowers, fruit and vegetables and other well
known natural articles of our life most usefull
for an optimal setting of the color intensity.
2. If your TV has a Tint option (with most
European TVs this is available or effective only
with NTSC signals, not with PAL), use the large
white bar below the Greyscale to tweak the
warmth of the picture. Every viewer has a
difference in preference as how the glow of
the picture should be. Some prefer a little
colder picture, some a warmer glow. The Tint
function on your TV and the white bar can be
used to control this. Adjust the Tint to the level
where you feel the white color has the tone
you prefer.
with NTSC signals, not with PAL), use the large
white bar below the Greyscale to tweak the
warmth of the picture. Every viewer has a
difference in preference as how the glow of
the picture should be. Some prefer a little
colder picture, some a warmer glow. The Tint
function on your TV and the white bar can be
used to control this. Adjust the Tint to the level
where you feel the white color has the tone
you prefer.
Color Bars
Grey Scale
100%
Black/White
fields
Black/White
fields
Click on the first or last page to see other DVD 21 service manuals if exist.