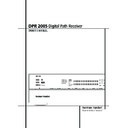Harman Kardon DPR 2005 (serv.man4) User Manual / Operation Manual ▷ View online
OPERATION 37
Operation
Speaker/Channel Indicators
In addition to the Bitstream Indicators, the
DPR features a set of unique channel-input indi-
cators that tell you how many channels of digital
information are being received and/or whether
the digital signal is interrupted. (See Figure 9).
In addition to the Bitstream Indicators, the
DPR features a set of unique channel-input indi-
cators that tell you how many channels of digital
information are being received and/or whether
the digital signal is interrupted. (See Figure 9).
Figure 9
These indicators are the L/C/R/LFE/SL/SR/SBL/SBR
letters that are inside the center boxes of the
Speaker/Channel Input Indicators
letters that are inside the center boxes of the
Speaker/Channel Input Indicators
Ú in the
front panel Main Information Display
˜.
When a standard analog stereo or matrix
surround signal is in use, only the “L” and “R”
indicators will light, as analog signals have only
left and right channels.
surround signal is in use, only the “L” and “R”
indicators will light, as analog signals have only
left and right channels.
Digital signals, however, may have one, two, five,
six or seven separate channels, depending on the
program material, the method of transmission
and the way in which it was encoded. When a
digital signal is playing, the letters in these
indicators will light in response to the specific sig-
nal being received. It is important to note that
although Dolby Digital, for example, is referred to
as a “5.1” system, not all Dolby Digital DVDs or
audio tracks selected on DVD or other Dolby
Digital programs are encoded for 5.1. Thus, it is
sometimes normal for a DVD with a Dolby Digital
soundtrack to trigger only the “L” and “R”
indicators.
six or seven separate channels, depending on the
program material, the method of transmission
and the way in which it was encoded. When a
digital signal is playing, the letters in these
indicators will light in response to the specific sig-
nal being received. It is important to note that
although Dolby Digital, for example, is referred to
as a “5.1” system, not all Dolby Digital DVDs or
audio tracks selected on DVD or other Dolby
Digital programs are encoded for 5.1. Thus, it is
sometimes normal for a DVD with a Dolby Digital
soundtrack to trigger only the “L” and “R”
indicators.
NOTE: Many DVD discs are recorded with both
“5.1” and “2.0” versions of the same sound-
track. When playing a DVD, always be certain to
check the type of material on the disc. Most discs
show this information in the form of a listing or
icon on the back of the disc jacket. When a disc
does offer multiple soundtrack choices, you may
have to make some adjustments to your DVD
player (usually with the “Audio Select” button or
in a menu screen on the disc) to send a full 5.1
feed to the DPR or to select the appropriate
audio track and thus language. It is also possible
for the type of signal feed to change during the
course of a DVD playback. In some cases the pre-
views of special material will only be recorded in
2.0 audio, while the main feature is available in
5.1 audio. As long as your DVD player is set for 6-
channel output, the DPR will automatically sense
changes to the bitstream and channel count and
reflect them in these indicators.
“5.1” and “2.0” versions of the same sound-
track. When playing a DVD, always be certain to
check the type of material on the disc. Most discs
show this information in the form of a listing or
icon on the back of the disc jacket. When a disc
does offer multiple soundtrack choices, you may
have to make some adjustments to your DVD
player (usually with the “Audio Select” button or
in a menu screen on the disc) to send a full 5.1
feed to the DPR or to select the appropriate
audio track and thus language. It is also possible
for the type of signal feed to change during the
course of a DVD playback. In some cases the pre-
views of special material will only be recorded in
2.0 audio, while the main feature is available in
5.1 audio. As long as your DVD player is set for 6-
channel output, the DPR will automatically sense
changes to the bitstream and channel count and
reflect them in these indicators.
Important Note: When a digital surround
source (Dolby Digital, DTS) is played, the letters
SBL/SBR for the Surround Back channels will
appear only when a DTS ES DISCRETE 6.1 source
is played. Then this surround mode will be
indicated in the front display and on-screen
display. With all other recordings the icons for the
surround back speakers may light (when those
speakers have been configured) to indicate that a
signal will be fed to them (Matrix decoded with
NEO:6, LOGIC 7 or 7 CH Stereo), but no letters
inside will light as the unit will not receive an
input signal for the surround back channels.
source (Dolby Digital, DTS) is played, the letters
SBL/SBR for the Surround Back channels will
appear only when a DTS ES DISCRETE 6.1 source
is played. Then this surround mode will be
indicated in the front display and on-screen
display. With all other recordings the icons for the
surround back speakers may light (when those
speakers have been configured) to indicate that a
signal will be fed to them (Matrix decoded with
NEO:6, LOGIC 7 or 7 CH Stereo), but no letters
inside will light as the unit will not receive an
input signal for the surround back channels.
The letters used by the Speaker/Channel Input
Indicators
Indicators
Ú also flash to indicate when a bit-
stream has been interrupted. This will happen
when a digital input source is selected before the
playback starts, or when a digital source such as
a DVD is put into a Pause mode. The flashing
indicators along with the
when a digital input source is selected before the
playback starts, or when a digital source such as
a DVD is put into a Pause mode. The flashing
indicators along with the
UNLOCK
message in
the Lower Display Line
˜ remind you that
the playback has stopped due to the absence of a
digital signal and not through any fault of the
DPR. This is normal, and the digital playback will
resume once the playback is started again.
digital signal and not through any fault of the
DPR. This is normal, and the digital playback will
resume once the playback is started again.
Night Mode
A special feature of Dolby Digital is the Night
mode, which enables Dolby Digital input sources
to be played back with full digital intelligibilty
while reducing the maximum peak level and lift-
ing the low levels by
A special feature of Dolby Digital is the Night
mode, which enables Dolby Digital input sources
to be played back with full digital intelligibilty
while reducing the maximum peak level and lift-
ing the low levels by
1
/
4
to
1
/
3
. This prevents
abruptly loud transitions from disturbing others
without reducing the impact of the digital source.
The Night mode is available only when the Dolby
Digital mode is selected.
without reducing the impact of the digital source.
The Night mode is available only when the Dolby
Digital mode is selected.
The Night mode may be engaged when a Dolby
Digital DVD is playing by pressing the Night
Button
Digital DVD is playing by pressing the Night
Button
B on the remote. Next, press the
⁄
/
¤
buttons
E to select either the middle range or
full compression versions of the Night mode. To
turn the Night mode off, press the
turn the Night mode off, press the
⁄
/
¤
buttons
E until the message in the lower third of the
video display and the Lower Display Line
video display and the Lower Display Line
˜
reads
D-RANGE OFF
.
The Night mode may also be selected to always
be on as soon as the Dolby Digital mode is
activated at either level of compression using the
options in the
be on as soon as the Dolby Digital mode is
activated at either level of compression using the
options in the
DOLBY SURR
menu. See page
25 for information on using the menus to set this
option.
option.
IMPORTANT NOTES ON DIGITAL PLAYBACK:
• When the digital playback source is stopped, or
in a pause, fast forward or chapter search mode,
the digital audio data will momentarily stop, and
the channel position letters inside the Speaker/
Channel Indicators
• When the digital playback source is stopped, or
in a pause, fast forward or chapter search mode,
the digital audio data will momentarily stop, and
the channel position letters inside the Speaker/
Channel Indicators
Ú will flash and an
UNLOCK
message may appear. This is normal
and does not indicate a problem with either the
DPR or the source machine. The DPR will return to
DPR or the source machine. The DPR will return to
digital playback as soon as the data is available
and when the machine is in a standard play
mode.
and when the machine is in a standard play
mode.
• Some source devices, particularly cable set-top
boxes, will switch back and forth between digital
and analog audio outputs, depending on the
channel being watched. To avoid losing sound
with this type of product, it is recommended that
you connect both the digital and analog audio
outputs of the source to the DPR 2005, with the
digital audio input set as the default following
the steps shown on page 21. The DPR will moni-
tor the digital data stream and when it is inter-
rupted the sound will mute briefly and possibly
display an
boxes, will switch back and forth between digital
and analog audio outputs, depending on the
channel being watched. To avoid losing sound
with this type of product, it is recommended that
you connect both the digital and analog audio
outputs of the source to the DPR 2005, with the
digital audio input set as the default following
the steps shown on page 21. The DPR will moni-
tor the digital data stream and when it is inter-
rupted the sound will mute briefly and possibly
display an
UNLOCK
message while it switches
to the analog audio input. This switching is not a
fault of either the DPR or the cable box, as it is
caused by the use of different audio technologies
on different channels by the cable company or
program supplier.
fault of either the DPR or the cable box, as it is
caused by the use of different audio technologies
on different channels by the cable company or
program supplier.
• Although the DPR will decode virtually all DVD
movies, CDs and HDTV sources, it is possible that
some future digital sources may not be compatible
with the DPR.
movies, CDs and HDTV sources, it is possible that
some future digital sources may not be compatible
with the DPR.
• Note that not all digitally encoded programs
and not all audio tracks on a DVD contain full 5.1
or 6.1 channel audio. Consult the program guide
that accompanies the DVD or laser disc to deter-
mine which type of audio has been recorded on
the disc. The DPR will automatically sense the
type of digital surround encoding used, indicate it
in the Channel Input Indicators
and not all audio tracks on a DVD contain full 5.1
or 6.1 channel audio. Consult the program guide
that accompanies the DVD or laser disc to deter-
mine which type of audio has been recorded on
the disc. The DPR will automatically sense the
type of digital surround encoding used, indicate it
in the Channel Input Indicators
Ú and adjust
to accommodate it.
• When a Dolby Digital or DTS source is playing,
you normally may not be able to select some of
the analog surround modes such as Dolby Pro
Logic II, Hall, Theater, 5CH/7CH Stereo or Logic 7,
except with specific Dolby Digital 2.0 recordings
that can be played with the Pro Logic II modes
too (see page 36).
you normally may not be able to select some of
the analog surround modes such as Dolby Pro
Logic II, Hall, Theater, 5CH/7CH Stereo or Logic 7,
except with specific Dolby Digital 2.0 recordings
that can be played with the Pro Logic II modes
too (see page 36).
• When a digital source is playing, it is possible
to make an analog recording using the Tape
to make an analog recording using the Tape
$
or Video 1 or Video 2 or
record outputs,
even if the source is connected to any digital
input of the DPR only, as long as "Surround Off"
mode is selected (possible with a PCM source
only). But the analog two channel signal, even of
a Dolby Digital (not DTS) source, the ”Downmix”
to Stereo or Dolby Surround, can be recorded by
connecting its analog audio outputs to the appro-
priate analog inputs (e.g. DVD) of the DPR.
Additionally, the digital signals will be passed
through to the Digital Audio Outputs
input of the DPR only, as long as "Surround Off"
mode is selected (possible with a PCM source
only). But the analog two channel signal, even of
a Dolby Digital (not DTS) source, the ”Downmix”
to Stereo or Dolby Surround, can be recorded by
connecting its analog audio outputs to the appro-
priate analog inputs (e.g. DVD) of the DPR.
Additionally, the digital signals will be passed
through to the Digital Audio Outputs
*.
38 OPERATION
Operation
Tape Recording
In normal operation, the audio or video source
selected for listening through the DPR is sent to
the record outputs. This means that any program
you are watching or listening to may be recorded
simply by placing machines connected to the out-
puts for Tape Outputs
selected for listening through the DPR is sent to
the record outputs. This means that any program
you are watching or listening to may be recorded
simply by placing machines connected to the out-
puts for Tape Outputs
$ or Video 1 or 2
Outputs
in the record mode.
When a digital audio recorder is connected to
any of the Digital Audio Outputs
any of the Digital Audio Outputs
*, you are
able to record the digital signal using a CD-R,
MiniDisc or other digital recording system. Note
that all digital signals will be passed through to
both, coaxial and optical, digital outputs simul-
tanously, no matter which kind of digital input
was selected.
MiniDisc or other digital recording system. Note
that all digital signals will be passed through to
both, coaxial and optical, digital outputs simul-
tanously, no matter which kind of digital input
was selected.
Front Panel In/Outputs
In addition to the rear panel digital outputs, the
DPR offers Harman Kardon’s exclusive config-
urable front panel output jack feature. For easy
connection of portable devices, you may switch
the front panel Digital Coax 3 jack
DPR offers Harman Kardon’s exclusive config-
urable front panel output jack feature. For easy
connection of portable devices, you may switch
the front panel Digital Coax 3 jack
Ó or the
Video 5 jack
Ô from an input to an output by
following these steps:
1. Press the OSD button
L to view the
MASTER MENU
(Figure 1).
2. Press the Set button
F to enter the
IN/OUT SETUP
menu (Figure 2).
3. Press the
¤
button
E so that the on-screen
›
cursor is next to
VIDEO 5
or
COAXIAL
3
depending on which input you wish to change
to an output. Either input, or both may be
changed at any time.
changed at any time.
4. Press either of the
‹
/
›
buttons
E so that
the word
OUT
is highlighted.
5. Press the OSD button
L to exit the menus
and return to normal operation.
Note that once the setting is made, the appropri-
ate Input/Output Status Indicator
ate Input/Output Status Indicator
( will
turn red, indicating that the selected analog or
digital jacks are now an output, instead of in the
default setting as an input. Once changed to an
output, the setting will remain as long as the
DPR is turned on, unless the setting is changed in
the OSD menu system, as described above. Note,
however, that once the DPR is turned off, the set-
ting is cancelled. When the unit is turned on
again, the front panel jacks will return to their
normal default setting as an input. If you wish to
use the jacks as an output at a future time, the
setting must be changed again using the OSD
menu system, as described above.
digital jacks are now an output, instead of in the
default setting as an input. Once changed to an
output, the setting will remain as long as the
DPR is turned on, unless the setting is changed in
the OSD menu system, as described above. Note,
however, that once the DPR is turned off, the set-
ting is cancelled. When the unit is turned on
again, the front panel jacks will return to their
normal default setting as an input. If you wish to
use the jacks as an output at a future time, the
setting must be changed again using the OSD
menu system, as described above.
NOTES:
• The digital outputs are active only when a digital
signal is present, and they do not convert an ana-
log input to a digital signal, or change the format
of the digital signal (e.g. Dolby Digital to PCM or
• The digital outputs are active only when a digital
signal is present, and they do not convert an ana-
log input to a digital signal, or change the format
of the digital signal (e.g. Dolby Digital to PCM or
vice versa, but coaxial digital signals are converted
to optical signals and vice versa). In additon, the
digital recorder must be compatible with the
output signal. For example, the PCM digital output
from a CD player may be recorded on a CD-R or
MiniDisc, but Dolby Digital or DTS signals may not.
to optical signals and vice versa). In additon, the
digital recorder must be compatible with the
output signal. For example, the PCM digital output
from a CD player may be recorded on a CD-R or
MiniDisc, but Dolby Digital or DTS signals may not.
• To make an analog recording from a digital
source is possible, but only from a PCM source
(not Dolby Digital or DTS) and correctly only with
"Surround Off" mode (with any Surround mode
only the L/R front signals will be fed to the record
outputs).
source is possible, but only from a PCM source
(not Dolby Digital or DTS) and correctly only with
"Surround Off" mode (with any Surround mode
only the L/R front signals will be fed to the record
outputs).
Output Level Adjustment
With Source Signals
With Source Signals
Normal output level adjustment for the
DPR is established using the test tone, as out-
lined on page 28. In some cases, however, it may
be desirable to adjust the output levels using
program material such as a test disc, or a selec-
tion you are familiar with. Additionally, the out-
put level for the subwoofer and those for the
Stereo and VMAx modes can only be adjusted
using this procedure. Note that all adjustments
made with any input will be effective with all
inputs selected, just as it is the case with the
adjustment using the test tone.
DPR is established using the test tone, as out-
lined on page 28. In some cases, however, it may
be desirable to adjust the output levels using
program material such as a test disc, or a selec-
tion you are familiar with. Additionally, the out-
put level for the subwoofer and those for the
Stereo and VMAx modes can only be adjusted
using this procedure. Note that all adjustments
made with any input will be effective with all
inputs selected, just as it is the case with the
adjustment using the test tone.
To adjust the output levels using program materi-
al, first select the surround mode for which you
want to trim the speakers (see NOTE below), start
your program material source and set the
reference volume for the front left and front right
channels using the Volume Control
al, first select the surround mode for which you
want to trim the speakers (see NOTE below), start
your program material source and set the
reference volume for the front left and front right
channels using the Volume Control
)î.
Once the reference level has been set, press the
Channel Select button
Channel Select button
CÙ and note that
FRONT L LEVEL
will appear in the Lower
Display Line
˜. To change the level, first
press the Set button
F @, and then use the
Selector buttons
7$ or the
⁄
/
¤
buttons
E to raise or lower the level. DO NOT use the
volume control, as this will alter the reference
setting.
volume control, as this will alter the reference
setting.
Once the change has been made, press the Set
button
button
F @ and then press the Selector but-
tons
7$ or the
⁄
/
¤
buttons
E to select
the next output channel location that you wish to
adjust. To adjust the subwoofer level, press the
Selector buttons
adjust. To adjust the subwoofer level, press the
Selector buttons
7$ or the
⁄
/
¤
buttons
E until
WOOFER LEVEL
appears in the
Main Information Display
˜ or on-screen
display (only available if the subwoofer is turned
on).
on).
Press the Set button
F @ when the name of
the desired channel appears in the Main
Information Display
Information Display
˜ and on-screen
display, and follow the instructions shown above
to adjust the level.
to adjust the level.
Repeat the procedure as needed until all chan-
nels requiring adjustment have been set. When
nels requiring adjustment have been set. When
all adjustments have been made and no further
adjustments are made for five seconds, the
DPR will return to normal operation.
adjustments are made for five seconds, the
DPR will return to normal operation.
If you are using a disc with noise test signals or
an external signal generator as the source from
which to trim the output levels, you may use the
EzSet feature of the remote to guide you to the
correct SPL level. To use the remote for this
purpose, follow the instructions on page 29.
an external signal generator as the source from
which to trim the output levels, you may use the
EzSet feature of the remote to guide you to the
correct SPL level. To use the remote for this
purpose, follow the instructions on page 29.
The channel output may also be adjusted using
the full-OSD on-screen menu system. First, set
the volume to a comfortable listening level using
the Volume Control
the full-OSD on-screen menu system. First, set
the volume to a comfortable listening level using
the Volume Control
ı
)î. Then, press
the OSD button
L to bring up the
MASTER
MENU
(Figure 1). Press the
¤
Button
E four
times until the on-screen
›
cursor is next to the
CHANNEL ADJUST
line. Press the
Set Button
F to activate the
CHANNEL
ADJUST
menu (Figure 10).
Figure 10
When the menu appears, the internal test tone
will be turned off. This will allow you to use your
external test disc or other source material as the
test signal. Then, use the
will be turned off. This will allow you to use your
external test disc or other source material as the
test signal. Then, use the
⁄
/
¤
Buttons
E to
select the channels to be adjusted. At each
channel position use the
channel position use the
‹
/
›
Buttons
E to
change the output level.
Remember, when you are using a disc with test
signal (e.g. pink noise) or an external signal
generator as the source, the goal is to have the
output level at each channel be equal when
heard at the listening position, with any surround
mode selected. When your test source is a nor-
mal disc with music signals, you may adjust the
level for each channel and surround mode as you
prefer, e.g. you may lower the center channel
level when you find it to be too high or increase
the level of the rears when you find it to be too
low with specific surround modes.
Remember, when you are using a disc with test
signal (e.g. pink noise) or an external signal
generator as the source, the goal is to have the
output level at each channel be equal when
heard at the listening position, with any surround
mode selected. When your test source is a nor-
mal disc with music signals, you may adjust the
level for each channel and surround mode as you
prefer, e.g. you may lower the center channel
level when you find it to be too high or increase
the level of the rears when you find it to be too
low with specific surround modes.
If you wish to reset all the levels to their original
factory default of 0dB offset, press the
factory default of 0dB offset, press the
⁄
/
¤
Buttons
E so that the on-screen cursor is
next to the
CHANNEL RESET
line and press
the
‹
/
›
Buttons
E so that the word
O N
is
highlighted. After the levels are reset, resume the
procedure outlined above to reset the levels to
the desired settings. When all adjustments are
done, press the
procedure outlined above to reset the levels to
the desired settings. When all adjustments are
done, press the
⁄
/
¤
Buttons
E to move the
on-screen
›
cursor so that it is next to
BACK
T O MASTER MENU
and then press the Set
Button
F if you wish to go back to the main
menu to make other adjustments. If you have no
* C H A N N E L A D J U S T *
F L
: 0 d B
S B R : 0 d B
C E N
: 0 d B
S B L : 0 d B
F R
: 0 d B
S L
: 0 d B
S R
: 0 d B
S U B : 0 d B
C H A N N E L R E S E T
:
O F F
O N
T E S T T O N E S E Q
:
A U T O
T E S T T O N E
:
O F F
O N
B A C K T O M A S T E R M E N U
→
OPERATION 39
Operation
other adjustments to make, press the OSD
Button
Button
L to exit the menu system.
NOTE: The output levels may be separately
trimmed for each digital and analog surround mode.
If you wish to have different trim levels for a specific
mode, select that mode and then follow the instruc-
tions in the steps shown above.
trimmed for each digital and analog surround mode.
If you wish to have different trim levels for a specific
mode, select that mode and then follow the instruc-
tions in the steps shown above.
With Stereo and VMAx modes the adjustment
procedure described above is the only way to trim
the output level, e.g. to match the Stereo or
VMAx level with other modes.
procedure described above is the only way to trim
the output level, e.g. to match the Stereo or
VMAx level with other modes.
Dim Function
Since the DPR will often be used when movies or
other video programming is viewed under low-
light conditions, you may wish to lower the bright-
ness of the front-panel displays and indicators so
that they do not distract from the video presenta-
tion. You may dim the displays using the menu
system, as shown on page 40, or you may control
the brightness directly from the remote.
Since the DPR will often be used when movies or
other video programming is viewed under low-
light conditions, you may wish to lower the bright-
ness of the front-panel displays and indicators so
that they do not distract from the video presenta-
tion. You may dim the displays using the menu
system, as shown on page 40, or you may control
the brightness directly from the remote.
Simply press the Dim Button
D once to dim
the front panel to half the normal brightness level;
press it again to turn the displays off. Note that
when the displays are dimmed or turned off, the
blue lighting around the Standby/On Switch
press it again to turn the displays off. Note that
when the displays are dimmed or turned off, the
blue lighting around the Standby/On Switch
3
will continue to stay lit as a reminder that the DPR
is still turned on.
is still turned on.
The accent lighting for the Volume Control
ı
will remain at its normal level, rather than dim
when the panel displays are at half brightness.
when the panel displays are at half brightness.
Note that all changes to the front-panel bright-
ness level are temporary; the displays will return
to full brightness after the DPR is turned off and
then on again. To return the displays to full bright-
ness without turning the unit off, press the Dim
Button
ness level are temporary; the displays will return
to full brightness after the DPR is turned off and
then on again. To return the displays to full bright-
ness without turning the unit off, press the Dim
Button
D as needed until the displays are on.
In addition to lowering the brightness of the dis-
plays or turning them off completely, you may
wish to have them appear whenever a button on
the remote or front panel is pushed, and then
gradually fade out after a set time period. You
may do this by making the appropriate settings in
the
plays or turning them off completely, you may
wish to have them appear whenever a button on
the remote or front panel is pushed, and then
gradually fade out after a set time period. You
may do this by making the appropriate settings in
the
VFD FADE TIME OUT
line of the
ADVANCED Menu, as shown on page 40.
Memory Backup
This product is equipped with a memory backup
system that preserves tuner presets and system
configuration information if the unit is turned off
completely, accidentally unplugged or subjected
to a power outage. This memory will last for
approximately two weeks, after which time all
information must be reentered.
system that preserves tuner presets and system
configuration information if the unit is turned off
completely, accidentally unplugged or subjected
to a power outage. This memory will last for
approximately two weeks, after which time all
information must be reentered.
40 ADVANCED FEATURES
Advanced Features
The DPR is equipped with a number of advanced
features that add extra flexibility to the unit’s
operation. While it is not necessary to use these
features to operate the unit, they provide addi-
tional options that you may wish to use.
features that add extra flexibility to the unit’s
operation. While it is not necessary to use these
features to operate the unit, they provide addi-
tional options that you may wish to use.
Surround Amplifier Channel
Assignment
Assignment
The DPR is equipped with seven full-power
amplifier channels to allow for complete 7.1-
channel operation without the need for
additional external amplifiers. However, in some
installations you may wish to use the traditional
5.1-channel configuration for the main listening
room, which allows the surround back left/right
amplifier channels to be used to power speakers
placed in a remote zone location.
amplifier channels to allow for complete 7.1-
channel operation without the need for
additional external amplifiers. However, in some
installations you may wish to use the traditional
5.1-channel configuration for the main listening
room, which allows the surround back left/right
amplifier channels to be used to power speakers
placed in a remote zone location.
If you wish to use the Surround Back channel
amplifiers to power the remote zone, you must
change a setting in the
amplifiers to power the remote zone, you must
change a setting in the
MULTI-ROOM
menu. To make that change, first call up the
menu system by pressing the OSD Button
menu system by pressing the OSD Button
L
to bring the
MASTER MENU
(Figure 1) to the
screen. Next, press the
¤
Button
E until the
›
cursor is next to the
MULTI-ROOM
line.
Press the Set Button
F to enter the
MULTI-ROOM SETUP
menu (Figure 11).
Figure 11
If you wish to use the Surround Back amplifier
channels to power the remote zone, press the
channels to power the remote zone, press the
⁄
/
¤
Navigation Button
E until the ➞
cursor is pointing to the
S B AMPS
line on the
MULTI-ROOM SETUP
menu. Press the
‹
/
›
Navigation Button
E until
MULTI
is
highlighted in reverse video and press the Set
Button
Button
F.
Remember that once this setting is made you will
not be able to take advantage of any of the
6.1/7.1- channel decoding or processing modes,
and no Surround Back speakers must be selected
in the speaker setup procedure outlined earlier. In
addition the speakers used for the remote zone
must be connected to the Surround Back/
Multiroom Speaker Outputs
not be able to take advantage of any of the
6.1/7.1- channel decoding or processing modes,
and no Surround Back speakers must be selected
in the speaker setup procedure outlined earlier. In
addition the speakers used for the remote zone
must be connected to the Surround Back/
Multiroom Speaker Outputs
. The volume
for these speakers is set by the multiroom
system, as explained on page 42 of this manual.
system, as explained on page 42 of this manual.
Once this setting is made, you may press the
⁄
/
¤
Button
E to make any of the other
adjustments available on this menu. If no other
adjustments are needed, press the OSD Button
L to exit the menu system.
adjustments are needed, press the OSD Button
L to exit the menu system.
Front-Panel-Display Fade
In normal operation, the front-panel displays and
indicators remain on at full brightness, although
you may also dim them or turn them off as
shown on page 39. As an additional option, you
may also set the DPR so that the displays are on
whenever a button is pressed on the front panel
or remote, but then fade out after a set period of
time.
indicators remain on at full brightness, although
you may also dim them or turn them off as
shown on page 39. As an additional option, you
may also set the DPR so that the displays are on
whenever a button is pressed on the front panel
or remote, but then fade out after a set period of
time.
To set the front-panel displays to the Fade mode,
press the OSD Button
press the OSD Button
L to bring the Master
Menu to the screen. Press the
⁄
/
¤
Navigation
Button
E so that the ➞ cursor is pointed to
the
ADVANCED
line, and press the Set
Button
F to enter the
ADVANCED
SELECT
menu (Figure 12).
Figure 12
With the
ADVANCED SELECT
menu on
your video display, press the
⁄
/
¤
Navigation
Button
E so that the ➞ cursor is pointed to
the
VFD FADE TIME OUT
line. Next, press
the
‹
/
›
Navigation Button
E so that the
amount of time that you wish the displays to
fade out after a button is pressed is shown.
fade out after a button is pressed is shown.
Once this time is set and the unit returned to
normal operation, the displays will remain on for
the time period selected whenever a button is
pressed on the front panel or remote. After that
time they will gradually fade out, with the excep-
tion of the lighting surrounding the Standby/On
Switch
normal operation, the displays will remain on for
the time period selected whenever a button is
pressed on the front panel or remote. After that
time they will gradually fade out, with the excep-
tion of the lighting surrounding the Standby/On
Switch
3, which remains on to remind you
that the DPR is turned on. Note that if the dis-
plays have been turned completely off using the
Dim Button, as shown on page 39 , the Fade
function will not operate.
plays have been turned completely off using the
Dim Button, as shown on page 39 , the Fade
function will not operate.
If you wish to make adjustments to other items
on the
on the
ADVANCED SELECT
menu, press
the
⁄
/
¤
Navigation Button
E to place the
➞ cursor next to the desired item, or place the
➞ cursor next to the
BACK T O MASTER
MENU
line and press the Set Button
F to
make an adjustment to another menu. If you
have completed all adjustments, press the OSD
Button
have completed all adjustments, press the OSD
Button
L to exit the menu system.
Display Brightness
The DPR’s front panel Main Information
Display
Display
˜ is set at a default brightness level
that is sufficient for viewing in a normally lit
room. However, in some home theater installa-
tions, you may wish to occasionally lower the
room. However, in some home theater installa-
tions, you may wish to occasionally lower the
brightness of the display, or turn it off completely.
To change the display brightness setting for a
specific listening session, you will need to make
an adjustment in the
specific listening session, you will need to make
an adjustment in the
ADVANCED SELECT
menu. To start the adjustment, press the OSD
button
button
L to bring the
MASTER MENU
to
the screen. Press the
⁄
Button
E, until the on-
screen
›
cursor is next to the
ADVANCED
line. Press the Set Button
F to enter the
ADVANCED SELECT
menu (Figure 12).
To change the brightness setting, at the
ADVANCED SELECT
menu, make certain
that the on-screen
›
cursor is next to the
VFD
line, and press the
›
Button
E until the
desired brightness level is highlighted in the
video display. When
video display. When
FULL
is highlighted, the
display is at its normal brightness. When
HALF
is highlighted, the display is at half the normal
brightness level. When
brightness level. When
OFF
is highlighted, all of
the indicators in the Main Information
Display
Display
˜ will go dark. Note, however, that the
Power Indicator
3, will always remain lit to
remind you that the unit is turned on.
If you wish to make other adjustments in the
menu, press the
menu, press the
⁄
/
¤
Buttons
E until the on-
screen
›
cursor is next to the desired setting or
the
BACK T O MASTER MENU
line and
press the Set button
F. If you have no other
adjustments to make, press the OSD Button
L
to exit the menu system.
The display brightness may also be changed by
pressing and holding the Set button
pressing and holding the Set button
@ on the
front for three seconds until the message in the
Main Information Display
Main Information Display
˜ reads
VFD
FULL
. Within five seconds, press the front
panel Selector buttons
7$ until the desired
brightness display level is shown. At that point,
press the Set button
press the Set button
@ again to enter the
setting.
Once the desired brightness level is selected, it
will remain in effect until it is changed again or
until the unit is turned off.
will remain in effect until it is changed again or
until the unit is turned off.
→
* A D V A N C E D S E L E C T *
V F D F A D E T I M E O U T : O F F
V F D :
F U L L
H A L F O F F
V O L U M E D E F A U L T :
O F F
O N
D E F A U L T V O L S E T : $ 2 5 d B
S E M I O S D / T I M E O U T : 5 S
F U L L O S D T I M E O U T : 2 0 S
B A C K T O M A S T E R M E N U
* M U L T I - R O O M S E T U P *
M U L T I - R O O M :
O F F
O N
M U L T I I N :
F M P R E S E T 0 1
M U L T I V O L : $ 2 5 d B
S B A M P S :
M A I N
M U L T I
B A C K T O M A S T E R M E N U
→
Click on the first or last page to see other DPR 2005 (serv.man4) service manuals if exist.