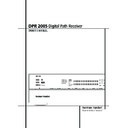Harman Kardon DPR 2005 (serv.man4) User Manual / Operation Manual ▷ View online
SYSTEM CONFIGURATION 25
System Configuration
Since the crossover point commonly used in the
creation of the LFE channel is 120Hz, we
recommend that you select the speaker group
whose crossover point is closest to 120Hz. To do
this, press the
creation of the LFE channel is 120Hz, we
recommend that you select the speaker group
whose crossover point is closest to 120Hz. To do
this, press the
⁄
/
¤
Navigation Button
E
until the cursor is next to the
LFE
line, and then
press the
‹
/
›
Navigation Button
E until the
name of the speaker group with the desired
crossover frequency appears. Of course, you may
also experiment with different settings to find the
one that provides the smoothest and most
complete bass response in your particular
listening environment. When all crossover
settings have been made, or in those cases where
none are needed, press the
crossover frequency appears. Of course, you may
also experiment with different settings to find the
one that provides the smoothest and most
complete bass response in your particular
listening environment. When all crossover
settings have been made, or in those cases where
none are needed, press the
¤
Navigation
Button
E so that the cursor is next to the
BASS MGR
line to make the final setting on
this menu.
This setting allows you to use the same speaker
configuration and crossover settings for all
inputs, or to have different settings for each
input. In most cases, the factory default setting of
configuration and crossover settings for all
inputs, or to have different settings for each
input. In most cases, the factory default setting of
GLOBAL
will be appropriate, as most systems
do not need individual speaker settings. However,
when full-range front speakers are used for both
movies and music, different bass management
settings may be used when listening to music
through a CD player as opposed to a movie from
a DVD player, VCR or cable/satellite set-top.
when full-range front speakers are used for both
movies and music, different bass management
settings may be used when listening to music
through a CD player as opposed to a movie from
a DVD player, VCR or cable/satellite set-top.
To customize the speaker-size configurations to
each input, make certain that the
each input, make certain that the
MODE
line of
the
SPEAKER SETUP
menu is set to
SIZE
, and that the cursor is on the
BASS
MGR
line. Press the
‹
/
›
Navigation Button
E so that
INDEPENDENT
appears in
highlighted video. When this choice is entered by
exiting the menu, the settings just entered will
apply to the current input
exiting the menu, the settings just entered will
apply to the current input
ONLY
, and you will
need to go back to the
IN/OUT
menu to
select another input, and then return to this
menu page to change the settings for the next
input. Repeat the procedure for any input where
you wish to have a different set of speaker
configuration and crossover settings.
menu page to change the settings for the next
input. Repeat the procedure for any input where
you wish to have a different set of speaker
configuration and crossover settings.
NOTE: The inidependent feature allows you to
select a different speaker size configuration
(Large, Small or None, as appropriate) for each
input source. However, the individual crossover
point setting may only be set once, and the
selection made during the initial setup will be
used for all inputs, regardless of any changes
made to the “Large” or “Small” settings for the
speaker groups attached to any input. The reason
is that while you may prefer different settings for
the bass redirection (that is, which signals go to
the subwoofer or the speaker group), the actual
crossover point remains the same since the actual
loudspeakers themselves remain the same
regardless of any other setting.
select a different speaker size configuration
(Large, Small or None, as appropriate) for each
input source. However, the individual crossover
point setting may only be set once, and the
selection made during the initial setup will be
used for all inputs, regardless of any changes
made to the “Large” or “Small” settings for the
speaker groups attached to any input. The reason
is that while you may prefer different settings for
the bass redirection (that is, which signals go to
the subwoofer or the speaker group), the actual
crossover point remains the same since the actual
loudspeakers themselves remain the same
regardless of any other setting.
10. When all speaker selections have been made,
press the
press the
¤
Button
E until the cursor is next
to the
BACK T O MASTER MENU
line and
press the Set Button
F to return to the Main
menu.
11. The Speaker Configuration may also be
changed at any time without using the full-OSD
on-screen menu system by pressing the Speaker
Selector
changed at any time without using the full-OSD
on-screen menu system by pressing the Speaker
Selector
6 on the front panel or
' on the
remote control. Once the button is pressed,
FRONT SPEAKER
will appear in both the
lower third of the video display and the Main
Information Display
Information Display
˜.
Within five seconds, either press the
‹
/
›
buttons
7 $ on the front panel or the
⁄
/
¤
buttons
E on the remote to select a different speaker
position, or press the Set Button
position, or press the Set Button
@
F to
begin the adjustment process for the front left
and right speakers.
and right speakers.
When the Set button
@
F has been pressed
and the system is ready for a change to the front
speaker setting, the on-screen display and Main
Information Display
speaker setting, the on-screen display and Main
Information Display
˜ will read
FRONT
LARGE
or
FRONT SMALL
depending on
the current setting. Press the
‹
/
›
buttons
7 $
on the front panel or the
⁄
/
¤
buttons
E on
the remote until the desired setting is shown,
using the instructions for “large” or “small”
shown earlier, then press the Set button
using the instructions for “large” or “small”
shown earlier, then press the Set button
@
F.
If another speaker position needs to be changed,
press the
press the
‹
/
›
buttons
7 $ on the front panel
or the
⁄
/
¤
buttons
E on the remote to select
a different speaker position, press the Set button
@
@
F and then the
‹
/
›
buttons
7 $ on the
front panel or the
⁄
/
¤
buttons
E on the
remote until the correct speaker setting is shown
and press the Set button
and press the Set button
@
F again to con-
firm the selection.
To assist in making these settings, the icons in
the Speaker/Channel Input Indicators
the Speaker/Channel Input Indicators
Ú
will change as the speaker type is selected at
each position. When only the inner icon box is lit,
the speaker is set for “small.” When the inner box
and the two outer boxes with circles inside them
are lit, the speaker is set for “large." When no
indicator appears at a speaker location, that posi-
tion is set for “none” or “no” speaker.
each position. When only the inner icon box is lit,
the speaker is set for “small.” When the inner box
and the two outer boxes with circles inside them
are lit, the speaker is set for “large." When no
indicator appears at a speaker location, that posi-
tion is set for “none” or “no” speaker.
Note: These icons are available only when
making setup changes without the use of the full
OSD mode.
making setup changes without the use of the full
OSD mode.
As an example, in the Figure below, all speakers
are set for “large,” and a subwoofer is set.
are set for “large,” and a subwoofer is set.
Surround Setup
Once the speaker setup has been completed, the
next step for that input is to set the surround
mode you wish to use with that input. Since sur-
round modes are a matter of personal taste, feel
free to select any mode you wish – you may
change it later. The Surround Mode chart on page
31 may help you select the mode best suited to
the input source selected. For example you may
select Dolby Pro Logic II or Logic 7 for most ana-
log inputs and Dolby Digital for inputs connected
to digital sources. In the case of inputs such as a
CD Player, Tape Deck or Tuner, you may wish to
set the mode to Stereo, if that is your preferred
listening mode for standard stereo sources, where
it is unlikely that surround encoded material will
be used. Alternatively, the 5 Channel Stereo or
Logic 7 Music mode may also be a good choice
for stereo-only source material.
Once the speaker setup has been completed, the
next step for that input is to set the surround
mode you wish to use with that input. Since sur-
round modes are a matter of personal taste, feel
free to select any mode you wish – you may
change it later. The Surround Mode chart on page
31 may help you select the mode best suited to
the input source selected. For example you may
select Dolby Pro Logic II or Logic 7 for most ana-
log inputs and Dolby Digital for inputs connected
to digital sources. In the case of inputs such as a
CD Player, Tape Deck or Tuner, you may wish to
set the mode to Stereo, if that is your preferred
listening mode for standard stereo sources, where
it is unlikely that surround encoded material will
be used. Alternatively, the 5 Channel Stereo or
Logic 7 Music mode may also be a good choice
for stereo-only source material.
It is easiest to complete the surround setup using
the full-OSD on-screen menus. From the
the full-OSD on-screen menus. From the
MASTER
menu (Figure 1), press the
⁄
/
¤
but-
tons
E until the
›
cursor is next to the
SURROUND SELECT
menu. Press the
Set Button
F so that the
SURROUND
SELECT
menu (Figure 6) is on the screen.
Figure 6
Each of the option lines on this menu (Figure 6)
selects the surround mode category, and within
each of those categories there will be a choice of
the specific mode options. The choice of modes
will vary according to the speaker configuration
in your system.
selects the surround mode category, and within
each of those categories there will be a choice of
the specific mode options. The choice of modes
will vary according to the speaker configuration
in your system.
When the
SURR BACK
line of the
SPEAKER SETUP
menu (Figure 5) is set to
NONE
the DPR will be configured for 5.1-chan-
nel operation, and only the modes appropriate to
a five-speaker system will appear.
a five-speaker system will appear.
* * S U R R O U N D S E L E C T * *
D O L B Y S U R R
D T S
L O G I C 7
D S P ( S U R R )
V M A x
S T E R E O
B A C K T O M A S T E R M E N U
26 SYSTEM CONFIGURATION
System Configuration
When the
SURR BACK
line of the
SPEAKER SETUP
menu (Figure 5) is set to
SMALL
or
LARGE
the DPR will be configured
for 6.1/7.1-channel operation, and additional
modes such as Dolby Digital EX, Dolby Pro
Logix IIx and 7 STEREO or Logic 7 7.1 will
appear, as they are only available when seven
main speakers are present. In addition, the
modes DTS ES (Discrete) and DTS+NEO:6 (DTS ES
Matrix) available in the DPR will not appear
unless a digital source is playing the correct bit-
stream.
modes such as Dolby Digital EX, Dolby Pro
Logix IIx and 7 STEREO or Logic 7 7.1 will
appear, as they are only available when seven
main speakers are present. In addition, the
modes DTS ES (Discrete) and DTS+NEO:6 (DTS ES
Matrix) available in the DPR will not appear
unless a digital source is playing the correct bit-
stream.
Note: When a Dolby Digital or DTS source is
selected and playing, the DPR will select the
appropriate surround mode automatically, no
matter which surround mode was selected for
that input as default. Then no other surround
modes will be available, except VMAx with Dolby
Digital recordings and all Pro Logic II modes with
Dolby Digital 2 channel (2.0) recordings (see
page 36).
selected and playing, the DPR will select the
appropriate surround mode automatically, no
matter which surround mode was selected for
that input as default. Then no other surround
modes will be available, except VMAx with Dolby
Digital recordings and all Pro Logic II modes with
Dolby Digital 2 channel (2.0) recordings (see
page 36).
To select the mode that will be used as the initial
default for an input, first press the
default for an input, first press the
⁄
/
¤
but-
tons
E until the on-screen cursor is next to the
desired mode’s master category name. Next,
press the Set Button
press the Set Button
F to view the sub-
menu. Press the
‹
/
›
Buttons
E to scroll
through the available choices, and then press the
¤
Button
E so that the cursor is next to
BACK TO MASTER MENU
to continue the
setup process.
On the
Dolby
menu (Figure 7), the selection
choices include Dolby Digital, Dolby Pro Logic II
and Dolby Pro Logic IIx Movie and Music and
Dolby Virtual Speaker Reference and Wide.
A complete explanation of these modes is found
on Page 29. The Dolby Digital EX and Dolby Pro
Logic IIx mode are only available when the sys-
tem is set for 6.1/7.1 operation by configuring
the Surround Back speakers to “Small” or
“Large” as described on page 22.
When a disc is playing that contains a special
“flag” signal in the digital audio data stream, the
EX mode will be selected automatically. It may
also be selected using this menu or through the
front panel or remote controls. A complete expla-
nation of these modes is found on page 31.
and Dolby Pro Logic IIx Movie and Music and
Dolby Virtual Speaker Reference and Wide.
A complete explanation of these modes is found
on Page 29. The Dolby Digital EX and Dolby Pro
Logic IIx mode are only available when the sys-
tem is set for 6.1/7.1 operation by configuring
the Surround Back speakers to “Small” or
“Large” as described on page 22.
When a disc is playing that contains a special
“flag” signal in the digital audio data stream, the
EX mode will be selected automatically. It may
also be selected using this menu or through the
front panel or remote controls. A complete expla-
nation of these modes is found on page 31.
Note that when the Dolby Digital mode is select-
ed there are additional settings available for the
Night mode that are associated with the sur-
round mode only, not with the input. That´s why
these settings must be made only once, not with
each input in use. They are described later in the
next main chapter (see below).
ed there are additional settings available for the
Night mode that are associated with the sur-
round mode only, not with the input. That´s why
these settings must be made only once, not with
each input in use. They are described later in the
next main chapter (see below).
Figure 7
When the
➞ cursor is pointing to the
MODE
line, press the
‹
/
›
Navigation Buttons
E to
select the desired Dolby surround mode, again
remembering that the choice of available modes
will vary with the type of program material being
played and the number of speakers in your
system configuratioin.
remembering that the choice of available modes
will vary with the type of program material being
played and the number of speakers in your
system configuratioin.
When Dolby Pro Logic II Music or Dolby Pro Logic
IIx Music is selected as the listening mode, three
special settings are available to tailor the sound
field to your listening room environment and your
individual taste and preferences. (When other
Dolby Surround modes are selected, dotted lines
will indicate that these settings are not active.)
IIx Music is selected as the listening mode, three
special settings are available to tailor the sound
field to your listening room environment and your
individual taste and preferences. (When other
Dolby Surround modes are selected, dotted lines
will indicate that these settings are not active.)
• Center Width: This setting adjusts the balance
of the vocal information in the front
soundstage between the center and front
left/right speakers. The lower settings spread
the center channel sound more broadly into the
left and right channels. A higher number (up to
“7”) produces a tighter center channel
presentatioin.
soundstage between the center and front
left/right speakers. The lower settings spread
the center channel sound more broadly into the
left and right channels. A higher number (up to
“7”) produces a tighter center channel
presentatioin.
• Dimension: This setting alters the perceived
depth of the surround field by creating a
shallower presentation that appears to move
sounds toward the front of the room, or a
deeper presentation that appears to move the
center of the sound field toward the back of
the room. The setting of “O” is a neutral
default, with the range of adjustment shown as
“R-3” for a deeper, rear-oriented sound to “F-
3” for a shallower, front-oriented sound.
shallower presentation that appears to move
sounds toward the front of the room, or a
deeper presentation that appears to move the
center of the sound field toward the back of
the room. The setting of “O” is a neutral
default, with the range of adjustment shown as
“R-3” for a deeper, rear-oriented sound to “F-
3” for a shallower, front-oriented sound.
• Panorama: Switch this setting on or off to add
an enveloping wrap-around presentation that
increases the perception of sound along the
sides of the room.
increases the perception of sound along the
sides of the room.
To change these parameters, press the
⁄
/
¤
Navigation Buttons
E while the DOLBY
SURROUND menu is on the screen until the
➞
cursor is pointing to the line on the menu with
the parameter you wish to change. Then, press
the
the parameter you wish to change. Then, press
the
‹
/
›
Navigation Buttons
E to alter the
setting to your taste.
On the
DTS
menu, the selection choices made
with the
‹
/
›
Buttons
E on the remote are
determined by a combination of the type of DTS
program material in use and whether the 5.1 or
6.1/7.1 speaker output configuration is in use.
program material in use and whether the 5.1 or
6.1/7.1 speaker output configuration is in use.
When the 5.1 configuration is in use the DPR will
automatically select the 5.1 version of DTS
processing when a DTS data stream is received.
When the 6.1/7.1 mode is selected, the DTS-ES
Discrete mode will automatically be activated
when a DTS source with the ES Discrete “flag” is
in use and the DTS-ES Matrix mode will be acti-
vated when an ES-Matrix encoded audio track is
received. In both cases the appropriate surround
mode will be indicated in the Lower Display
Line
automatically select the 5.1 version of DTS
processing when a DTS data stream is received.
When the 6.1/7.1 mode is selected, the DTS-ES
Discrete mode will automatically be activated
when a DTS source with the ES Discrete “flag” is
in use and the DTS-ES Matrix mode will be acti-
vated when an ES-Matrix encoded audio track is
received. In both cases the appropriate surround
mode will be indicated in the Lower Display
Line
˜ in the front panel display and on the
screen. When a non-ES DTS disc is in use, when
the 6.1/7.1 mode is chosen the unit automatical-
ly will select the DTS + NEO:6 mode to create a
full eight-speaker surround mode. See page 31,
35 for a complete explanation of the DTS modes.
the 6.1/7.1 mode is chosen the unit automatical-
ly will select the DTS + NEO:6 mode to create a
full eight-speaker surround mode. See page 31,
35 for a complete explanation of the DTS modes.
When an analog or two-channel PCM source is
playing, the DTS Neo:6 modes are available,
which creates a three-, five- or six-channel
presentation of the sound. The exact modes
available will depend on the number of speaker
positions established in the SPEAKER SETUP
menu. (See page 22 to configure the system for
the number and type of speakers in your system).
playing, the DTS Neo:6 modes are available,
which creates a three-, five- or six-channel
presentation of the sound. The exact modes
available will depend on the number of speaker
positions established in the SPEAKER SETUP
menu. (See page 22 to configure the system for
the number and type of speakers in your system).
On the
Logic 7 menu, the selection choices
made with the
‹
/
›
Buttons
E on the remote
are determined by whether the 5.1 or 6.1/7.1
speaker output configuration is in use. In either
case, the selection of a Logic 7 mode enables
Harman Kardon’s exclusive Logic 7 processing to
create fully enveloping, multichannel surround
from either two-channel Stereo or Matrix-encod-
ed programming such as VHS cassettes, laserdiscs
or television broadcasts produced with Dolby sur-
round.
speaker output configuration is in use. In either
case, the selection of a Logic 7 mode enables
Harman Kardon’s exclusive Logic 7 processing to
create fully enveloping, multichannel surround
from either two-channel Stereo or Matrix-encod-
ed programming such as VHS cassettes, laserdiscs
or television broadcasts produced with Dolby sur-
round.
In the 5.1 configuration you may select the Logic
7/5.1 Music, Cinema or Enhanced modes. They
work best with two-channel music, surround-
encoded programs or standard two-channel pro-
gramming of any type, respectively. When the
6.1/7.1 mode is selected, the Logic 7/7.1 Music or
Cinema modes are available, but the output will be
in a full eight-channel sound field. Note that the
Logic 7 modes are not available when either Dolby
Digital or DTS Digital soundtracks are in use.
7/5.1 Music, Cinema or Enhanced modes. They
work best with two-channel music, surround-
encoded programs or standard two-channel pro-
gramming of any type, respectively. When the
6.1/7.1 mode is selected, the Logic 7/7.1 Music or
Cinema modes are available, but the output will be
in a full eight-channel sound field. Note that the
Logic 7 modes are not available when either Dolby
Digital or DTS Digital soundtracks are in use.
On the
DSP
(
SURR
) menu, the selection
choices made with the
‹
/
›
Buttons
E on the
remote select one of the DSP surround modes
that are designed for use with two-channel
stereo programs to create a variety of sound field
presentations. The choices available are Hall 1,
Hall 2, Theater, VMAx Near and VMAx Far. The
Hall and Theater modes are designed for multi-
channel installations, while the two VMAx modes
are optimized for use in delivering a full surround
field when only the front left and front right
speakers are installed. See pages 31 and 32 for a
complete explanation of the DSP surround
modes. Note that the Hall and Theater modes are
not available when a Dolby Digital or DTS sound-
track is played.
that are designed for use with two-channel
stereo programs to create a variety of sound field
presentations. The choices available are Hall 1,
Hall 2, Theater, VMAx Near and VMAx Far. The
Hall and Theater modes are designed for multi-
channel installations, while the two VMAx modes
are optimized for use in delivering a full surround
field when only the front left and front right
speakers are installed. See pages 31 and 32 for a
complete explanation of the DSP surround
modes. Note that the Hall and Theater modes are
not available when a Dolby Digital or DTS sound-
track is played.
* * D O L B Y S U R R O U N D * *
M O D E :
D O L B Y P L I I
M U S I C
C E N T E R W I D T H : 3
D I M E N S I O N :
0
P A N O R A M A :
O F F
O N
N I G H T : - - - - -
B A C K T O S U R R S E L E C T
→
SYSTEM CONFIGURATION 27
System Configuration
On the
STEREO
menu, the selection choices
made with the
‹
/
›
Buttons
E on the remote
may either turn the surround processing off for a
traditional two-channel stereo presentation, or
select
traditional two-channel stereo presentation, or
select
5 Stereo
or
7 Stereo
depending
on whether the 5.1 or 6.1/7.1 output is in use.
The latter modes feed the stereophonic input sig-
nal to both front speakers, to the rear speakers
and to both surround back speakers (if in use),
while the monophonic signal parts are spread
over all speakers, also the Center. See page 32 for
a complete explanation of the 5 Stereo and 7
Stereo modes.
The latter modes feed the stereophonic input sig-
nal to both front speakers, to the rear speakers
and to both surround back speakers (if in use),
while the monophonic signal parts are spread
over all speakers, also the Center. See page 32 for
a complete explanation of the 5 Stereo and 7
Stereo modes.
To listen to an analog stereo source without any
bass management, so that the left and right front
speakers receive a full-range signal, straight
through from the input gain section to the vol-
ume control, press the
bass management, so that the left and right front
speakers receive a full-range signal, straight
through from the input gain section to the vol-
ume control, press the
‹
/
›
Navigation Button
E so that
SURROUND OFF
appears in the
highlighted video. To listen to two-channel ana-
log sources while taking advantage of the DPR’s
bass-management system, press the
log sources while taking advantage of the DPR’s
bass-management system, press the
‹
/
›
Navigation Button
E so that
SURROUND
OFF+DSP
appears in the highlighted video.
After the selections are made in the Dolby, DTS,
Logic 7, DSP (Surround) or Stereo menus, press
the
Logic 7, DSP (Surround) or Stereo menus, press
the
⁄
/
¤
buttons
E so that the cursor moves
to the
BACK TO SURR SELECT
line and
presss the Set Button
F.
Adjustments for Other Inputs
After one input has been adjusted for analog or
digital input, speaker type and surround mode,
return to the
After one input has been adjusted for analog or
digital input, speaker type and surround mode,
return to the
INPUT SETUP
line on the
MASTER
menu and enter the settings for each
input that you will use. In most cases, only the
digital input and surround mode may be different
from one input to the next, while the speaker
type will usually be the same (inputs set to
digital input and surround mode may be different
from one input to the next, while the speaker
type will usually be the same (inputs set to
GLOBAL
). But if prefered you can also select
different speaker types or turn speakers on or off
individually for each input in use.
individually for each input in use.
Delay Settings
Due the different distances between the listening
position for the front channel speakers and the
surround speakers, the amount of time it takes
for sound to reach your ears from the front or
surround speakers is different. You may compen-
sate for this difference through the use of the
delay settings to adjust the timing for the specific
speaker placement and acoustic conditions in
your listening room or home theater.
Due the different distances between the listening
position for the front channel speakers and the
surround speakers, the amount of time it takes
for sound to reach your ears from the front or
surround speakers is different. You may compen-
sate for this difference through the use of the
delay settings to adjust the timing for the specific
speaker placement and acoustic conditions in
your listening room or home theater.
To re-synchronize the front, center and surround
channels at first measure and note the distance
from the listening/viewing position to the front,
center, surround and surround back (if any)
speakers in meters.
channels at first measure and note the distance
from the listening/viewing position to the front,
center, surround and surround back (if any)
speakers in meters.
In addition to adjusting the delay time for each
individual speaker position, the DPR is among the
few A/V receivers that allows you to adjust the
delay for the combined output of all speakers as
individual speaker position, the DPR is among the
few A/V receivers that allows you to adjust the
delay for the combined output of all speakers as
a group. This feature is called A/V Sync Delay; it
allows you to compensate for delays to the video
image that may be caused by the processing in
products such as digital video displays, video
scalers, digital cable or satellite systems, or per-
sonal video recorders. With proper adjustment of
the setting for A/V Sync Delay, you can eliminate
the loss of lip sync that may be caused by digital
video applications.
allows you to compensate for delays to the video
image that may be caused by the processing in
products such as digital video displays, video
scalers, digital cable or satellite systems, or per-
sonal video recorders. With proper adjustment of
the setting for A/V Sync Delay, you can eliminate
the loss of lip sync that may be caused by digital
video applications.
The Delay setting for all speakers configured for
your system will be available only (with 5.1 or
with 6.1/7.1 configuration) when any Dolby sur-
round mode is selected. In addition they are
selectable with these modes only, with all other
modes the delay times are fixed.
Note that the Delay settings are "Global" for all
inputs, using those Dolby modes, and need not to
be repeated with any input.
your system will be available only (with 5.1 or
with 6.1/7.1 configuration) when any Dolby sur-
round mode is selected. In addition they are
selectable with these modes only, with all other
modes the delay times are fixed.
Note that the Delay settings are "Global" for all
inputs, using those Dolby modes, and need not to
be repeated with any input.
To start with the delay settings at first select any
input associated with such a Dolby mode. Next,
continue within the
input associated with such a Dolby mode. Next,
continue within the
MASTER MENU
(Figure
1). If the system is not already at that point, press
the OSD button
the OSD button
L to bring up the master
menu. Press the
¤
Button
E three times or
until the on-screen
›
cursor is pointing at the
DELAY ADJUST
line. Press the Set Button
F to call up the menu.
Next move the
›
cursor to the
UNIT
line and
select the unit for distances you prefer to enter,
feet or meter. Then move the
feet or meter. Then move the
›
cursor to the
F L
line where the first adjustment is made. Now
press the
press the
‹
/
›
Buttons
E until the distance
from the front left speaker to the preferred listen-
ing position is entered. Next press the
ing position is entered. Next press the
¤
Button
E once to move to the next line.
Now the
›
cursor will be at the
CEN
line so that
the delay for the center speaker may be set. Press
the
the
‹
/
›
Buttons
E until the distance from the
main listening position to the center speaker is
entered. Repeat the procedure for all active
speaker positions by pressing the
entered. Repeat the procedure for all active
speaker positions by pressing the
¤
Button
E
again and use the
‹
/
›
Buttons
E to change
the setting. Remember that this last adjustment
will only be needed when you have surround
back speakers installed and Dolby Digital chosen
as the surround mode.
will only be needed when you have surround
back speakers installed and Dolby Digital chosen
as the surround mode.
When the delay time for all speaker positions has
been set you may return to the master menu by
pressing the
been set you may return to the master menu by
pressing the
⁄
/
¤
Navigation Button
E
until the
➞ cursor is pointing to
BACK T O
MASTER MENU
and then pressing the Set
Button
F. However, if you have a digital video
source or a digital video display that causes lack
of lip sync you may use the A/V Sync adjust fea-
ture to delay the audio signal as it is sent to all
channels (as opposed to the individual settings)
so that the picture and sound are brought back
together. We recommend that this adjustment be
made using the direct access controls on the
remote, as shown below. That enables you to see
the image while making the adjustment; howev-
er, you may also adjust it here using the menu
system.
of lip sync you may use the A/V Sync adjust fea-
ture to delay the audio signal as it is sent to all
channels (as opposed to the individual settings)
so that the picture and sound are brought back
together. We recommend that this adjustment be
made using the direct access controls on the
remote, as shown below. That enables you to see
the image while making the adjustment; howev-
er, you may also adjust it here using the menu
system.
To adjust the A/V Sync delay, press the
⁄
/
¤
Navigation Button
E so that the ➞ cursor is
pointing to the A/V Sync Delay line on the menu
and then press the
and then press the
‹
/
›
Navigation Button
E to delay the sound sufficiently so that it
matches the on-screen video.
matches the on-screen video.
Note that the A/V Sync delay setting is unique to
each video input source, so you may enter a dif-
ferent set-ting to compensate for the differences
between any product attached to the Video 1, 2,
3 or 4 inputs.
each video input source, so you may enter a dif-
ferent set-ting to compensate for the differences
between any product attached to the Video 1, 2,
3 or 4 inputs.
When the delay settings are complete, press the
¤
Button
E once so that the cursor is next to
the
BACK T O MASTER MENU
line and
press the Set Button
p to return to the
MASTER
menu.
Note that the delay settings may also be adjusted
at any time when the Dolby Digital or Dolby Pro
Logic II modes are in use by pressing the Delay
button on the remote
at any time when the Dolby Digital or Dolby Pro
Logic II modes are in use by pressing the Delay
button on the remote
%. Then press the
⁄
/
¤
E buttons on the remote to select the Center
or Rear channels for adjustment, followed by a
press of the Set button
or Rear channels for adjustment, followed by a
press of the Set button
F. Next, press the
⁄
/
¤
buttons
E on the remote until the
desired figure appears in the Main Information
Display
Display
˜ and press the Set button p
twice to confirm the setting and return to the
normal display.
normal display.
Night Mode Settings
The Night mode is a feature of Dolby Digital that
uses special processing to preserve the dynamic
range and full intelligibility of a movie sound
track while reducing the peak level. This prevents
abruptly loud transitions from disturbing others,
without reducing the sonic impact of a digital
source. Note that the Night mode is only avail-
able when the Dolby Digital surround mode is
selected.
The Night mode is a feature of Dolby Digital that
uses special processing to preserve the dynamic
range and full intelligibility of a movie sound
track while reducing the peak level. This prevents
abruptly loud transitions from disturbing others,
without reducing the sonic impact of a digital
source. Note that the Night mode is only avail-
able when the Dolby Digital surround mode is
selected.
To adjust the Night mode setting from the menu
press the OSD Button
press the OSD Button
L so that the
MASTER
menu appears. Then press the
¤
but-
ton
E once and press Set F to select the
SURROUND SETUP
menu. Press Set
F
to select the
DOLBY
menu (see fig. 7a).
* D E L A Y A D J U S T *
F L : 1 2 f t S B R : 1 0 f t
C E N : 1 2 f t S B L : 1 0 f t
F R : 1 2 f t S L : 1 0 f t
S R : 1 0 F t S U B : 1 0 f t
U N I T :
F E E T
M E T E R
A / V S Y N C D E L A Y : 0 m S
B A C K T O M A S T E R M E N U
28 SYSTEM CONFIGURATION
Figure 7a
To adjust the Night mode setting, make certain
that the
that the
›
cursor is on the
NIGHT
line of the
DOLBY
menu. Next, press
‹
/
›
Buttons
E
to choose between the following settings.
OFF
: When OFF is highlighted, the Night mode
will not function.
MID
: When MID is in the highlighted video,
a mild compression will be applied.
MAX
: When MAX is in the highlighted video,
a more severe compression algorithm will be
applied.
applied.
When you want to use the Night mode feature,
we recommend that you select the MID setting as
a starting point and change to the MAX setting
later, if desired.
we recommend that you select the MID setting as
a starting point and change to the MAX setting
later, if desired.
When the setting has been made, press the
⁄
/
¤
buttons
E so that the
›
cursor is next to
BACK T O SURR SELECT
, and press the
Set button
F to return to the
SURROUND
SELECT
menu.
Note that the Night mode may be adjusted direct-
ly any time that Dolby Digital surround mode is
selected by pressing the Night button
ly any time that Dolby Digital surround mode is
selected by pressing the Night button
B. When
the button is pressed, the words
D-RANGE
followed by the current setting
(
MID
,
MAX
,
OFF
) will appear in the lower
third of the video screen and in the Main
Information Display
Information Display
˜. Press the
⁄
/
¤
but-
tons
E within five seconds to select the desired
setting, then press Set
F to confirm the set-
ting.
Output Level Adjustment
Output level adjustment is a key part of the con-
figuration of any surround-sound product. It is
particularly important for a digital receiver such
as the DPR, as correct outputs ensure that you
hear sound tracks with the proper directionality
and intensity.
Output level adjustment is a key part of the con-
figuration of any surround-sound product. It is
particularly important for a digital receiver such
as the DPR, as correct outputs ensure that you
hear sound tracks with the proper directionality
and intensity.
NOTE: Listeners are often confused about the
operation of the surround channels. While some
assume that sound should always be coming
from each speaker, most of the time there will be
little or no sound in the surround channels. This
is because they are only used when a movie
director or sound mixer specifically places sound
there to create ambience, a special effect or to
continue action from the front of the room to the
rear. When the output levels are properly set, it
is normal for surround speakers to operate only
operation of the surround channels. While some
assume that sound should always be coming
from each speaker, most of the time there will be
little or no sound in the surround channels. This
is because they are only used when a movie
director or sound mixer specifically places sound
there to create ambience, a special effect or to
continue action from the front of the room to the
rear. When the output levels are properly set, it
is normal for surround speakers to operate only
occasionally. Artificially increasing the volume to
the rear speakers may destroy the illusion of an
enveloping sound field that duplicates the way
you hear sound in a movie theater or concert hall.
the rear speakers may destroy the illusion of an
enveloping sound field that duplicates the way
you hear sound in a movie theater or concert hall.
Before beginning the output level adjustment
process, make certain that all speaker connections
have been properly made. The system volume
should be turned down at first.
process, make certain that all speaker connections
have been properly made. The system volume
should be turned down at first.
Using EzSet
Harman Kardon’s exclusive EzSet remote makes it
possible to quickly and accurately set the DPR’s
output levels without the use of a sound pressure
meter, although manual adjustment is also avail-
able. However, for the easiest set-up, follow these
steps while seated in the listening position that
will be used most often:
Harman Kardon’s exclusive EzSet remote makes it
possible to quickly and accurately set the DPR’s
output levels without the use of a sound pressure
meter, although manual adjustment is also avail-
able. However, for the easiest set-up, follow these
steps while seated in the listening position that
will be used most often:
1. Make certain that all speaker positions have
been properly configured for their “large” or
“small” settings (as outlined above) and turn
off the OSD system if it is in use.
“small” settings (as outlined above) and turn
off the OSD system if it is in use.
2. Adjust the volume so that it is at - 1 5, as
shown in the on-screen display or Main
Information Display
Information Display
˜.
3. Press and hold the SPL Select Button
*
on the remote until the red LED under the Set
Button
Button
F lights and the LCD screen in the
remote changes to the display shown below.
4. Press the Set Button
F within five seconds
to move to the next step.
5. Press the
⁄
Navigation Button
E until
the lower line of the remote’s LCD display
shows the number of speakers in your system.
(Don’t count the subwoofer or speakers that
are part of a multizone system.) For example, if
you have left, center, right, surround left and
right, and surround back left and right speakers
for a full 7.1 system, press the button twice so
that the bottom line reads
shows the number of speakers in your system.
(Don’t count the subwoofer or speakers that
are part of a multizone system.) For example, if
you have left, center, right, surround left and
right, and surround back left and right speakers
for a full 7.1 system, press the button twice so
that the bottom line reads
7 CHANNELS
, as
shown below.
6. Hold the remote in front of you at arm’s length,
being sure not to cover the EzSet Micro-
phone Sensor
phone Sensor
- at the top of the remote,
and press the Set Button
F within five sec-
onds to begin the EzSet calibration process.
At this point, EzSet will take over, adjusting the
output level of each channel so that when the
process is complete all levels will be equal and at
the set reference point. This process may take a
few minutes, depending on the extent of adjust-
ment required.
output level of each channel so that when the
process is complete all levels will be equal and at
the set reference point. This process may take a
few minutes, depending on the extent of adjust-
ment required.
7. During the adjustment, you will see the loca-
tion of the channel position being adjusted
appear in the on-screen display (if connected),
appear in the on-screen display (if connected),
on the LCD display
2 in the remote control
and in the Main Information Display
˜,
alternating with a readout of the output set-
ting, relative to the reference volume level.
As the adjustment proceeds, a few things will
happen simultaneously:
ting, relative to the reference volume level.
As the adjustment proceeds, a few things will
happen simultaneously:
• The channel position being adjusted will flash
in the Speaker/Channel Input Indicators
Ú. If the test noise is heard from a channel
other than the one shown in the Indicator, the
on-screen display or the front panel display,
there is an error in the speaker connections.
If this is the case, press the Test Button
Ú. If the test noise is heard from a channel
other than the one shown in the Indicator, the
on-screen display or the front panel display,
there is an error in the speaker connections.
If this is the case, press the Test Button
8
TWICE to stop the adjustment. Then, turn the
unit off and verify that all speakers are connect-
ed to the proper Outputs
unit off and verify that all speakers are connect-
ed to the proper Outputs
.
Afterwards start the adjusting process again
from the beginning.
from the beginning.
• During the adjustment process for each chan-
nel, you will see indications of
LOW
,
HIGH
and
a level readout in
D B
. This is normal, and it
confirms that EzSet is doing its job of changing
the levels to match the desired reference.
the levels to match the desired reference.
• If a channel cannot be adjusted to the proper
reference level, you will see
FAIL
displayed in
the remote’s bottom LCD line before the test
tone moves to the next channel. This is usually
an indication that the volume control was set
too low. When EzSet stops circulating the tone
through all channels and returns to normal,
adjust the volume level and repeat the proce-
dure from Step 3.
tone moves to the next channel. This is usually
an indication that the volume control was set
too low. When EzSet stops circulating the tone
through all channels and returns to normal,
adjust the volume level and repeat the proce-
dure from Step 3.
8. After the test noise has circulated once through
each channel, it will send the tone to each
channel once again, to verify the settings.
channel once again, to verify the settings.
9. After two complete circulations of the tone, the
levels are set. Upon completion of the second
circulation, the LCD Information Display
2 will flash
circulation, the LCD Information Display
2 will flash
COMPLETE
three times and
then go out. The tone will stop and the DPR
will return to normal operation.
will return to normal operation.
If you find that the output levels chosen by EzSet
are either much lower or much higher than the
"0dB" reference setting or even at the limits of
the +/-10dB variation range for the output levels,
depending on the sensitivity of the speakers in
use and your specific room layout, you may
repeat the procedure. Return to Step 2 and adjust
the master volume either higher or lower appro-
priately to the output levels set previously (e.g.
when levels were set to about "–7dB" reduce the
master volume for 7dB), to accommodate your
particular room layout and your speakers. You
may repeat this procedure as many times as nec-
essary to achieve a desired result. In order to pre-
vent possible damage to your hearing or your
equipment, we emphasize that you should avoid
setting the master volume above 0dB.
are either much lower or much higher than the
"0dB" reference setting or even at the limits of
the +/-10dB variation range for the output levels,
depending on the sensitivity of the speakers in
use and your specific room layout, you may
repeat the procedure. Return to Step 2 and adjust
the master volume either higher or lower appro-
priately to the output levels set previously (e.g.
when levels were set to about "–7dB" reduce the
master volume for 7dB), to accommodate your
particular room layout and your speakers. You
may repeat this procedure as many times as nec-
essary to achieve a desired result. In order to pre-
vent possible damage to your hearing or your
equipment, we emphasize that you should avoid
setting the master volume above 0dB.
NOTE: The subwoofer output is not adjusted
when the test tone is in use. To adjust the sub-
woofer output you must use an external source,
following the instructions on page 38.
when the test tone is in use. To adjust the sub-
woofer output you must use an external source,
following the instructions on page 38.
S E L E C T
# S P E A K E R S
7 C H A N N E L S
S E T S P K R L E V E L S
E Z S E T
* * D O L B Y S U R R O U N D * *
M O D E :
D O L B Y D I G I T A L
C E N T E R W I D T H : - - -
D I M E N S I O N : - - -
P A N O R A M A : - - -
N I G H T :
O F F
M I D M A X
B A C K T O S U R R S E L E C T
→
System Configuration
Click on the first or last page to see other DPR 2005 (serv.man4) service manuals if exist.