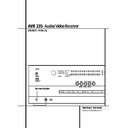Harman Kardon AVR 335 (serv.man3) User Manual / Operation Manual ▷ View online
ADVANCED FEATURES 37
Advanced Features
The AVR 335 is equipped with a number of ad-
vanced features that add extra flexibility to the
unit’s operation. While it is not necessary to use
these features to operate the unit, they provide
additional options that you may wish to use.
vanced features that add extra flexibility to the
unit’s operation. While it is not necessary to use
these features to operate the unit, they provide
additional options that you may wish to use.
Front-Panel-Display Fade
In normal operation, the front-panel displays
and indicators remain on at full brightness,
although you may also dim them or turn them
off as shown on page 37. As an additional
option, you may also set the AVR so that the dis-
plays are on whenever a button is pressed on
the front panel or remote, but then fade out
after a set period of time.
and indicators remain on at full brightness,
although you may also dim them or turn them
off as shown on page 37. As an additional
option, you may also set the AVR so that the dis-
plays are on whenever a button is pressed on
the front panel or remote, but then fade out
after a set period of time.
To set the front-panel displays to the Fade mode,
press the OSD Button
press the OSD Button
L to bring the Master
Menu to the screen. Press the
⁄
/
¤
Naviga-
tion Button
D so that the ➞ cursor is point-
ed to the
ADVANCED
line, and press the Set
Button
F to enter the
ADVANCED
SELECT
menu (Figure 13).
Figure 13
With the
ADVANCED SELECT
menu on
your video display, press the
⁄
/
¤
Navigation
Button
D so that the ➞ cursor is pointed to
the
VFD FADE TIME OUT
line. Next, press
the
‹
/
›
Navigation Button
E& so that
the amount of time that you wish the displays to
fade out after a button is pressed is shown.
fade out after a button is pressed is shown.
Once this time is set and the unit returned to
normal operation, the displays will remain on for
the time period selected whenever a button is
pressed on the front panel or remote. After that
time they will gradually fade out, with the
exception of the lighting surrounding the
Standby/On Switch 3, which remains on to
remind you that the AVR is turned on. Note that
if the displays have been turned completely off
using the Dim Button, as shown on page 11, the
Fade function will not operate.
normal operation, the displays will remain on for
the time period selected whenever a button is
pressed on the front panel or remote. After that
time they will gradually fade out, with the
exception of the lighting surrounding the
Standby/On Switch 3, which remains on to
remind you that the AVR is turned on. Note that
if the displays have been turned completely off
using the Dim Button, as shown on page 11, the
Fade function will not operate.
If you wish to make adjustments to other items
on the
on the
ADVANCED SELECT
menu, press
the
⁄
/
¤
Navigation Button
D to place
the
➞ cursor next to the desired item, or place
the
➞ cursor next to the
BACK T O MAS-
TER MENU
line and press the Set Button
F to make an adjustment to another menu. If
you have completed all adjustments, press the
OSD Button
you have completed all adjustments, press the
OSD Button
L to exit the menu system.
Display Brightness
The AVR’s front panel Main Information
Display ˜ is set at a default brightness level
that is sufficient for viewing in a normally lit
room. However, in some home theater installa-
tions, you may wish to occasionally lower the
brightness of the display, or turn it off completely.
Display ˜ is set at a default brightness level
that is sufficient for viewing in a normally lit
room. However, in some home theater installa-
tions, you may wish to occasionally lower the
brightness of the display, or turn it off completely.
To change the display brightness setting for a
specific listening session, you will need to make
an adjustment in the
specific listening session, you will need to make
an adjustment in the
ADVANCED SELECT
menu. To start the adjustment, press the OSD
button
button
L to bring the
MASTER MENU
to
the screen. Press the
⁄
Button
D, until the
on-screen
➞ cursor is next to the
ADVANCED
line. Press the Set Button
F to
enter the
ADVANCED SELECT
menu
(Figure 13).
To change the brightness setting, at the
ADVANCED SELECT
menu, make
certain that the on-screen
➞ cursor is next to
the
VFD
line, and press the
›
Button
&
until the desired brightness level is highlighted
in the video display. When
in the video display. When
FULL
is shown, the
display is at its normal brightness. When
HALF
is shown, the display is at half the normal
brightness level. When
brightness level. When
OFF
is shown, all of the
indicators in the Main Information Display
˜ will go dark.
˜ will go dark.
The brightness of the front-panel display may
also be adjusted by pressing the Dim Button
*, as described on page 11.
If you wish to make other adjustments in the
menu, press the
also be adjusted by pressing the Dim Button
*, as described on page 11.
If you wish to make other adjustments in the
menu, press the
⁄
/
¤
Buttons
D until the on-
screen
➞ cursor is next to the desired setting or
the
BACK T O MASTER MENU
line and
press the Set button
F. If you have no other
adjustments to make, press the OSD Button
L
to exit the menu system.
Once the desired brightness level is selected, it
will remain in effect until it is changed again or
until the unit is turned off.
will remain in effect until it is changed again or
until the unit is turned off.
Turn On Volume Level
As is the case with most audio/video receivers,
when the AVR is turned on, it will always return
to the volume setting in effect when the unit
was turned off. However, you may prefer to
always have the AVR turn on at a specific set-
ting, regardless of what was last in use when
the unit was turned off. To change the default
condition so that the same volume level is
always used at turn-on, you will need to make
an adjustment in the
when the AVR is turned on, it will always return
to the volume setting in effect when the unit
was turned off. However, you may prefer to
always have the AVR turn on at a specific set-
ting, regardless of what was last in use when
the unit was turned off. To change the default
condition so that the same volume level is
always used at turn-on, you will need to make
an adjustment in the
ADVANCED SELECT
menu. To start the adjustment, press the OSD
button
button
L to bring the
MASTER MENU
(Figure 1) to the screen. Press the
⁄
button
D, until the on-screen ➞ cursor is next to the
ADVANCED
line. Press the Set button
F to
enter the
ADVANCED SELECT
menu
(Figure 13).
At the
ADVANCED SELECT
menu make
certain that the on-screen
➞ cursor is next to
the
VOLUME DEFAULT
line by pressing the
⁄
/
¤
buttons
D as needed. Next, press the
›
button
& so that the word
O N
is shown in the
video display. Next, press the
¤
button
D
once so that the on-screen
›
cursor is next to
the
DEFAULT VOL SET
line. To set the
desired turn-on volume, press the
‹
/
›
buttons
E& or hold them pressed until the desired
volume level is shown on the
volume level is shown on the
DEFAULT
VOL SET
line. Note that this setting may NOT
be made with the regular volume controls.
NOTE: Since the setting for the turn-on volume
cannot be heard while the setting is being made,
you may wish to determine the setting before
making the adjustment. To do this, listen to any
source and adjust the volume to the desired
level using the regular volume controls
cannot be heard while the setting is being made,
you may wish to determine the setting before
making the adjustment. To do this, listen to any
source and adjust the volume to the desired
level using the regular volume controls
).
When the desired volume level to be used at
turn-on is reached, make a note of the setting as
it appears in the lower third of the video screen
or in the Main Information Display ˜.
A typical volume level will appear as a negative
number such as -25dB. When making the
adjustment, use the
turn-on is reached, make a note of the setting as
it appears in the lower third of the video screen
or in the Main Information Display ˜.
A typical volume level will appear as a negative
number such as -25dB. When making the
adjustment, use the
‹
/
›
buttons
E& to
enter this setting.
Unlike some of the other adjustments in this
menu, the turn-on volume default will remain in
effect even when the unit is turned off
completely, unless it is changed or turned off in
this menu.
menu, the turn-on volume default will remain in
effect even when the unit is turned off
completely, unless it is changed or turned off in
this menu.
If you wish to make other adjustments in the
menu, press the
menu, press the
⁄
/
¤
Buttons
D until the on-
screen
➞ cursor is next to the desired setting or
the
BACK T O MASTER MENU
line and
press the Set button
F. If you have no other
adjustments to make, press the OSD Button
L
to exit the menu system.
Semi-OSD Settings
The semi-OSD system places one line messages
at the lower third of the video display screen
whenever the Volume, Input Source, Surround
mode or tuner frequency of any of the configura-
tion settings are changed. The semi-OSD system
is helpful in that enables you to have feedback
on any control changes or remote commands
using the video display when it is difficult to
view the front-panel displays. However, you may
occasionally prefer to turn these displays off for
a particular listening session. You may also want
to adjust the length of time the displays remain
on the screen. Both of those options are possible
with the AVR.
at the lower third of the video display screen
whenever the Volume, Input Source, Surround
mode or tuner frequency of any of the configura-
tion settings are changed. The semi-OSD system
is helpful in that enables you to have feedback
on any control changes or remote commands
using the video display when it is difficult to
view the front-panel displays. However, you may
occasionally prefer to turn these displays off for
a particular listening session. You may also want
to adjust the length of time the displays remain
on the screen. Both of those options are possible
with the AVR.
To turn off the semi-OSD system, you will need
to make an adjustment in the
to make an adjustment in the
ADVANCED
SELECT
menu (Figure 13). To start the
adjustment, press the OSD button
L to bring
the
MASTER MENU
to the screen. Press the
⁄
Button
D, until the on-screen ➞ cursor is
* A D V A N C E D S E L E C T *
V F D F A D E T I M E O U T : O F F
V F D : F U L L
V O L U M E D E F A U L T : O F F
D E F A U L T V O L S E T : B 2 5 d B
S E M I O S D T I M E O U T : 5 S
F U L L O S D T I M E O U T : 2 0 S
D E F A U L T S U R R M O D E : O N
B A C K T O M A S T E R M E N U
38 ADVANCED FEATURES / MULTIROOM
Advanced Features / Multiroom Operation
next to the
ADVANCED
line. Press the Set
Button
F to enter the
ADVANCED
SELECT
menu.
At the
ADVANCED SELECT
menu make
certain that the on-screen
➞ cursor is next to
the
SEMI OSD
line by pressing the
⁄
/
¤
but-
tons
D as needed. Next, press the
›
button
& so that the word
OFF
is shown in the
video display.
Note that this setting is temporary and will
remain active only until it is changed or until the
AVR is turned off. Once the unit is turned off, the
semi-OSD displays will remain activated, even if
they were switched off for the previous listening
session.
remain active only until it is changed or until the
AVR is turned off. Once the unit is turned off, the
semi-OSD displays will remain activated, even if
they were switched off for the previous listening
session.
To change the length of time that the semi-OSD
displays remain on the screen, go to the
displays remain on the screen, go to the
ADVANCED SELECT
Menu as outlined
earlier, and press the
⁄
/
¤
buttons
D as need-
ed, until the on-screen
➞ cursor is next to the
SEMI-OSD TIME OUT
line. Next, press
the
‹
/
›
Buttons
E& until the desired time
in seconds is displayed. Note that unlike most of
the other options in this menu, this is a perma-
nent setting change, and the time-out entry will
remain in effect until it is changed, even when
the unit is turned off.
the other options in this menu, this is a perma-
nent setting change, and the time-out entry will
remain in effect until it is changed, even when
the unit is turned off.
If you wish to make other adjustments in the
menu, press the
menu, press the
⁄
/
¤
Buttons
D until the on-
screen
➞ cursor is next to the desired setting or
the
BACK T O MASTER MENU
line and
press the Set button
F. If you have no other
adjustments to make, press the OSD Button
L
to exit the menu system.
Full-OSD Time Out Adjustment
The
FULL OSD
menu system is used to
simplify the setup and adjustment of the AVR
using a series of on-screen menus. The factory
default setting for these menus leaves them on
the screen for 20 seconds after a period of inac-
tivity before they disappear from the screen or
Time Out. This Time Out is a safety measure to
prevent the menu text from burning into the
CRTs in your monitor or projector, which might
happen if they were left on indefinitely. However,
some viewers may prefer a slightly longer or
shorter period before the Time Out display.
using a series of on-screen menus. The factory
default setting for these menus leaves them on
the screen for 20 seconds after a period of inac-
tivity before they disappear from the screen or
Time Out. This Time Out is a safety measure to
prevent the menu text from burning into the
CRTs in your monitor or projector, which might
happen if they were left on indefinitely. However,
some viewers may prefer a slightly longer or
shorter period before the Time Out display.
To change the Full-OSD Time Out, you will need
to make an adjustment in the
to make an adjustment in the
ADVANCED
SELECT
menu (Figure 13). To start the adjust-
ment, press the OSD button
L to bring the
MASTER MENU
to the screen. Press the
⁄
button
D, until the on-screen ➞ cursor is next
to the
ADVANCED
line. Press the Set Button
F to enter the
ADVANCED SELECT
menu (Figure 13).
At the
ADVANCED SELECT
menu make
certain that the on-screen
➞ cursor is next to
the
FULL OSD TIME OUT
line by pressing
the
⁄
/
¤
Buttons
D as needed. Next, press the
‹
/
›
buttons
E& until the desired time is
displayed in seconds. Note that unlike most of
the other options in this menu, this is a perma-
nent setting change, and the time-out entry will
remain in effect until it is changed, even when
the unit is turned off.
the other options in this menu, this is a perma-
nent setting change, and the time-out entry will
remain in effect until it is changed, even when
the unit is turned off.
If you wish to make other adjustments in the
menu, press the
menu, press the
⁄
/
¤
Buttons
D until the
on-screen
➞ cursor is next to the desired setting
or the
BACK T O MASTER MENU
line and
press the Set button
F. If you have no other
adjustments to make, press the OSD Button
L
to exit the menu system.
Default Surround Mode
In normal operation, when the AVR senses a
Dolby Digital or DTS digital audio data stream, it
will automatically switch the appropriate default
surround mode, with the AVR responding to the
data flags that are encoded on the DVD disc or
in the digital video broadcast. In most cases, this
is the correct mode, but you may have a particu-
lar preference for the mode you wish to hear
when Dolby Digital or DTS is present. The AVR
allows you to set the unit so that it will either
respond to the default or switch to your desired
mode.
Dolby Digital or DTS digital audio data stream, it
will automatically switch the appropriate default
surround mode, with the AVR responding to the
data flags that are encoded on the DVD disc or
in the digital video broadcast. In most cases, this
is the correct mode, but you may have a particu-
lar preference for the mode you wish to hear
when Dolby Digital or DTS is present. The AVR
allows you to set the unit so that it will either
respond to the default or switch to your desired
mode.
If you wish to leave the default so that the mode
choice encoded in the disc is always used, no
further action is needed. Simply leave the setting
at the factory default of ON.
choice encoded in the disc is always used, no
further action is needed. Simply leave the setting
at the factory default of ON.
To set the unit so that it responds to the last sur-
round mode used when a Dolby Digital or DTS
source is playing, press the
round mode used when a Dolby Digital or DTS
source is playing, press the
⁄
/
¤
Buttons
D
so that the
➞ cursor is pointing to the
DEFAULT SURR MODE
line. Press the
‹
/
›
Buttons
E& so that
OFF
appears, and the
setting will change. The unit will now use the last
mode, not the disc’s default for the two digitally
encoded data streams.
mode, not the disc’s default for the two digitally
encoded data streams.
This setting does not apply to standard PCM dig-
ital inputs or to analog sources. In those cases,
the unit will always apply the surround or pro-
cessing mode that was last used for that input.
ital inputs or to analog sources. In those cases,
the unit will always apply the surround or pro-
cessing mode that was last used for that input.
If you wish to make other adjustments, press the
⁄
/
¤
Buttons
D until the on-screen ➞ cursor
is next to the desired setting or the
RETURN
T O MASTER MENU
line and press the Set
Button
F. If you have no other adjustments to
make, press the OSD Button
L to exit the
menu system.
Multiroom Operation
The AVR is fully equipped to operate as the con-
trol center for a complete multiroom system that
is capable of sending one source to a second
zone in the house while separate source is lis-
tened to in the main room. In addition to provid-
ing for control over the selection of the remote
source and its volume, the AVR offers a compre-
hensive range of options for powering the
speakers in the second zone.
trol center for a complete multiroom system that
is capable of sending one source to a second
zone in the house while separate source is lis-
tened to in the main room. In addition to provid-
ing for control over the selection of the remote
source and its volume, the AVR offers a compre-
hensive range of options for powering the
speakers in the second zone.
• Using the line-level Multiroom Audio
Outputs
Outputs
, the selected source may be fed to
optional, external power amplifiers that may be
matched to the specifics of the installation.
matched to the specifics of the installation.
• When the main room system is configured for
5.1 operation, the Surround Back Left/Right
amplifier channels may be used to power the
remote zone so that no additional amplifiers are
required.
5.1 operation, the Surround Back Left/Right
amplifier channels may be used to power the
remote zone so that no additional amplifiers are
required.
In addition, the AVR includes a remote IR sensor
input so that remote control commands from the
Zone II remote included with the unit may be
transmitted to the unit, while standard IR
input/output jacks allow the remote zone’s com-
mands to be sent to compatible IR-controlled
source devices.
input so that remote control commands from the
Zone II remote included with the unit may be
transmitted to the unit, while standard IR
input/output jacks allow the remote zone’s com-
mands to be sent to compatible IR-controlled
source devices.
Installation
Although simple remote room systems may be
installed by the average do-it-yourself hobbyist,
the complexity of your multizone/multiroom sys-
tem involves running wires inside of walls where
the services of a specially trained installer may
be required. Regardless of who does the work,
please remember that local building codes may
govern in-wall electrical work, including proper
specification of any wiring used and the way in
which it is connected. You are responsible for
making certain that all Multiroom installation
work is done properly and in compliance with all
applicable codes and regulations.
Although simple remote room systems may be
installed by the average do-it-yourself hobbyist,
the complexity of your multizone/multiroom sys-
tem involves running wires inside of walls where
the services of a specially trained installer may
be required. Regardless of who does the work,
please remember that local building codes may
govern in-wall electrical work, including proper
specification of any wiring used and the way in
which it is connected. You are responsible for
making certain that all Multiroom installation
work is done properly and in compliance with all
applicable codes and regulations.
For standard installations, follow the instructions
shown on page 16 for the connection of speaker
wire and IR remote wiring to the AVR.
shown on page 16 for the connection of speaker
wire and IR remote wiring to the AVR.
For installations where the Surround Back
Left/Right amplifier channels are used to power
the remote zone, make certain that the system is
configured for that type of operation, as shown
on page 39.
Left/Right amplifier channels are used to power
the remote zone, make certain that the system is
configured for that type of operation, as shown
on page 39.
Multiroom Setup
Once the audio and IR link connections have
been made, the AVR needs to be configured for
multiroom operation using the steps below. Press
the OSD button
Once the audio and IR link connections have
been made, the AVR needs to be configured for
multiroom operation using the steps below. Press
the OSD button
L to bring the
M A S T E R
M E N U
(Figure 1) to the screen. Press the
⁄
button
D twice, until the on-screen
›
cursor is
next to the
MULTI-ROOM
line. Press the Set
button
F to enter the
MULTI-ROOM
menu (Figure 14).
MULTIROOM 39
Figure 14
When the
MULTI-ROOM
menu appears, the
on-screen
›
cursor will be at the
MULTI-
ROOM
line. Since this line is used to turn the
system on and off, do not make an adjustment
here unless you wish to turn the system on at
this time. To turn the system on, press the
here unless you wish to turn the system on at
this time. To turn the system on, press the
›
but-
ton
& so that
O N
is shown. If you do not wish
to turn the system on at this time or to proceed
to the next step, press the
to the next step, press the
¤
Button
D once
so that the
›
on-screen cursor is next to the
MULTI I N
line.
At the
MULTI I N
line, press the
‹
/
›
buttons
E& until the desired Audio/Video input to
the multi-room system appears in the highlight-
ed video. When the selection has been made,
press the
the multi-room system appears in the highlight-
ed video. When the selection has been made,
press the
¤
button
D once so that the
›
on-
screen cursor is next to the
MULTI VOL
line.
At the
MULTI VOL
line, press the
‹
/
›
but-
tons
E& or hold them pressed until the
desired volume level for the multi-room system
is entered. DO NOT use the regular volume con-
trol knobs for this setting. When all settings for
the multiroom setup have been made, press the
is entered. DO NOT use the regular volume con-
trol knobs for this setting. When all settings for
the multiroom setup have been made, press the
¤
buttons
D once so that the on-screen
›
cursor is next to the
BACK T O MASTER
MENU
line and press the Set button
F. If
you have no other adjustments to make, press
the OSD button
the OSD button
L to exit the menu system.
Surround Amplifier Channel Assignment
The AVR is equipped with seven full-power
amplifier channels to allow for complete
7.1-channel operation without the need for
additional external amplifiers. However, in some
installations you may wish to use the traditional
5.1-channel configuration for the main listening
room, which allows the surround back left/right
amplifier channels to be used to power speakers
placed in a remote zone location.
The AVR is equipped with seven full-power
amplifier channels to allow for complete
7.1-channel operation without the need for
additional external amplifiers. However, in some
installations you may wish to use the traditional
5.1-channel configuration for the main listening
room, which allows the surround back left/right
amplifier channels to be used to power speakers
placed in a remote zone location.
If you wish to use the Surround Back channel
amplifiers to power the remote zone, you must
change a setting in the
amplifiers to power the remote zone, you must
change a setting in the
MULTIROOM
SETUP
menu. To make that change, first call
up the menu system by pressing the OSD
Button
Button
L to bring the
MASTER MENU
(Figure 1) to the screen. Next, press the
¤
Button
D until the
›
cursor is next to the
MULTIROOM
line. Press the Set Button
F
to enter the
MULTIROOM SETUP
menu
(Figure 14).
To change the setting so that the Surround Back
amplifiers are fed by the source selected through
the Multiroom system, press the
amplifiers are fed by the source selected through
the Multiroom system, press the
‹
/
›
Buttons
E& so that
M R S P
appears, then press the
Set Button
F.
Remember that once this setting is made you
will not be able to take advantage of any of the
6.1/7.1- channel decoding or processing modes,
and no Surround Back speakers must be select-
ed in the speaker setup procedure outlined earli-
er. In addition the speakers used for the remote
zone must be connected to the Surround
Back/Multiroom Speaker Outputs
will not be able to take advantage of any of the
6.1/7.1- channel decoding or processing modes,
and no Surround Back speakers must be select-
ed in the speaker setup procedure outlined earli-
er. In addition the speakers used for the remote
zone must be connected to the Surround
Back/Multiroom Speaker Outputs
(. The
volume for these speakers is set by the multi-
room system, as explained on page 39 of this
manual.
room system, as explained on page 39 of this
manual.
Once this setting is made, you may press the
¤
Button
D to make any of the other adjust-
ments available on this menu. If no other adjust-
ments are needed, press the OSD Button
ments are needed, press the OSD Button
L
to exit the menu system.
Multiroom Operation
When operating the AVR from a remote room
location where an IR sensor link has been con-
nected to the AVR’s rear panel Multiroom IR
Input
When operating the AVR from a remote room
location where an IR sensor link has been con-
nected to the AVR’s rear panel Multiroom IR
Input
, you may use either the Main remote
control or the Zone II remote. To turn on the
multiroom feed, press any of the Input
Selector buttons on the Zone II remote
∫ç∂ or the Main remote
multiroom feed, press any of the Input
Selector buttons on the Zone II remote
∫ç∂ or the Main remote
456.
Press the AVR Selector
5∫ to turn the
unit on to the last source, or any of the other
Selector buttons to turn on to a specific source.
Selector buttons to turn on to a specific source.
As long as an IR feed to the AVR has been
established from the remote room, using any of
the buttons on either remote will control the
remote location volume
established from the remote room, using any of
the buttons on either remote will control the
remote location volume
)î, change the
tuner frequency
Kè, change the tuner
preset
"© or mute the output QK.
If the Remote IR Output jack
on the
AVR is connected to an IR Input jack on compat-
ible Harman Kardon audio components such as
CD, DVD or cassette players, the transport func-
tions of those machines may also be
controlled using the Transport Controls
PɃ©˙∆ on either remote
control.
ible Harman Kardon audio components such as
CD, DVD or cassette players, the transport func-
tions of those machines may also be
controlled using the Transport Controls
PɃ©˙∆ on either remote
control.
To turn the system off from the remote room,
press the Power-Off button
press the Power-Off button
0å.
Remember that the AVR may be turned on or off
from the remote room regardless of the
system’s operation or status in the main room.
from the remote room regardless of the
system’s operation or status in the main room.
NOTE: When the tuner is selected as the source
for the remote zone, any change to the frequen-
cy or preset will also change the station being
listened to in the main room, if the tuner is in
use there. Similarly, if someone in the main room
changes the station, the change will also impact
the remote room.
for the remote zone, any change to the frequen-
cy or preset will also change the station being
listened to in the main room, if the tuner is in
use there. Similarly, if someone in the main room
changes the station, the change will also impact
the remote room.
To activate the feed to the remote room, press
the Multiroom button
the Multiroom button
( on the remote.
Next, press the Set button
F. Press the
⁄
/
¤
buttons
D to turn the multiroom feed on or
off. When the multiroom system is on, the Main
Information Display ˜ or OSD will display
Information Display ˜ or OSD will display
MULTI O N
. Press the Set button
F twice
to enter the setting.
When the multiroom system is turned on, the
input selected using the Multiroom Menu will be
fed to the Multiroom Output jacks
input selected using the Multiroom Menu will be
fed to the Multiroom Output jacks
on the
rear panel. The volume will be as set in the same
menu, although it may also be adjusted using an
optional IR sensor and the Zone II remote in the
remote location or on the optional audio power
amplifier connected to the Multiroom Output
jacks
menu, although it may also be adjusted using an
optional IR sensor and the Zone II remote in the
remote location or on the optional audio power
amplifier connected to the Multiroom Output
jacks
.
Once the multiroom system is turned on, it will
remain on even if the AVR is placed in the
Standby mode in the main room by pressing the
Power Off Button
remain on even if the AVR is placed in the
Standby mode in the main room by pressing the
Power Off Button
0 or the System Power
Control 2 on the front panel. To turn off the
multiroom system from the main listening room,
when the AVR is on press the Multiroom but-
ton
multiroom system from the main listening room,
when the AVR is on press the Multiroom but-
ton
( and then the Set button F. Press the
⁄
/
¤
buttons
D so that the Main
Information Display ˜ or OSD will display
MULTI OFF
.
Even when the AVR is turned off (to Standby
mode) and the multiroom system is turned off
too, the multiroom system may be turned on at
any time by pressing the Multiroom button
(, or any of the Selector buttons ∫ç
∂ in the remote room.
mode) and the multiroom system is turned off
too, the multiroom system may be turned on at
any time by pressing the Multiroom button
(, or any of the Selector buttons ∫ç
∂ in the remote room.
* M U L T I - R O O M *
M U L T I - R O O M : O F F
M U L T I I N : F M
M U L T I V O L : B 2 5 d B
S B A M P S : M A I N
B A C K T O M A S T E R M E N U
Multiroom Operation
40 TUNER OPERATION
Tuner Operation
Basic Tuner Operation
The AVR 335’s tuner is capable of tuning AM, FM
and FM Stereo broadcast stations and receiving
RDS data. Stations may be tuned manually, or
they may be stored as favorite station presets and
recalled from a 30 position memory.
and FM Stereo broadcast stations and receiving
RDS data. Stations may be tuned manually, or
they may be stored as favorite station presets and
recalled from a 30 position memory.
Station Selection
1. Press the AM/FM Tuner Select button
6
on the remote to select the tuner as an input.
The tuner may be selected from the front panel
by either pressing the Input Source Selector
% until the tuner is active or by pressing the
Tuner Band Selector ! at any time.
The tuner may be selected from the front panel
by either pressing the Input Source Selector
% until the tuner is active or by pressing the
Tuner Band Selector ! at any time.
2. Press the AM/FM Tuner Select button
6
or Tuner Band Selector ! again to switch
between AM and FM so that the desired
frequency band is selected.
between AM and FM so that the desired
frequency band is selected.
3. Press the Tuner Mode button
I on the
remote or hold the Band Selector ! on the
front panel pressed for 3 seconds to select
manual or automatic tuning.
front panel pressed for 3 seconds to select
manual or automatic tuning.
When the button is pressed so that
AUTO
appears in the Main Information Display ˜
each press of the Tuning Selectors 8
each press of the Tuning Selectors 8
J will
put the tuner in a scan mode that seeks the next
higher or lower frequency station with accept-
able signal strength. An
higher or lower frequency station with accept-
able signal strength. An
AUTO S T TUNED
indication will momentarily appear when the sta-
tion stops at a stereo FM station, and an
tion stops at a stereo FM station, and an
AUTO
TUNED
indication will momentarily appear
when an AM or monaural FM station is tuned.
Press the Tuning buttons again to scan to the
next receivable station.
Press the Tuning buttons again to scan to the
next receivable station.
When the button is pressed so that
MANUAL
appears in the Main Information Display ˜
each tap of the Selector will increased or
decrease the frequency by one increment. When
the tuner receives a strong enough signal for
adequate reception,
each tap of the Selector will increased or
decrease the frequency by one increment. When
the tuner receives a strong enough signal for
adequate reception,
MANAUL TUNED
will
appear in the Main Information Display ˜.
4. Stations may also be tuned directly by press-
ing the Direct button
ing the Direct button
J, and then pressing
the Numeric Keys
H that correspond to the
station’s frequency. Note that for entering num-
bers higher than 100 you need to enter only the
"1" rather than "10", the first "0" will be
added automatically. The desired station will
automatically be tuned after the latest number is
entered. If you press an incorrect button while
entering a direct frequency, press the Clear
button
bers higher than 100 you need to enter only the
"1" rather than "10", the first "0" will be
added automatically. The desired station will
automatically be tuned after the latest number is
entered. If you press an incorrect button while
entering a direct frequency, press the Clear
button
# to start over.
NOTE: When the FM reception of a stereo
station is weak, audio quality will be increased
by switching to Mono mode by pressing the
Tuner Mode button
station is weak, audio quality will be increased
by switching to Mono mode by pressing the
Tuner Mode button
I on the remote or hold-
ing the Band Selector ! on the front panel so
that
that
MANUAL
appears momentarily in the
Main Information Display ˜ and then goes
out.
out.
Preset Tuning
Using the remote, up to 30 stations may be
stored in the AVR’s memory for easy recall using
the front panel controls or the remote.
Using the remote, up to 30 stations may be
stored in the AVR’s memory for easy recall using
the front panel controls or the remote.
To enter a station into the memory, first tune the
station using the steps outlined above. Then:
station using the steps outlined above. Then:
1. Press the Memory button
$ on the
remote. Note that two underscore lines will
appear in the Main Information Display ˜.
appear in the Main Information Display ˜.
2. Within five seconds, press the Numeric
Keys
Keys
H corresponding to the location where
you wish to store this station’s frequency. Once
entered, the preset number will appear in the
Main Information Display ˜.
entered, the preset number will appear in the
Main Information Display ˜.
3. Repeat the process after tuning any additional
stations to be preset.
stations to be preset.
Recalling Preset Stations
• To manually select a station previously entered
in the preset memory, press the Numeric Keys
H that correspond to the desired station’s
memory location.
• To manually select a station previously entered
in the preset memory, press the Numeric Keys
H that correspond to the desired station’s
memory location.
• To manually tune through the list of stored
preset stations one by one, press the Preset
Stations Selector buttons #
preset stations one by one, press the Preset
Stations Selector buttons #
" on the
front panel or remote.
Click on the first or last page to see other AVR 335 (serv.man3) service manuals if exist.