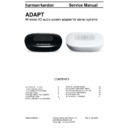Harman Kardon ADAPT (serv.man2) Service Manual ▷ View online
40
Using the Link Button
The Link button is used to switch between existing
audio streams on your network, or to switch to
the Aux-in source. If anyone is streaming audio
via Wi-Fi , Bluetooth®, or listening to audio via
the Aux-in connection on any other product on
the network, pressing the Link button will pull
the same audio content to this product. A long
press of the Link button for 3 seconds will enable
Party Mode, sending the same music to all the
products in your house.
audio streams on your network, or to switch to
the Aux-in source. If anyone is streaming audio
via Wi-Fi , Bluetooth®, or listening to audio via
the Aux-in connection on any other product on
the network, pressing the Link button will pull
the same audio content to this product. A long
press of the Link button for 3 seconds will enable
Party Mode, sending the same music to all the
products in your house.
The Link button LED is also where the system
status is indicated. The outer ring LED indicates
the audio input, while the inner slash LED indicates
the connection status.
status is indicated. The outer ring LED indicates
the audio input, while the inner slash LED indicates
the connection status.
When the outer ring is white it indicates that you
are listening to audio over the Wi-Fi streaming
source. When it is blue, you are listening to audio
over the Bluetooth® source. When it is green, you
are listening via the Aux-in source.
are listening to audio over the Wi-Fi streaming
source. When it is blue, you are listening to audio
over the Bluetooth® source. When it is green, you
are listening via the Aux-in source.
If the inner slash LED is white, the product is
indicating the current Wi-Fi connection status:
slow pulsing means it is in Wi-Fi setup mode; fast
pulsing means it is connecting to a Wi-Fi network;
and solid white means it’s connected to a Wi-Fi
network. When the slash LED is blue, the product
is indicating the current Bluetooth® connection
status: when it is pulsing slowly, the product is
disconnected from any Bluetooth® source devices;
fast pulsing means it is in Bluetooth® pairing
mode; and solid blue means it’s connected to a
Bluetooth® source device. If the inner slash LED is
amber, the product is in Standby mode.
indicating the current Wi-Fi connection status:
slow pulsing means it is in Wi-Fi setup mode; fast
pulsing means it is connecting to a Wi-Fi network;
and solid white means it’s connected to a Wi-Fi
network. When the slash LED is blue, the product
is indicating the current Bluetooth® connection
status: when it is pulsing slowly, the product is
disconnected from any Bluetooth® source devices;
fast pulsing means it is in Bluetooth® pairing
mode; and solid blue means it’s connected to a
Bluetooth® source device. If the inner slash LED is
amber, the product is in Standby mode.
O
P
E
R
A
T
IN
G Y
O
U
R O
M
N
I 1
0
, O
M
N
I 2
0
, A
D
A
P
T
Upgrading your Product
From time to time, Harman Kardon releases
firmware updates to enable new features or
to resolve issues. It is recommended that you
periodically check for new firmware updates and
install them, if available.
firmware updates to enable new features or
to resolve issues. It is recommended that you
periodically check for new firmware updates and
install them, if available.
To check the currently installed firmware version
of your product, go to the product settings page
in the Harman Kardon Controller app. To access
the settings page, select any room or product
from the right-hand sidebar. Select the same room
or product a second time to open the playback
control panel. On the left-hand side of the screen,
select the room or product name again to open
the settings page. Select the “i” icon on the top-
right of the screen. A list of products in this room
along with their current firmware versions will
be displayed.
of your product, go to the product settings page
in the Harman Kardon Controller app. To access
the settings page, select any room or product
from the right-hand sidebar. Select the same room
or product a second time to open the playback
control panel. On the left-hand side of the screen,
select the room or product name again to open
the settings page. Select the “i” icon on the top-
right of the screen. A list of products in this room
along with their current firmware versions will
be displayed.
If any updates are available, a small downward-
pointing arrow will be visible over the product
icons at the top of the ‘Settings’ page. If an
upgrade is available, tap the product icon. A
message will appear asking if you wish to upgrade
the product. Select yes, and the upgrade file will
be automatically downloaded from the internet
and the product will automatically upgrade. While
the product is upgrading, the Link button LED
will remain solid white. After the LED turns off
for several seconds, it will quickly flash on and off
indicating that the upgrade process is complete.
Repeat the process for all products in your Harman
Kardon HD Wireless Audio System.
pointing arrow will be visible over the product
icons at the top of the ‘Settings’ page. If an
upgrade is available, tap the product icon. A
message will appear asking if you wish to upgrade
the product. Select yes, and the upgrade file will
be automatically downloaded from the internet
and the product will automatically upgrade. While
the product is upgrading, the Link button LED
will remain solid white. After the LED turns off
for several seconds, it will quickly flash on and off
indicating that the upgrade process is complete.
Repeat the process for all products in your Harman
Kardon HD Wireless Audio System.
IMPORTANT: Do not power off your product or
press any buttons during the upgrade process.
press any buttons during the upgrade process.
Page 5 of 26
Standby
To conserve electricity, the Omni 10, Omni 20, or
Adapt will automatically enter Standby mode after
10 minutes, if no audio is playing and no buttons
are pressed. The Link button LED will turn amber,
and the amplifiers will turn off. Wi-Fi, Bluetooth®,
and Aux-in will continue to be monitored during
Standby mode. You can wake your product up
again by pressing the Link button, or by beginning
to play audio to it via Wi-Fi, Bluetooth®, or Aux-in.
If an audio signal is detected, the product will
automatically wake up.
Adapt will automatically enter Standby mode after
10 minutes, if no audio is playing and no buttons
are pressed. The Link button LED will turn amber,
and the amplifiers will turn off. Wi-Fi, Bluetooth®,
and Aux-in will continue to be monitored during
Standby mode. You can wake your product up
again by pressing the Link button, or by beginning
to play audio to it via Wi-Fi, Bluetooth®, or Aux-in.
If an audio signal is detected, the product will
automatically wake up.
Note: Since the product will automatically wake up
from Standby mode if Aux-in audio is played, you
must pause or stop playback on your connected
Aux-in source device to allow your Omni 10, Omni
20, or Adapt to enter standby.
from Standby mode if Aux-in audio is played, you
must pause or stop playback on your connected
Aux-in source device to allow your Omni 10, Omni
20, or Adapt to enter standby.
You may manually enter Standby mode by pressing
and holding the Play/Pause button on the top
panel of the product for 3 seconds.
and holding the Play/Pause button on the top
panel of the product for 3 seconds.
Note: The speaker in a ‘Stereo pair’ which is not
the Master will automatically enter standby when
there is no audio playback.
the Master will automatically enter standby when
there is no audio playback.
System Reset
To restore your product to factory default settings,
press and hold the reset button for 5 seconds. All
Wi-Fi settings, room names and groups, volume
settings, and paired Bluetooth® devices will be
forgotten. You can also use this method to enter
Wi-Fi setup mode (see Setting up Wi-Fi via the
Harman Kardon Controller app (iOS®), on page
12, or Setting up Wi-Fi via the Harman Kardon
Controller app (Android™), on page 20)
press and hold the reset button for 5 seconds. All
Wi-Fi settings, room names and groups, volume
settings, and paired Bluetooth® devices will be
forgotten. You can also use this method to enter
Wi-Fi setup mode (see Setting up Wi-Fi via the
Harman Kardon Controller app (iOS®), on page
12, or Setting up Wi-Fi via the Harman Kardon
Controller app (Android™), on page 20)
41
HK
HK
O
P
E
R
A
T
IN
G Y
O
U
R O
M
N
I 1
0
, O
M
N
I 2
0
, A
D
A
P
T
Omni 10
Omni 20
Adapt
Page 6 of 26
42
T
R
O
UB
L
E
S
H
O
O
T
IN
G
TROUBLESHOOTING
If you are experiencing a problem not found in this section, please see the FAQs in the product sup-
port section of
port section of
www.harmankardon.com/wireless
.
Symptom
Cause
Solution
Unit does not function
Power cord is not connected
Ensure that the power cord
is plugged into a live power
outlet
Check if the power outlet is
is plugged into a live power
outlet
Check if the power outlet is
switch-controlled
The speakers do not show on
the app
Your device is not connected to
your home network
Your phone and your device
are not connected to the same
network
network
Connect your device to your
home network (see Wi-Fi setup,
pages 12/20)
Make sure your phone and
device are connected to the
same network
home network (see Wi-Fi setup,
pages 12/20)
Make sure your phone and
device are connected to the
same network
No sound is heard in the
Bluetooth® source
Bluetooth® source
Bluetooth® function has not
been paired with source
Bluetooth® device is too far
from source to function
been paired with source
Bluetooth® device is too far
from source to function
Turn on Bluetooth® on source
device
Ensure device has been paired
with device
Move Bluetooth® device closer
to source
Ensure device has been paired
with device
Move Bluetooth® device closer
to source
My product is connected but
no sound is heard
no sound is heard
The volume on your speaker is
too low
The volume in your Bluetooth®
or Aux-in source is too low
The speaker is muted
Turn up the volume on your
speaker
Turn up the volume on your
Bluetooth® or Aux-in source
Unmute your speaker
Unmute your speaker
Page 7 of 26
43
T
R
O
UB
L
E
S
H
O
O
T
IN
G
Symptom
Cause
Solution
Unit does not respond to the
Harman Kardon Controller app
Harman Kardon Controller app
Heavy interference on the
network
Unit is frozen
network
Unit is frozen
Reduce downloading or video
streaming on your network
Power cycle your unit
Restart the app
Refer to
Restart the app
Refer to
www.harmankardon.
com/wireless
for support
Play/pause button does not
work
work
No playlist is queued
Heavy interference on the
network
Heavy interference on the
network
Add songs to the queue on the
Harman Kardon Controller app
Move speaker to new place
with fewer electronics around
with fewer electronics around
WPS button does not work
Too much time has passed
between pressing the WPS
buttons on the router and the
unit
buttons on the router and the
unit
The unit is too far away from
your home router
Your home router does not
support WPS
Press the WPS buttons within 1
minute of each other
Move the unit closer to your
home router
Use manual setup
minute of each other
Move the unit closer to your
home router
Use manual setup
Unable to connect your unit to
your Wi-Fi network
your Wi-Fi network
The unit is too far away from
your home router
You entered the wrong Wi-Fi
password
Your Wi-Fi network uses 5 GHz
Move the unit closer to your
router
Make sure you enter the correct
Wi-Fi password
Use a 2.4 GHz Wi-Fi network
router
Make sure you enter the correct
Wi-Fi password
Use a 2.4 GHz Wi-Fi network
Only one speaker in a ‘Stereo
pair’ has audio output
pair’ has audio output
The other speaker is not
connected to AC power
The speakers are not set up as a
stereo pair room
Make sure both speakers are
connected to AC power
Make sure the speakers are set
up as one room (see Linking
speakers, page 36)
connected to AC power
Make sure the speakers are set
up as one room (see Linking
speakers, page 36)
Aux input only plays on one
speaker in a stereo pair
The Aux input is not connected
to the master speaker
Connect the Aux input to the
master speaker and the audio
will play back on both
master speaker and the audio
will play back on both
When setting up my unit I do
not see the Omni or Adapt
network in the Wi-Fi settings
page
not see the Omni or Adapt
network in the Wi-Fi settings
page
You are too far away from your
unit
The unit is not in setup mode
Move closer to the unit you are
setting up
Press and hold the ‘Reset’
button on your unit for at least
setting up
Press and hold the ‘Reset’
button on your unit for at least
5 seconds until the white circle
flashes
Additional information on troubleshooting possible problems with your Omni and installation-related
issues may be found in the list of “Frequently Asked Questions,” which is located in the Product
Support section of our website:
www.harmankardon.com/wireless
Page 8 of 26
Click on the first or last page to see other ADAPT (serv.man2) service manuals if exist.