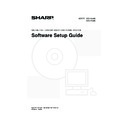Sharp MX-2300N / MX-2700N / MX-2300G / MX-2700G / MX-2300FG / MX-2700FG (serv.man27) User Manual / Operation Manual ▷ View online
31
MAC OS X (v10.3.3 TO 10.4)
7
The License Agreement window will
appear. Make sure that you understand
the contents of the license agreement
and then click the [Continue] button.
appear. Make sure that you understand
the contents of the license agreement
and then click the [Continue] button.
A message will appear asking you if you agree to the
terms of the license. Click the [Agree] button.
terms of the license. Click the [Agree] button.
8
Select the hard drive where the PPD file
will be installed and click the [Continue]
button.
will be installed and click the [Continue]
button.
Be sure to select the hard drive on which your operating
system is installed.
system is installed.
9
Click the [Install] button.
Installation begins.
10
When the message "The software was
successfully installed" appears in the
installation window, click the [Close] button.
successfully installed" appears in the
installation window, click the [Close] button.
This completes the installation of the software. Next,
configure the printer driver settings.
configure the printer driver settings.
11
Select [Utilities] from the [Go] menu.
12
Double-click the [Printer Setup Utility]
icon (
icon (
).
13
Click [Add].
If the license appears in the different language,
change the language in the language menu.
change the language in the language menu.
If the "Authenticate" window appears, enter the
password and click the [OK] button.
password and click the [OK] button.
If this is the first time you are installing a printer driver
on your computer, a confirmation message will
appear. Click the [Add] button.
on your computer, a confirmation message will
appear. Click the [Add] button.
!mx2700_gb_ins.book 31 ページ 2005年10月10日 月曜日 午前11時44分
32
MAC OS X (v10.3.3 TO 10.4)
14
Configure the printer driver.
(1) Select [AppleTalk].
• If multiple AppleTalk zones are displayed, select
the zone that includes the printer from the menu.
• If you are using Mac OS X v10.4, click the
[Default Browser] icon.
(2) Click the machine's model name.
The machine's model name usually appears as
[SCxxxxxx]. ("xxxxxx" is a sequence of characters
that varies depending on your model.)
[SCxxxxxx]. ("xxxxxx" is a sequence of characters
that varies depending on your model.)
(3) Select [Auto Select].
If you are using Mac OS X v10.4, make sure that
the PPD file of your model is selected.
the PPD file of your model is selected.
(4) Click the [Add] button.
The PPD file of the machine is automatically
selected and the peripheral devices installed on the
machine are detected and automatically configured.
selected and the peripheral devices installed on the
machine are detected and automatically configured.
15
Display printer information.
(1) Click the machine's name.
(2) Click [Show Info].
16
Select the machine configuration.
If you selected [Auto Select] in (3) of step 14, the
machine configuration is detected and automatically
configured. Check the configured settings to make sure
they are correct.
machine configuration is detected and automatically
configured. Check the configured settings to make sure
they are correct.
(1) Select [Installable Options].
(2) Select the options that are installed on
the machine.
(3) Click the [Apply Changes] button.
(4) Click to close the window.
This completes the configuration of the printer
driver.
driver.
• [IP Printing] can be selected (in Mac OS X v10.4 the
[IP Printer] icon can be clicked) in (1) to print to the
machine over a network using the IPP function.
When the machine is in a remote location, this
function can be used in place of the fax function to
print a higher quality image than a fax. If you wish to
use the IPP function, follow these steps to configure
the printer driver.
(1) Select [Internet Printing Protocol] in "Printer
machine over a network using the IPP function.
When the machine is in a remote location, this
function can be used in place of the fax function to
print a higher quality image than a fax. If you wish to
use the IPP function, follow these steps to configure
the printer driver.
(1) Select [Internet Printing Protocol] in "Printer
Type" ("Protocol" in Mac OS X v10.4). Enter the
address of the machine (IP address or domain
name) and the "Queue Name" (enter "ipp" in
"Queue Name").
address of the machine (IP address or domain
name) and the "Queue Name" (enter "ipp" in
"Queue Name").
(2) Select [Sharp] in "Printer Model" ("Print Using"
in Mac OS X v10.4) and click the PPD file of
your model.
your model.
(3) Click the [Add] button.
• The PPD file is installed in the following folders on
the startup disk.
[Library] - [Printers] - [PPDs] - [Contents] -
[Resources] - [en.lproj]
[Library] - [Printers] - [PPDs] - [Contents] -
[Resources] - [en.lproj]
(1)
(2)
(4)
(3)
You can check the options that are installed on the
machine by printing out the "All Custom Setting List" in
the system settings. Follow these steps to print the "All
Custom Setting List":
Press the [SYSTEM SETTINGS] key, touch the [List
Print (User)] key, and then touch the [All Custom
Setting List] key.
machine by printing out the "All Custom Setting List" in
the system settings. Follow these steps to print the "All
Custom Setting List":
Press the [SYSTEM SETTINGS] key, touch the [List
Print (User)] key, and then touch the [All Custom
Setting List] key.
(1)
(2)
(1)
(3)
(2)
(4)
!mx2700_gb_ins.book 32 ページ 2005年10月10日 月曜日 午前11時44分
33
MAC OS X (v10.2.8)
If Mac OS X v10.2 has not been updated to version 10.2.8, be sure to update to version 10.2.8 before installing the PPD
file. For information on how to update, see the Help file on your Macintosh computer.
file. For information on how to update, see the Help file on your Macintosh computer.
1
Insert the "Software CD-ROM" into your
computer's CD-ROM drive.
computer's CD-ROM drive.
Insert the "Software CD-ROM" that shows "Disc 2" on the
front of the CD-ROM.
front of the CD-ROM.
2
Double-click the [CD-ROM] icon (
) on
the desktop.
3
Double-click the [MacOSX] folder.
4
Double-click the [Version 10.2] folder.
5
Double-click the [MX-PBX1] icon (
).
6
Click the [Continue] button.
7
The License Agreement window will
appear. Make sure that you understand
the contents of the license agreement
and then click the [Continue] button.
appear. Make sure that you understand
the contents of the license agreement
and then click the [Continue] button.
A message will appear asking you if you agree to the
terms of the license. Click the [Agree] button.
terms of the license. Click the [Agree] button.
8
Select the hard drive where the PPD file
will be installed and click the [Continue]
button.
will be installed and click the [Continue]
button.
Be sure to select the hard drive on which your operating
system is installed.
system is installed.
9
Click the [Install] button.
Installation begins.
10
When the message "The software was
successfully installed" appears in the
installation window, click the [Close]
button.
successfully installed" appears in the
installation window, click the [Close]
button.
This completes the installation of the software. Next,
configure the printer driver settings.
configure the printer driver settings.
If the "Authenticate" window appears, enter the
password and click the [OK] button.
password and click the [OK] button.
If the license appears in the different language,
change the language in the language menu.
change the language in the language menu.
!mx2700_gb_ins.book 33 ページ 2005年10月10日 月曜日 午前11時44分
34
MAC OS X (v10.2.8)
11
Select [Applications] from the [Go]
menu.
menu.
12
Double-click the [Utilities] folder.
13
Double-click the [Print Center] icon (
)
14
Click [Add].
15
Configure the printer driver.
(1) Select [AppleTalk].
If multiple AppleTalk zones are displayed, select the
zone that includes the printer from the menu.
zone that includes the printer from the menu.
(2) Click the machine's model name.
The machine's model name usually appears as
[SCxxxxxx]. ("xxxxxx" is a sequence of characters
that varies depending on your model.)
[SCxxxxxx]. ("xxxxxx" is a sequence of characters
that varies depending on your model.)
(3) Select [Sharp].
(4) Click the PPD file for your model.
(5) Click the [Add] button.
If this is the first time you are configuring the printer
driver on your computer, a message to confirm the
addition of a printer will appear. Click the [Add] button.
driver on your computer, a message to confirm the
addition of a printer will appear. Click the [Add] button.
• [IP Printing] can be selected in (1) to print to the
machine over a network using the IPP function.
When the machine is in a remote location, this
function can be used in place of the fax function to
print a higher quality image than a fax. If you wish to
use the IPP function, follow these steps to configure
the printer driver.
(1) Enter the address of the machine (IP address or
When the machine is in a remote location, this
function can be used in place of the fax function to
print a higher quality image than a fax. If you wish to
use the IPP function, follow these steps to configure
the printer driver.
(1) Enter the address of the machine (IP address or
domain name) in "Printer's Address".
(2) Select [Sharp] in "Printer Model" and click the
PPD file of your model.
(3) Click the [Add] button.
• The PPD file is installed in the following folders on
the startup disk.
[Library] - [Printers] - [PPDs] - [Contents] -
[Resources] - [en.lproj]
[Library] - [Printers] - [PPDs] - [Contents] -
[Resources] - [en.lproj]
(1)
(2)
(4)
(5)
(3)
!mx2700_gb_ins.book 34 ページ 2005年10月10日 月曜日 午前11時44分
Click on the first or last page to see other MX-2300N / MX-2700N / MX-2300G / MX-2700G / MX-2300FG / MX-2700FG (serv.man27) service manuals if exist.