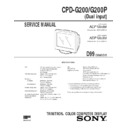Sony CPD-G200 / CPD-G200P Service Manual ▷ View online
1-1
SECTION 1
GENERAL
The operating instructions mentioned here are partial abstracts
from the Operating Instruction Manual. The page numbers of
the Operating Instruction Manual remein as in the manual.
from the Operating Instruction Manual. The page numbers of
the Operating Instruction Manual remein as in the manual.
4
Precautions
Warning on power connections
• Use the supplied power cord. If you use a different power cord,
be sure that it is compatible with your local power supply.
For the customers in the UK
If you use the monitor in the UK, be sure to use the supplied UK
power cable.
For the customers in the UK
If you use the monitor in the UK, be sure to use the supplied UK
power cable.
• Before disconnecting the power cord, wait at least 30 seconds
after turning off the power to allow the static electricity on the
screen’s surface to discharge.
screen’s surface to discharge.
• After the power is turned on, the screen is demagnetized
(degaussed) for about 5 seconds. This generates a strong
magnetic field around the screen which may affect data stored
on magnetic tapes and disks placed near the monitor. Be sure to
keep magnetic recording equipment, tapes, and disks away
from the monitor.
magnetic field around the screen which may affect data stored
on magnetic tapes and disks placed near the monitor. Be sure to
keep magnetic recording equipment, tapes, and disks away
from the monitor.
Installation
Do not install the monitor in the following places:
• on surfaces (rugs, blankets, etc.) or near materials (curtains,
• on surfaces (rugs, blankets, etc.) or near materials (curtains,
draperies, etc.) that may block the ventilation holes
• near heat sources such as radiators or air ducts, or in a place
subject to direct sunlight
• in a place subject to severe temperature changes
• in a place subject to mechanical vibration or shock
• on an unstable surface
• near equipment which generates magnetism, such as a
• in a place subject to mechanical vibration or shock
• on an unstable surface
• near equipment which generates magnetism, such as a
transformer or high voltage power lines
• near or on an electrically charged metal surface
Maintenance
• Clean the screen with a soft cloth. If you use a glass cleaning
liquid, do not use any type of cleaner containing an anti-static
solution or similar additive as this may scratch the screen’s
coating.
solution or similar additive as this may scratch the screen’s
coating.
• Do not rub, touch, or tap the surface of the screen with sharp or
abrasive items such as a ballpoint pen or screwdriver. This type
of contact may result in a scratched picture tube.
of contact may result in a scratched picture tube.
• Clean the cabinet, panel and controls with a soft cloth lightly
moistened with a mild detergent solution. Do not use any type
of abrasive pad, scouring powder or solvent, such as alcohol or
benzene.
of abrasive pad, scouring powder or solvent, such as alcohol or
benzene.
Transportation
When you transport this monitor for repair or shipment, use the
original carton and packing materials.
original carton and packing materials.
Use of the tilt-swivel
This monitor can be adjusted within the angles shown below. To
find the center of the monitor’s turning radius, align the center of
the monitor’s screen with the centering dots on the stand.
Hold the monitor at the bottom with both hands when you turn it
horizontally or vertically. Be careful not to pinch your fingers at
the back of the monitor when you tilt the monitor up vertically.
find the center of the monitor’s turning radius, align the center of
the monitor’s screen with the centering dots on the stand.
Hold the monitor at the bottom with both hands when you turn it
horizontally or vertically. Be careful not to pinch your fingers at
the back of the monitor when you tilt the monitor up vertically.
The equipment should be installed near an easily accessible
outlet.
outlet.
Example of plug types
for 100 to 120 V AC
for 200 to 240 V AC
for 240 V AC only
90˚
5˚
90˚
15˚
Centering dots
5
GB
Identifying parts and controls
See the pages in parentheses for further details.
1
RESET button (page 12)
This button resets the adjustments to the factory settings.
2
INPUT switch (page 11)
This switch selects the INPUT 1 (video input 1 connector:
y1) or INPUT 2 (video input 2 connector: y2) video input
signal.
y1) or INPUT 2 (video input 2 connector: y2) video input
signal.
3
Control button (page 9)
The control button is used to display the menu and make
adjustments to the monitor, including brightness and contrast
adjustments.
adjustments to the monitor, including brightness and contrast
adjustments.
4 1
(power) switch and indicator (pages 7, 13, 16)
This button turns the monitor on and off. The power indicator
lights up in green when the monitor is turned on, and either
flashes in green and orange, or lights up in orange when the
monitor is in power saving mode.
lights up in green when the monitor is turned on, and either
flashes in green and orange, or lights up in orange when the
monitor is in power saving mode.
5
AC IN connector (page 7)
This connector provides AC power to the monitor.
6
Video input connector (HD15) (page 6)
This connector inputs RGB video signals (0.700 Vp-p,
positive) and sync signals.
positive) and sync signals.
* DDC (Display Data Channel) is a standard of VESA.
7
Video input 2 connector (HD15) (
y
2) (page 6)
This connector inputs RGB video signals (0.700 Vp-p,
positive) and sync signals.
positive) and sync signals.
Pin assignment is the same as
6 described above.
AC IN
2
(HD15)
1
(HD15)
MENU
RESET
INPUT
1 2
MENU
RESET
INPUT
1 2
Rear
Front
Pin No.
Signal
1
Red
2
Green
(Sync on Green)
(Sync on Green)
3
Blue
4
ID (Ground)
5
DDC Ground*
6
Red Ground
7
Green Ground
8
Blue Ground
9
–
10
Ground
11
ID (Ground)
12
Bi-Directional Data (SDA)*
13
H. Sync
14
V. Sync
15
Data Clock (SCL)*
1 2
3 4 5
8
7
6
11 12 13 14 15
10
9
5 4
3 2 1
6
7
8
9
10
11
12
13
14
15
1-2
6
Setup
Before using your monitor, check that the following accessories
are included in your carton:
• Power cord (1)
• HD15 video signal cable (1)
• Power Mac G3 (sold after Jan., 1999) adapter (1)
• Windows Monitor Information Disk (1)
• Warranty card (1)
• Notes on cleaning the screen’s surface (1)
• This instruction manual (1)
are included in your carton:
• Power cord (1)
• HD15 video signal cable (1)
• Power Mac G3 (sold after Jan., 1999) adapter (1)
• Windows Monitor Information Disk (1)
• Warranty card (1)
• Notes on cleaning the screen’s surface (1)
• This instruction manual (1)
Step 1: Connect your monitor to
your computer
Turn off the monitor and computer before connecting.
Note
Do not touch the pins of the video cable connector as this might bend the
pins.
pins.
x
Connecting to an IBM PC/AT or compatible
computer
computer
x
Connecting to a Macintosh computer
* When connecting to a Power Mac G3 series computer (sold after
January, 1999), you must use the supplied adapter. The Power Mac G3
adapter can be used with either video input 1 or 2.
If your Macintosh video connector has two rows of pins, you will need
a different adapter. Contact your authorized Sony dealer for more
information.
adapter can be used with either video input 1 or 2.
If your Macintosh video connector has two rows of pins, you will need
a different adapter. Contact your authorized Sony dealer for more
information.
AC IN
2
(HD15)
1
(HD15)
IBM PC/AT or
compatible computer
compatible computer
to video output
AC IN
2
(HD15)
1
(HD15)
Use the supplied Power Mac G3 (sold after Jan., 1999) adapter.
Power Mac G3 (sold after Jan.,1999)
adapter (supplied)*
adapter (supplied)*
Power Mac G3
(sold after Jan., 1999)
(sold after Jan., 1999)
to video
output
output
AC IN
2
(HD15)
1
(HD15)
x
Connecting to a second computer
to HD15
HD15 video
signal cable
(supplied)
signal cable
(supplied)
Refer to the preceding examples
to connect to your computer.
to connect to your computer.
7
GB
Step 2: Connect the power cord
With the monitor and computer switched off, first connect the
power cord to the monitor, then connect it to a power outlet.
power cord to the monitor, then connect it to a power outlet.
Step 3: Turn on the monitor and
computer
First turn on the monitor, then turn on the computer.
The installation of your monitor is complete.
If necessary, use the monitor’s controls to adjust the picture.
If necessary, use the monitor’s controls to adjust the picture.
If no picture appears on your screen
• Check that the monitor is correctly connected to the computer.
• If NO INPUT SIGNAL appears on the screen, try changing the
• If NO INPUT SIGNAL appears on the screen, try changing the
input signal (page 7), and confirm that your computer’s graphic
board is completely seated in the correct bus slot.
board is completely seated in the correct bus slot.
• If MONITOR IS IN POWER SAVE MODE appeared on the
screen, try pressing any key on the computer keyboard.
• If you are replacing an old monitor with this model and OUT
OF SCAN RANGE appears on the screen, reconnect the old
monitor. Then adjust the computer’s graphic board so that the
horizontal frequency is between 30 – 96 kHz, and the vertical
frequency is between 48 – 120 Hz.
monitor. Then adjust the computer’s graphic board so that the
horizontal frequency is between 30 – 96 kHz, and the vertical
frequency is between 48 – 120 Hz.
For more information about the on-screen messages, see “Trouble
symptoms and remedies” on page 14.
symptoms and remedies” on page 14.
For customers using Windows 95/98
To maximize the potential of your monitor, install the new model
information file from the supplied Windows Monitor Information Disk
onto your PC.
This monitor complies with the “VESA DDC” Plug & Play standard. If
your PC/graphics board complies with DDC, select “Plug & Play Monitor
(VESA DDC)” or this monitor’s model name as the monitor type in the
“Control Panel” of Windows 95/98. If your PC/graphics board has
difficulty communicating with this monitor, load the Windows Monitor
Information Disk and select this monitor’s model name as the monitor
type.
information file from the supplied Windows Monitor Information Disk
onto your PC.
This monitor complies with the “VESA DDC” Plug & Play standard. If
your PC/graphics board complies with DDC, select “Plug & Play Monitor
(VESA DDC)” or this monitor’s model name as the monitor type in the
“Control Panel” of Windows 95/98. If your PC/graphics board has
difficulty communicating with this monitor, load the Windows Monitor
Information Disk and select this monitor’s model name as the monitor
type.
For customers using Windows NT4.0
Monitor setup in Windows NT4.0 is different from Windows 95/98 and
does not involve the selection of monitor type. Refer to the Windows
NT4.0 instruction manual for further details on adjusting the resolution,
refresh rate, and number of colors.
does not involve the selection of monitor type. Refer to the Windows
NT4.0 instruction manual for further details on adjusting the resolution,
refresh rate, and number of colors.
Adjusting the monitor’s resolution and color number
Adjust the monitor’s resolution and color number by referring to your
computer’s instruction manual. The color number may vary according to
your computer or video board. The color palette setting and the actual
number of colors are as follows:
• High Color (16 bit)
computer’s instruction manual. The color number may vary according to
your computer or video board. The color palette setting and the actual
number of colors are as follows:
• High Color (16 bit)
t 65,536 colors
• True Color (24 bit)
t about 16.77 million colors
In true color mode (24 bit), speed may be slower.
Selecting the input signal
You can connect two computers to this monitor using the video
input 1 (
input 1 (
y1) and video input 2 (y2) connectors. To select one
of the two computers, use the INPUT switch.
Move the INPUT switch.
The selected connector appears on the screen for 3 seconds.
“INPUT 1” (video input 1 connector:
y1) or “INPUT 2” (video
input 2 connector:
y2) appears on the screen.
Note
If no signal is input to the selected connector, NO INPUT SIGNAL
appears on the screen. After a few seconds, the monitor enters the power
saving mode. If this happens, switch to the other connector.
appears on the screen. After a few seconds, the monitor enters the power
saving mode. If this happens, switch to the other connector.
AC IN
2
(HD15)
1
(HD15)
to AC IN
to a power outlet
power cord (supplied)
INPUT
1 2
1-3
8
Customizing Your Monitor
You can make numerous adjustments to your monitor using the
on-screen menu.
on-screen menu.
Navigating the menu
Press the center of the control button to display the main MENU
on your screen. See page 9 for more information on using the
control button.
on your screen. See page 9 for more information on using the
control button.
Use the control button to select one of the following menus.
x
Displaying the current input signal
The horizontal and vertical frequencies of the current input signal
are displayed in the main MENU. If the signal matches one of this
monitor’s factory preset modes, the resolution is also displayed.
are displayed in the main MENU. If the signal matches one of this
monitor’s factory preset modes, the resolution is also displayed.
1
CENTER (page 9)
Selects the CENTER menu to adjust
the picture’s centering, size or
zoom.
the picture’s centering, size or
zoom.
2
SIZE (page 9)
Selects the SIZE menu to adjust the
picture’s size, centering or zoom.
picture’s size, centering or zoom.
3
GEOM (page 10)
Select the GEOM menu to adjust the
picture’s rotation and shape.
picture’s rotation and shape.
4
HELP (page 12)
Select the HELP menu to
display helpful hints and
information about this
monitor.
display helpful hints and
information about this
monitor.
5
COLOR (page 10)
Select the COLOR menu to adjust
the picture’s color temperature. You
can use this to match the monitor’s
colors to a printed picture’s colors.
the picture’s color temperature. You
can use this to match the monitor’s
colors to a printed picture’s colors.
MENU
MENU
EXIT
CENTER
SIZE
GEOM
COLOR
LANG
HELP
CONV
OPTION
OK
MENU
2 6
S I ZE / CENTER
2 6
S I ZE / CENTER
2 6
GEOMETRY
RE TURN TO MA I N MENU
RECOMMENDED RESO L U T I ON
F L I CKER
TH I N HOR I ZONT A L
RECOMMENDED RESO L U T I ON
F L I CKER
TH I N HOR I ZONT A L
L I NE
D I S TORT ED SHAPE
OUT OF FOCUS
D I SCOLORA T I ON
OUT OF FOCUS
D I SCOLORA T I ON
HE L P
9 3 0 0 K
5 0 0 0 K
5 0 0 0 K
COLOR
6
CONV (page 10)
Select the CONV menu to adjust the
picture’s horizontal and vertical
convergence.
picture’s horizontal and vertical
convergence.
7
LANG (page 11)
Select LANG to choose the on-
screen menu’s language.
screen menu’s language.
8
OPTION (page 11)
Select OPTION to adjust the
monitor’s options. The options
include:
• degaussing the screen
• adjusting the moire cancellation
monitor’s options. The options
include:
• degaussing the screen
• adjusting the moire cancellation
level
• changing the on-screen menu
position
• locking the controls
9
EXIT
Select EXIT to close the menu.
2 6
CONVERGENCE
ENGL I SH
FRANÇA I S
DEUT SCH
ESPAÑOL
FRANÇA I S
DEUT SCH
ESPAÑOL
I T A L I ANO
NEDER L ANDS
SVENSKA
SVENSKA
L ANGUAGE
DEGAUSS
ON
OPT I ON
MENU
MENU
EXIT
CENTER
SIZE
GEOM
COLOR
LANG
HELP
CONV
OPTION
OK
68 . 7 kHz / 85Hz
1024 768
the horizontal
and vertical
frequencies of
the current
input signal
and vertical
frequencies of
the current
input signal
the resolution
of the current
input signal
of the current
input signal
9
GB
x
Using the control button
1
Display the main MENU.
Press the center of the control button to display the main
MENU on your screen.
MENU on your screen.
2
Select the menu you want to adjust.
Highlight the desired menu by moving the control button
towards the rear to go up (
towards the rear to go up (
M), towards the front to go down
(
m), and left (<) or right (,) to move sideways.
3
Adjust the menu.
Move the control button left (
<) or right (,) to make the
adjustment.
4
Close the menu.
Press the center of the control button once to return to the
main MENU, and twice to return to normal viewing. If no
buttons are pressed, the menu closes automatically after about
30 seconds.
main MENU, and twice to return to normal viewing. If no
buttons are pressed, the menu closes automatically after about
30 seconds.
x
Resetting the adjustments
Press the RESET button. See page 12 for more information on
resetting the adjustments.
resetting the adjustments.
Adjusting the brightness and
contrast
contrast
Brightness and contrast adjustments are made using a separate
BRIGHTNESS/CONTRAST menu.
These settings are stored in memory for all input signals.
BRIGHTNESS/CONTRAST menu.
These settings are stored in memory for all input signals.
1
Move the control button in any direction.
The BRIGHTNESS/CONTRAST menu appears on the
screen.
screen.
2
Move the control button
m
/
M
to adjust the
brightness (
), and
<
/
,
to adjust the contrast
(
6
).
The menu automatically disappears after about 3 seconds.
Adjusting the centering of the
picture (CENTER)
picture (CENTER)
This setting is stored in memory for the current input signal.
1
Press the center of the control button.
The main MENU appears on the screen.
2
Move the control button to highlight
CENTER
and press the center of the control button again.
The SIZE/CENTER menu appears on the screen.
3
First move the control button
m
/
M
to select
for
horizontal adjustment, or
for vertical adjustment.
Then move the control button
<
/
,
to adjust the
centering.
Adjusting the size of the picture
(SIZE)
(SIZE)
This setting is stored in memory for the current input signal.
1
Press the center of the control button.
The main MENU appears on the screen.
2
Move the control button to highlight
SIZE and
press the center of the control button again.
The SIZE/CENTER menu appears on the screen.
3
First move the control button
m
/
M
to select
for
horizontal adjustment, or
for vertical
adjustment. Then move the control button
<
/
,
to
adjust the size.
MENU
MENU
MENU
REAR
FRONT
MENU
MENU
RESET
2 6
2 6
BR I GHTNESS / CONTRAS T
1-4
10
Enlarging or reducing the picture
(ZOOM)
(ZOOM)
This setting is stored in memory for the current input signal.
1
Press the center of the control button.
The main MENU appears on the screen.
2
Move the control button to highlight
SIZE or
CENTER and press the center of the control
button again.
The SIZE/CENTER menu appears on the screen.
3
Move the control button
m
/
M
to select
(zoom),
and move
<
/
,
to enlarge or reduce the picture.
Notes
• Adjustment stops when either the horizontal or vertical size reaches its
maximum or minimum value.
• The horizontal adjustment value is not displayed in the menu.
Adjusting the shape of the picture
(GEOM)
(GEOM)
The GEOM settings allow you to adjust the rotation and shape of
the picture.
The
the picture.
The
(rotation) setting is stored in memory for all input signals.
All other settings are stored in memory for the current input
signal.
signal.
1
Press the center of the control button.
The main MENU appears on the screen.
2
Move the control button to highlight
GEOM and
press the center of the control button again.
The GEOMETRY menu appears on the screen.
3
First move the control button
m
/
M
to select the
desired adjustment item. Then move the control
button
button
<
/
,
to make the adjustment.
Adjusting the color of the picture
(COLOR)
(COLOR)
The COLOR settings allow you to adjust the picture’s color
temperature by changing the color level of the white color field.
Colors appear reddish if the temperature is low, and bluish if the
temperature is high. This adjustment is useful for matching the
monitor’s colors to a printed picture’s colors.
This setting is stored in memory for all input signals.
temperature by changing the color level of the white color field.
Colors appear reddish if the temperature is low, and bluish if the
temperature is high. This adjustment is useful for matching the
monitor’s colors to a printed picture’s colors.
This setting is stored in memory for all input signals.
1
Press the center of the control button.
The main MENU appears on the screen.
2
Move the control button to highlight
COLOR and
press the center of the control button again.
The COLOR menu appears on the screen.
3
Move the control button
m
/
M
to select a color
temperature.
The preset color temperatures are 5000K and 9300K. Since
the default setting is 9300K, the whites will change from a
bluish hue to a reddish hue as the temperature is lowered to
5000K.
the default setting is 9300K, the whites will change from a
bluish hue to a reddish hue as the temperature is lowered to
5000K.
4
If necessary, fine tune the color temperature.
You can select your own color temperature between 9300K
and 5000K.
First move the control button
and 5000K.
First move the control button
m/M to select
. Then move
the control button
</, to adjust the color temperature.
Adjusting the convergence (CONV)
The CONV settings allow you to adjust the quality of the picture
by controlling the convergence. The convergence refers to the
alignment of the red, green, and blue color signals.
If you see red or blue shadows around letters or lines, adjust the
convergence.
These settings are stored in memory for all input signals.
by controlling the convergence. The convergence refers to the
alignment of the red, green, and blue color signals.
If you see red or blue shadows around letters or lines, adjust the
convergence.
These settings are stored in memory for all input signals.
1
Press the center of the control button.
The main MENU appears on the screen.
2
Move the control button to highlight
CONV and
press the center of the control button again.
The CONVERGENCE menu appears on the screen.
3
First move the control button
m
/
M
to select
for
horizontal adjustment, or
for vertical
adjustment. Then move the control button
<
/
,
to
adjust the convergence.
Select
To
rotate the picture
expand or contract the picture sides
shift the picture sides to the left or right
adjust the picture width at the top of the screen
shift the picture to the left or right at the top of the
screen
screen
9 3 0 0 K
5 0 0 0 K
5 0 0 0 K
2 6
COLOR
11
GB
Selecting the on-screen menu
language (LANG)
language (LANG)
English, French, German, Spanish, Italian, Dutch, Swedish,
Russian and Japanese versions of the on-screen menus are
available. The default setting is English.
Russian and Japanese versions of the on-screen menus are
available. The default setting is English.
1
Press the center of the control button.
The main MENU appears on the screen.
2
Move the control button to highlight
LANG and
press the center of the control button again.
The LANGUAGE menu appears on the screen.
3
Move the control button
m
/
M
to select a language.
• ENGLISH
• FRANÇAIS: French
• DEUTSCH: German
• ESPAÑOL: Spanish
• ITALIANO: Italian
• NEDERLANDS: Dutch
• SVENSKA: Swedish
•
• FRANÇAIS: French
• DEUTSCH: German
• ESPAÑOL: Spanish
• ITALIANO: Italian
• NEDERLANDS: Dutch
• SVENSKA: Swedish
•
: Russian
•
: Japanese
To reset to English
Press the RESET button while the LANGUAGE menu is displayed on the
screen.
screen.
Additional settings (OPTION)
You can manually degauss (demagnetize) the monitor, adjust the
moire cancellation level, change the menu position, and lock the
controls.
moire cancellation level, change the menu position, and lock the
controls.
1
Press the center of the control button.
The main MENU appears on the screen.
2
Move the control button to highlight
OPTION and
press the center of the control button again.
The OPTION menu appears on the screen.
3
Move the control button
m
/
M
to select the desired
adjustment item.
Adjust the selected item according to the following
instructions.
instructions.
Degaussing the screen
The monitor is automatically demagnetized (degaussed) when the
power is turned on.
power is turned on.
To manually degauss the monitor, first move the
control button
control button
m
/
M
to select
(DEGAUSS). Then move
the control button
,
.
The screen is degaussed for about 5 seconds. If a second degauss
cycle is needed, allow a minimum interval of 20 minutes for the
best result.
cycle is needed, allow a minimum interval of 20 minutes for the
best result.
Adjusting the moire*
If elliptical or wavy patterns appear on the screen, adjust the
moire cancellation level.
moire cancellation level.
To adjust the amount of moire cancellation, first move
the control button
the control button
m
/
M
to select
(MOIRE ADJUST).
Then move the control button
<
/
,
until the moire
effect is at a minimum.
* Moire is a type of natural interference which produces soft, wavy lines
on your screen. It may appear due to interference between the pattern
of the picture on the screen and the phosphor pitch pattern of the
monitor.
of the picture on the screen and the phosphor pitch pattern of the
monitor.
Changing the menu’s position
Change the menu’s position if it is blocking an image on the
screen.
screen.
To change the menu’s on-screen position, first move
the control button
the control button
m
/
M
to select
(OSD H POSITION)
for horizontal adjustment, or
(OSD V POSITION) for
vertical adjustment. Then move the control button
<
/
,
to shift the on-screen menu.
Locking the controls
To protect adjustment data by locking the controls, first
move the control button
move the control button
m
/
M
to select
(CONTROL
LOCK). Then move the control button
,
, to select ON.
Only the
1 (power) switch, EXIT, and
(CONTROL LOCK)
of the
OPTION menu will operate. If any other items are
selected, the
mark appears on the screen.
To cancel the control lock
Repeat the procedure above and set
(CONTROL LOCK) to OFF.
Example of moire
Click on the first or last page to see other CPD-G200 / CPD-G200P service manuals if exist.