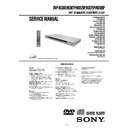Sony DVP-NS355 / DVP-NS360 / DVP-NS507P / DVP-NS525P / DVP-NS575P / DVP-NS585P / HT-1900DP / HTP-1200 / HTP-2000 / HTP-3200 Service Manual ▷ View online
1-13
55
Playin
g a DATA CD
To return to the actual image size at any
time
time
Press CLEAR.
z Hint
You can also move the enlarged picture using
You can also move the enlarged picture using
C/
X/x/c .
Notes
• If you press
C or c to go to the next or previous
image, the rotating a JPEG image functions are
canceled.
canceled.
• The slideshow stops when you press
X/x or
ZOOM buttons
• Nothing happens when you press
C while playing
the first image file of the album.
56
Specifying the slideshow
duration
duration
When you play JPEG image files using
slideshow you can specify the duration for
which the slides are displayed on the screen.
slideshow you can specify the duration for
which the slides are displayed on the screen.
1
Press DISPLAY twice.
The Control Menu for JPEG appears.
2
Press
X/x to select
(INTERVAL), then press ENTER.
The options for “INTERVAL” appear.
3
Press
X/x to select the setting
you want.
The default setting is underlined.
◆ NORMAL:
Sets the duration to about 6 seconds.
◆ FAST:
Sets the duration to about 3 seconds.
◆ SLOW1:
Sets the duration to about 12 seconds.
◆ SLOW2:
Sets the duration to about 30 seconds.
◆ NORMAL:
Sets the duration to about 6 seconds.
◆ FAST:
Sets the duration to about 3 seconds.
◆ SLOW1:
Sets the duration to about 12 seconds.
◆ SLOW2:
Sets the duration to about 30 seconds.
4
Press ENTER.
The selected setting takes effect.
Note
Some JPEG files may take longer to display than
others, which may make the duration seem longer
that the one you selected, especially progressive
JPEG file.
others, which may make the duration seem longer
that the one you selected, especially progressive
JPEG file.
ENTER
DISPLAY
1 0 / 2 9 / 2 0 0 4
1(
NORMAL
DATA CD
JPEG
NORMAL
FAST
SLOW1
SLOW2
FAST
SLOW1
SLOW2
4)
3 ( 1 2)
57
Playin
g a DATA CD
Selecting an effect for
image files in the
slideshow
image files in the
slideshow
When you play a JPEG image file, you can
select the effect to be used when viewing the
slideshow.
select the effect to be used when viewing the
slideshow.
1
Press DISPLAY twice.
The Control Menu for JPEG appears.
2
Press
X/x to select
(EFFECT), then press ENTER.
The options for “EFFECT” appear.
3
Press
X/x to select the setting
you want.
The default setting is underlined.
◆ MODE1:
The image sweeps in from top to bottom.
◆ MODE2:
The image sweeps in from left to right.
◆ MODE3:
The image stretches out from the center
of the screen.
◆ MODE4:
The images randomly cycle through the
effects.
◆ MODE5:
The next image slides over the previous
image.
The image sweeps in from top to bottom.
◆ MODE2:
The image sweeps in from left to right.
◆ MODE3:
The image stretches out from the center
of the screen.
◆ MODE4:
The images randomly cycle through the
effects.
◆ MODE5:
The next image slides over the previous
image.
4
Press ENTER.
The selected setting takes effect.
ENTER
DISPLAY
10 / 2 9 / 2 0 0 4
1(
MODE1
DATA CD
JPEG
WIPE
MODE1
MODE2
MODE3
MODE4
MODE5
OFF
MODE2
MODE3
MODE4
MODE5
OFF
4)
3 ( 1 2)
58
Using Various Additional
Functions
Functions
Locking Discs
(CUSTOM
PARENTAL CONTROL, PARENTAL
CONTROL)
You can set two kinds of playback restrictions
for the desired disc.
• Custom Parental Control
for the desired disc.
• Custom Parental Control
You can set playback restrictions so that the
player will not play inappropriate discs.
player will not play inappropriate discs.
• Parental Control
Playback of some DVD VIDEOs can be
limited acording to a predetermined level
such as the age of the users. Scenes may be
blocked or replaced with different scenes.
limited acording to a predetermined level
such as the age of the users. Scenes may be
blocked or replaced with different scenes.
The same password is used for both Parental
Control and Custom Parental Control.
Control and Custom Parental Control.
Custom Parental Control
You can set the same Custom Parental
Control password for up to 40 discs. When
you set the 41st-disc, the first disc is canceled.
Control password for up to 40 discs. When
you set the 41st-disc, the first disc is canceled.
1
Insert the disc you want to lock.
If the disc is playing, press
x to stop
playback.
2
Press DISPLAY while the player is
in stop mode.
The Control Menu appears.
3
Press
X/x to select
(PARENTAL CONTROL), then press
ENTER.
ENTER.
The options for “PARENTAL
CONTROL” appear.
CONTROL” appear.
4
Press
X/x to select “ON t,” then
press ENTER.
◆ If you have not entered a password
The display for registering a new
password appears.
The display for registering a new
password appears.
Enter a 4-digit password using the
number buttons, then press ENTER.
The display for confirming the password
appears.
◆ When you have already registered a
password
The display for entering the password
appears.
number buttons, then press ENTER.
The display for confirming the password
appears.
◆ When you have already registered a
password
The display for entering the password
appears.
5
Enter or re-enter your 4-digit
password using the number
buttons, then press ENTER.
password using the number
buttons, then press ENTER.
“Custom parental control is set.” appears
and then the screen returns to the Control
Menu.
and then the screen returns to the Control
Menu.
DISPLAY
ENTER
Number
buttons
buttons
STOP
1 8 ( 3 4 )
1 2 ( 2 7 )
T 1 : 3 2 : 5 5
DVD VIDEO
PASSWORD
ON
PLAYER
PLAYER
OFF
PARENTAL CONTROL
Enter a new 4-digit password, then
press
.
ENTER
PARENTAL CONTROL
Enter password, then press
.
ENTER
1-14
59
Using
Various A
d
ditional Functions
To turn off the Custom Parental Control
function
function
1
Follow Steps 1 through 3 of “Custom
Parental Control.”
Parental Control.”
2
Press
X/x to select “OFF t,” then press
ENTER.
3
Enter your 4-digit password using the
number buttons, then press ENTER.
number buttons, then press ENTER.
To play a disc for which Custom Parental
Control is set
Control is set
1
Insert the disc for which Custom Parental
Control is set.
The “CUSTOM PARENTAL
CONTROL” display appears.
Control is set.
The “CUSTOM PARENTAL
CONTROL” display appears.
2
Enter your 4-digit password using the
number buttons, then press ENTER.
The player is ready for playback.
number buttons, then press ENTER.
The player is ready for playback.
z Hint
If you forget your password, enter the 6-digit
number “199703” using the number buttons when
the “CUSTOM PARENTAL CONTROL” display
asks you for your password, then press ENTER.
The display will ask you to enter a new 4-digit
password.
If you forget your password, enter the 6-digit
number “199703” using the number buttons when
the “CUSTOM PARENTAL CONTROL” display
asks you for your password, then press ENTER.
The display will ask you to enter a new 4-digit
password.
Parental Control (limited
playback)
playback)
Playback of some DVD VIDEOs can be
limited according to a predetermined level
such as the age of the users. The
“PARENTAL CONTROL” function allows
you to set a playback limitation level.
limited according to a predetermined level
such as the age of the users. The
“PARENTAL CONTROL” function allows
you to set a playback limitation level.
1
Press DISPLAY while the player is in
stop mode.
stop mode.
The Control Menu appears.
2
Press
X/x to select
(PARENTAL CONTROL), then press
ENTER.
ENTER.
The options for “PARENTAL
CONTROL” appear.
CONTROL” appear.
3
Press
X/x to select “PLAYER t,”
then press ENTER.
◆ If you have not entered a password
The display for registering a new
password appears.
The display for registering a new
password appears.
Enter a 4-digit password using the
number buttons, then press ENTER.
The display for confirming the password
appears.
number buttons, then press ENTER.
The display for confirming the password
appears.
CUSTOM PARENTAL CONTROL
Custom parental control is already
set. To play, enter your password
and press .
set. To play, enter your password
and press .
ENTER
DISPLAY
ENTER
Number
buttons
buttons
STOP
1 8 ( 3 4 )
1 2 ( 2 7 )
T 1 : 3 2 : 5 5
DVD VIDEO
PASSWORD
ON
PLAYER
PLAYER
OFF
PARENTAL CONTROL
Enter a new 4-digit password, then
press
.
ENTER
,continued
60
◆ When you have already registered a
password
The display for entering the password
appears.
password
The display for entering the password
appears.
4
Enter or re-enter your 4-digit password
using the number buttons, then press
ENTER.
using the number buttons, then press
ENTER.
The display for setting the playback
limitation level appears.
limitation level appears.
5
Press
X/x to select “STANDARD,”
then press ENTER.
The selection items for “STANDARD”
are displayed.
are displayed.
6
Press
X/x to select a geographic area
as the playback limitation level, then
press ENTER.
press ENTER.
The area is selected.
When you select “OTHERS
When you select “OTHERS
t,” select
and enter a standard code in the table on
page 61 using the number buttons.
page 61 using the number buttons.
7
Press
X/x to select “LEVEL,” then
press ENTER.
The selection items for “LEVEL” are
displayed.
displayed.
8
Select the level you want using
X/x,
then press ENTER.
Parental Control setting is complete.
The lower the value, the stricter the
limitation.
limitation.
To turn off the Parental Control function
Set “LEVEL” to “OFF” in Step 8.
To play a disc for which Parental Control is set
1
Insert the disc and press
H.
The display for entering your password
appears.
appears.
2
Enter your 4-digit password using the
number buttons, then press ENTER.
The player starts playback.
number buttons, then press ENTER.
The player starts playback.
z Hint
If you forget your password, remove the disc and
repeat Steps 1 to 3 of “Parental Control (limited
playback).” When you are asked to enter your
password, enter “199703” using the number
buttons, then press ENTER. The display will ask
you to enter a new 4-digit password. After you enter
a new 4-digit password, replace the disc in the
player and press
If you forget your password, remove the disc and
repeat Steps 1 to 3 of “Parental Control (limited
playback).” When you are asked to enter your
password, enter “199703” using the number
buttons, then press ENTER. The display will ask
you to enter a new 4-digit password. After you enter
a new 4-digit password, replace the disc in the
player and press
H. When the display for entering
your password appears, enter your new password.
Notes
• The Control Menu display will show different
items depending on the disc type.
• When you play discs which do not have the
Parental Control function, playback cannot be
limited on this player.
limited on this player.
• Depending on the disc, you may be asked to
change the parental control level while playing
the disc. In this case, enter your password, then
change the level. If the Resume Play mode is
canceled, the level returns to the previous level.
the disc. In this case, enter your password, then
change the level. If the Resume Play mode is
canceled, the level returns to the previous level.
PARENTAL CONTROL
Enter password, then press
.
ENTER
PARENTAL CONTROL
LEVEL:
OFF
USA
USA
STANDARD:
PARENTAL CONTROL
LEVEL:
OFF
USA
USA
STANDARD:
USA
OTHERS
PARENTAL CONTROL
LEVEL:
OFF
OFF
STANDARD:
8:
7:
6:
5:
7:
6:
5:
NC17
R
PARENTAL CONTROL
LEVEL:
STANDARD:
STANDARD:
USA
4:
PG13
61
Using
Various A
d
ditional Functions
Area Code
Changing the password
1
Press DISPLAY while the player is in
stop mode.
stop mode.
The Control Menu appears.
2
Press
X/x to select
(PARENTAL CONTROL), then press
ENTER.
ENTER.
The options for “PARENTAL
CONTROL” appear.
CONTROL” appear.
3
Press
X/x to select “PASSWORD
t,” then press ENTER.
The display for entering the password
appears.
appears.
4
Enter your 4-digit password using the
number buttons, then press ENTER.
number buttons, then press ENTER.
5
Enter a new 4-digit password using the
number buttons, then press ENTER.
number buttons, then press ENTER.
6
To confirm your password, re-enter it
using the number buttons, then press
ENTER.
using the number buttons, then press
ENTER.
If you make a mistake entering your
password
password
Press
C before you press ENTER and input
the correct number.
Standard
Code number
Argentina
2044
Australia
2047
Austria
2046
Belgium
2057
Brazil
2070
Canada
2079
Chile
2090
China
2092
Denmark
2115
Finland
2165
France
2174
Germany
2109
India
2248
Indonesia
2238
Italy
2254
Japan
2276
Korea
2304
Malaysia
2363
Mexico
2362
Netherlands
2376
New Zealand
2390
Norway
2379
Pakistan
2427
Philippines
2424
Portugal
2436
Russia
2489
Singapore
2501
Spain
2149
Sweden
2499
Switzerland
2086
Thailand
2528
United Kingdom
2184
62
Controlling Your TV with
the Supplied Remote
the Supplied Remote
You can control the sound level, input source,
and power switch of your Sony TV with the
supplied remote.
and power switch of your Sony TV with the
supplied remote.
You can control your TV using the buttons
below.
below.
Note
Depending on the unit being connected, you may
not be able to control your TV using all or some of
the buttons on the supplied remote.
not be able to control your TV using all or some of
the buttons on the supplied remote.
Controlling other TVs with the
remote
remote
You can control the sound level, input source,
and power switch of non-Sony TVs as well.
If your TV is listed in the table below, set the
appropriate manufacturer’s code.
and power switch of non-Sony TVs as well.
If your TV is listed in the table below, set the
appropriate manufacturer’s code.
1
While holding down TV
[/1, press the
number buttons to select your TV’s
manufacturer’s code (see the table
below).
manufacturer’s code (see the table
below).
2
Release TV
[/1.
Code numbers of controllable TVs
If more than one code number is listed, try
entering them one at a time until you find the
one that works with your TV.
entering them one at a time until you find the
one that works with your TV.
Notes
• If you enter a new code number, the code number
previously entered will be erased.
• When you replace the remote’s batteries, the code
number you have set may be reset to the default
setting. Set the appropriate code number again.
setting. Set the appropriate code number again.
• Depending on the unit being connected, you may
not be able to control your TV using all or some
of the buttons on the supplied remote.
of the buttons on the supplied remote.
By pressing
You can
TV
[/1
Turn the TV on or off
VOL +/–
Adjust the volume of the TV
TV/VIDEO
Switch the TV’s input source
between the TV and other
input sources.
between the TV and other
input sources.
TV
TV/VIDEO
VOL +/-
Number
buttons
buttons
Manufacturer
Code number
Sony 01
(default)
Daewoo
04, 22
Hitachi
02, 04
JVC
09
LG/Goldstar
04
MGA/Mitsubishi 04, 13
Panasonic
19
Philips
21
RCA
04, 10
Samsung
04, 20
Sharp
18
Toshiba
07, 18
1-15
63
Se
ttin
gs and
ttin
gs and
Ad
justmen
justmen
ts
Settings and Adjustments
Using the Setup Display
By using the Setup Display, you can make
various adjustments to items such as picture
and sound. You can also set a language for the
subtitles and the Setup Display, among other
things. For details on each Setup Display
item, see pages from 64 to 68.
various adjustments to items such as picture
and sound. You can also set a language for the
subtitles and the Setup Display, among other
things. For details on each Setup Display
item, see pages from 64 to 68.
Note
Playback settings stored in the disc take priority
over the Setup Display settings and not all of the
functions described may work.
over the Setup Display settings and not all of the
functions described may work.
1
Press DISPLAY when the player is
in stop mode.
The Control Menu appears.
2
Press
X/x to select
(SETUP), then press ENTER.
The options for “SETUP” appear.
3
Press
X/x to select “CUSTOM,”
then press ENTER.
The Setup Display appears.
4
Press
X/x to select the setup item
from the displayed list:
“LANGUAGE SETUP,” “SCREEN
SETUP,” “CUSTOM SETUP,” or
“AUDIO SETUP.” Then press
SETUP,” “CUSTOM SETUP,” or
“AUDIO SETUP.” Then press
ENTER.
The Setup item is selected.
Example: “SCREEN SETUP”
Example: “SCREEN SETUP”
5
Select an item using
X/x, then
press ENTER.
The options for the selected item appear.
Example: “TV TYPE”
Example: “TV TYPE”
ENTER
DISPLAY
STOP
( 47 )
: :
QUICK
CUSTOM
RESET
CUSTOM
RESET
DVD VIDEO
QUICK
LANGUAGE SETUP
OSD:
MENU:
AUDIO:
SUBTITLE:
MENU:
AUDIO:
SUBTITLE:
ENGLISH
ENGLISH
ENGLISH
ORIGINAL
ENGLISH
SCREEN SETUP
TV TYPE:
SCREEN SAVER:
BACKGROUND:
SCREEN SAVER:
BACKGROUND:
4:3 LETTER BOX
ON
JACKET PICTURE
BLACK LEVEL:
BLACK LEVEL
BLACK LEVEL
(COMPONENT OUT)
:
MODE
(PROGRESSIVE)
:
OFF
AUTO
ON
Selected item
Setup items
SCREEN SETUP
TV TYPE:
SCREEN SAVER:
BACKGROUND:
SCREEN SAVER:
BACKGROUND:
4:3 LETTER BOX
4:3 PAN SCAN
BLACK LEVEL:
16.9
OFF
OFF
4:3 LETTER BOX
BLACK LEVEL
(COMPONENT OUT)
:
MODE
(PROGRESSIVE)
:
AUTO
Options
,continued
64
6
Select a setting using
X/x, then
press ENTER.
The setting is selected and setup is
complete.
Example: “16:9”
complete.
Example: “16:9”
To enter the Quick Setup mode
Select “QUICK” in Step 3. Follow from Step
5 of the Quick Setup explanation to make
basic adjustments (page 25).
5 of the Quick Setup explanation to make
basic adjustments (page 25).
To reset all of the “SETUP” settings
1
Select “RESET” in Step 3 and press
ENTER.
ENTER.
2
Select “YES” using
X/x.
You can also quit the process and return
to the Control Menu by selecting “NO”
here.
to the Control Menu by selecting “NO”
here.
3
Press ENTER.
All of the settings explained on pages 64
to 69 return to the default settings. Do not
press
All of the settings explained on pages 64
to 69 return to the default settings. Do not
press
[/1 while resetting the player as it
takes a few seconds to complete.
Setting the Display or
Sound Track Language
Sound Track Language
(LANGUAGE SETUP)
“LANGUAGE SETUP” allows you to set
various languages for the on-screen display or
sound track.
various languages for the on-screen display or
sound track.
Select “LANGUAGE SETUP” in the Setup
Display. To use the display, see “Using the
Setup Display” (page 63).
Display. To use the display, see “Using the
Setup Display” (page 63).
◆ OSD (On-Screen Display)
Switches the display language on the screen.
◆ MENU (DVD VIDEO only)
You can select the desired language for the
disc’s menu.
disc’s menu.
◆ AUDIO (DVD VIDEO only)
Switches the language of the sound track.
When you select “ORIGINAL,” the language
given priority in the disc is selected.
When you select “ORIGINAL,” the language
given priority in the disc is selected.
◆ SUBTITLE (DVD VIDEO only)
Switches the language of the subtitle recorded
on the DVD VIDEO.
When you select “AUDIO FOLLOW,” the
language for the subtitles changes according to
the language you selected for the sound track.
on the DVD VIDEO.
When you select “AUDIO FOLLOW,” the
language for the subtitles changes according to
the language you selected for the sound track.
z Hint
If you select “OTHERS
If you select “OTHERS
t” in “MENU,”
“SUBTITLE,” and “AUDIO,” select and enter a
language code from “Language Code List” on
page 77 using the number buttons.
language code from “Language Code List” on
page 77 using the number buttons.
Note
When you select a language in “MENU,”
“SUBTITLE,” or “AUDIO” that is not recorded on
the DVD VIDEO, one of the recorded languages
will be automatically selected.
“SUBTITLE,” or “AUDIO” that is not recorded on
the DVD VIDEO, one of the recorded languages
will be automatically selected.
SCREEN SETUP
TV TYPE:
SCREEN SAVER:
BACKGROUND:
SCREEN SAVER:
BACKGROUND:
16:9
ON
JACKET PICTURE
BLACK LEVEL:
OFF
ON
MODE
(PROGRESSIVE)
:
AUTO
BLACK LEVEL
(COMPONENT OUT)
:
Selected setting
LANGUAGE SETUP
OSD:
MENU:
AUDIO:
SUBTITLE:
MENU:
AUDIO:
SUBTITLE:
ENGLISH
ENGLISH
ENGLISH
ORIGINAL
ENGLISH
65
Se
ttin
gs and
ttin
gs and
Ad
justmen
justmen
ts
Settings for the Display
(SCREEN SETUP)
Choose settings according to the TV to be
connected.
connected.
Select “SCREEN SETUP” in the Setup
Display. To use the display, see “Using the
Setup Display” (page 63).
The default settings are underlined.
Display. To use the display, see “Using the
Setup Display” (page 63).
The default settings are underlined.
◆ TV TYPE
Selects the aspect ratio of the connected TV
(4:3 standard or wide).
(4:3 standard or wide).
Note
Note
Depending on the DVD, “4:3 LETTER BOX” may
be selected automatically instead of “4:3 PAN
SCAN” or vice versa.
be selected automatically instead of “4:3 PAN
SCAN” or vice versa.
◆ SCREEN SAVER
The screen saver image appears when you
leave the player in pause or stop mode for 15
minutes, or when you play a CD or DATA
CD (MP3 audio) for more than 15 minutes.
The screen saver will help prevent your
display device from becoming damaged
(ghosting). Press
leave the player in pause or stop mode for 15
minutes, or when you play a CD or DATA
CD (MP3 audio) for more than 15 minutes.
The screen saver will help prevent your
display device from becoming damaged
(ghosting). Press
H to turn off the screen
saver.
◆ BACKGROUND
Selects the background color or picture on the
TV screen in stop mode or while playing a
CD or DATA CD (MP3 audio).
TV screen in stop mode or while playing a
CD or DATA CD (MP3 audio).
◆ BLACK LEVEL
Selects the black level (setup level) for the
video signals output from the jacks other than
COMPONENT VIDEO OUT.
video signals output from the jacks other than
COMPONENT VIDEO OUT.
.
4:3
LETTER
BOX
LETTER
BOX
Select this when you connect a
4:3 screen TV. Displays a wide
picture with bands on the upper
and lower portions of the
screen.
4:3 screen TV. Displays a wide
picture with bands on the upper
and lower portions of the
screen.
4:3
PAN SCAN
PAN SCAN
Select this when you connect a
4:3 screen TV. Automatically
displays the wide picture on the
entire screen and cuts off the
portions that do not fit.
4:3 screen TV. Automatically
displays the wide picture on the
entire screen and cuts off the
portions that do not fit.
16:9
Select this when you connect a
wide-screen TV or a TV with a
wide mode function.
wide-screen TV or a TV with a
wide mode function.
SCREEN SETUP
TV TYPE:
SCREEN SAVER:
BACKGROUND:
SCREEN SAVER:
BACKGROUND:
4:3 LETTER BOX
ON
JACKET PICTURE
BLACK LEVEL:
ON
OFF
BLACK LEVEL
(COMPONENT OUT)
:
MODE
(PROGRESSIVE)
:
AUTO
4:3 PAN SCAN
4:3 LETTER BOX
16:9
ON
Turns on the screen saver.
OFF
Turns off the screen saver.
JACKET
PICTURE
PICTURE
The jacket picture (still picture)
appears, but only when the
jacket picture is already
recorded on the disc (CD-
EXTRA, etc.). If the disc does
not contain a jacket picture, the
“GRAPHICS” picture appears.
appears, but only when the
jacket picture is already
recorded on the disc (CD-
EXTRA, etc.). If the disc does
not contain a jacket picture, the
“GRAPHICS” picture appears.
GRAPHICS A preset picture stored in the
player appears.
BLUE
The background color is blue.
BLACK
The background color is black.
ON
Sets the black level of the
output signal to the standard
level.
output signal to the standard
level.
OFF
Lowers the standard black
level. Use this when the picture
becomes too white.
level. Use this when the picture
becomes too white.
,continued
66
◆ BLACK LEVEL (COMPONENT OUT)
Selects the black level (setup level) for the
video signals output from the COMPONENT
VIDEO OUT jacks. When progressive
signals are being output (PROGRESSIVE is
lit on the front panel display), BLACK
LEVEL (COMPONENT OUT) is set to off
regardless of the setting (ON/OFF).
video signals output from the COMPONENT
VIDEO OUT jacks. When progressive
signals are being output (PROGRESSIVE is
lit on the front panel display), BLACK
LEVEL (COMPONENT OUT) is set to off
regardless of the setting (ON/OFF).
When NORMAL/PROGRESSIVE
switch is set to PROGRESSIVE
switch is set to PROGRESSIVE
You can fine-tune the Progressive (480p)
video signal output when you set NORMAL/
PROGRESSIVE switch to PROGRESSIVE
(the PROGRESSIVE indicator lights up) and
connect the player using the COMPONENT
VIDEO OUT jacks to a TV that is able to
accept the video signal in progressive format.
video signal output when you set NORMAL/
PROGRESSIVE switch to PROGRESSIVE
(the PROGRESSIVE indicator lights up) and
connect the player using the COMPONENT
VIDEO OUT jacks to a TV that is able to
accept the video signal in progressive format.
◆ MODE(PROGRESSIVE)
DVD software can be divided into two types:
film based software and video based
software. Video based software is derived
from TV, such as dramas and sit-coms, and
displays images at 30 frames/60 fields per
second. Film based software is derived from
film and displays images at 24 frames per
second. Some DVD software contains both
Video and Film.
In order for these images to appear natural on
your screen when output in PROGRESSIVE
mode (60 frames per second), the progressive
video signal needs to be converted to match
the type of DVD software that you are
watching.
film based software and video based
software. Video based software is derived
from TV, such as dramas and sit-coms, and
displays images at 30 frames/60 fields per
second. Film based software is derived from
film and displays images at 24 frames per
second. Some DVD software contains both
Video and Film.
In order for these images to appear natural on
your screen when output in PROGRESSIVE
mode (60 frames per second), the progressive
video signal needs to be converted to match
the type of DVD software that you are
watching.
Note
Using the LINE OUT (VIDEO) jack or the S
VIDEO OUT jack will cause the picture to become
unclear or go blank when you set NORMAL/
PROGRESSIVE switch to PROGRESSIVE. In this
case, set NORMAL/PROGRESSIVE switch to
NORMAL so that the PROGRESSIVE indicator
turns off.
VIDEO OUT jack will cause the picture to become
unclear or go blank when you set NORMAL/
PROGRESSIVE switch to PROGRESSIVE. In this
case, set NORMAL/PROGRESSIVE switch to
NORMAL so that the PROGRESSIVE indicator
turns off.
OFF
Sets the black level of the
output signal to the standard
level.
output signal to the standard
level.
ON
Raises the standard black level.
Use this when the picture
becomes too black.
Use this when the picture
becomes too black.
AUTO
This will automatically detect
if you are playing Film based
or Video based software and
convert the signal to the
appropriate conversion mode.
Normally select this position.
if you are playing Film based
or Video based software and
convert the signal to the
appropriate conversion mode.
Normally select this position.
VIDEO
This will set the conversion
mode for Video based
software, regardless of the
type of software that you are
playing.
mode for Video based
software, regardless of the
type of software that you are
playing.
1-16
67
Se
ttin
gs and
ttin
gs and
Ad
justmen
justmen
ts
Custom Settings
(CUSTOM
SETUP)
Use this to set up playback related and other
settings.
settings.
Select “CUSTOM SETUP” in the Setup
Display. To use the display, see “Using the
Setup Display” (page 63).
The default settings are underlined.
Display. To use the display, see “Using the
Setup Display” (page 63).
The default settings are underlined.
◆ AUTO POWER OFF
Switches the Auto Power Off setting on or
off.
off.
◆ AUTO PLAY
Switches the Auto Play setting on or off. This
function is useful when the player is
connected to a timer (not supplied).
function is useful when the player is
connected to a timer (not supplied).
◆ DIMMER
Adjusts the lighting of the front panel display.
◆ PAUSE MODE (DVD VIDEO/DVD-RW
only)
only)
Selects the picture in pause mode.
◆ TRACK SELECTION (DVD VIDEO only)
Gives the sound track which contains the
highest number of channels priority when you
play a DVD VIDEO on which multiple audio
formats (PCM, DTS, or Dolby Digital
format) are recorded.
highest number of channels priority when you
play a DVD VIDEO on which multiple audio
formats (PCM, DTS, or Dolby Digital
format) are recorded.
Notes
• When you set the item to “AUTO,” the language
may change. The “TRACK SELECTION” setting
has higher priority than the “AUDIO” settings in
“LANGUAGE SETUP” (page 64).
has higher priority than the “AUDIO” settings in
“LANGUAGE SETUP” (page 64).
• If you set “DTS” to “OFF” (page 69), the DTS
sound track is not played even if you set “TRACK
SELECTION” to “AUTO.”
SELECTION” to “AUTO.”
• If PCM, DTS, and Dolby Digital sound tracks
have the same number of channels, the player
selects PCM, DTS, and Dolby Digital sound
tracks in this order.
selects PCM, DTS, and Dolby Digital sound
tracks in this order.
◆ MULTI-DISC RESUME (DVD VIDEO/
VIDEO CD only)
VIDEO CD only)
Switches the Multi-disc Resume setting on or
off. Resume playback point can be stored in
memory for up to 6 different DVD VIDEO/
VIDEO CD discs (page 29).
off. Resume playback point can be stored in
memory for up to 6 different DVD VIDEO/
VIDEO CD discs (page 29).
OFF
Switches this function off.
ON
The player enters standby mode
when left in stop mode for more
than 30 minutes.
when left in stop mode for more
than 30 minutes.
OFF
Switches this function off.
ON
Automatically starts playback
when the player is turned on by
a timer (not supplied).
when the player is turned on by
a timer (not supplied).
BRIGHT
Makes the lighting bright.
DARK
Makes the lighting dark.
CUSTOM SETUP
AUTO POWER OFF:
AUTO PLAY:
DIMMER:
AUTO PLAY:
DIMMER:
OFF
OFF
OFF
BRIGHT
AUTO
PAUSE MODE:
OFF
TRACK SELECTION:
ON
MULTI-DISC RESUME:
AUTO
The picture, including subjects
that move dynamically, is
output with no jitter. Normally
select this position.
that move dynamically, is
output with no jitter. Normally
select this position.
FRAME
The picture, including subjects
that do not move dynamically,
is output in high resolution.
that do not move dynamically,
is output in high resolution.
OFF
No priority given.
AUTO
Priority given.
ON
Stores the resume settings in
memory for up to six discs.
memory for up to six discs.
OFF
Does not store the resume
settings in memory. Playback
restarts at the resume point only
for the current disc in the player.
settings in memory. Playback
restarts at the resume point only
for the current disc in the player.
68
Settings for the Sound
(AUDIO SETUP)
“AUDIO SETUP” allows you to set the sound
according to the playback and connection
conditions.
according to the playback and connection
conditions.
Select “AUDIO SETUP” in the Setup
Display. To use the display, see “Using the
Setup Display” (page 63).
The default settings are underlined.
Display. To use the display, see “Using the
Setup Display” (page 63).
The default settings are underlined.
◆ AUDIO ATT (attenuation)
If the playback sound is distorted, set this
item to “ON.” The player reduces the audio
output level.
This function affects the output of the LINE
OUT L/R (AUDIO) jacks.
item to “ON.” The player reduces the audio
output level.
This function affects the output of the LINE
OUT L/R (AUDIO) jacks.
◆ AUDIO DRC (Dynamic Range Control)
(DVD VIDEO/DVD-RW only)
(DVD VIDEO/DVD-RW only)
Makes the sound clear when the volume is
turned down when playing a DVD that
conforms to “AUDIO DRC.” This affects the
output from the following jacks:
– LINE OUT L/R (AUDIO) jacks
– DIGITAL OUT (COAXIAL) jack only
turned down when playing a DVD that
conforms to “AUDIO DRC.” This affects the
output from the following jacks:
– LINE OUT L/R (AUDIO) jacks
– DIGITAL OUT (COAXIAL) jack only
when “DOLBY DIGITAL” is set to “D-
PCM” (page 69).
PCM” (page 69).
◆ DOWNMIX (DVD VIDEO/DVD-RW only)
Switches the method for mixing down to 2
channels when you play a DVD which has
rear sound elements (channels) or is recorded
in Dolby Digital format. For details on the
rear signal components, see “Checking the
audio signal format” (page 45). This function
affects the output of the following jacks:
– LINE OUT L/R (AUDIO) jacks
– DIGITAL OUT (COAXIAL) jack when
channels when you play a DVD which has
rear sound elements (channels) or is recorded
in Dolby Digital format. For details on the
rear signal components, see “Checking the
audio signal format” (page 45). This function
affects the output of the following jacks:
– LINE OUT L/R (AUDIO) jacks
– DIGITAL OUT (COAXIAL) jack when
“DOLBY DIGITAL” is set to “D-PCM”
(page 69).
(page 69).
◆ DIGITAL OUT
Selects if audio signals are output via the
DIGITAL OUT (COAXIAL) jack.
DIGITAL OUT (COAXIAL) jack.
Setting the digital output signal
Switches the method of outputting audio
signals when you connect a component such
as an amplifier (receiver) or MD deck with a
digital input jack.
For connection details, see page 20.
Select “DOLBY DIGITAL,” “DTS,” and
“48kHz/96kHz PCM” after setting
“DIGITAL OUT” to “ON.”
signals when you connect a component such
as an amplifier (receiver) or MD deck with a
digital input jack.
For connection details, see page 20.
Select “DOLBY DIGITAL,” “DTS,” and
“48kHz/96kHz PCM” after setting
“DIGITAL OUT” to “ON.”
If you connect a component that does not
conform to the selected audio signal, a loud
noise (or no sound) will come out from the
speakers, damaging your ears or speakers.
conform to the selected audio signal, a loud
noise (or no sound) will come out from the
speakers, damaging your ears or speakers.
OFF
Normally, select this position.
ON
Select this when the playback sound
from the speakers is distorted.
from the speakers is distorted.
STANDARD Normally select this position.
TV MODE
Makes the low sounds clear
even if you turn the volume
down.
even if you turn the volume
down.
WIDE
RANGE
RANGE
Gives you the feeling of being
at a live performance.
at a live performance.
AUDIO SETUP
AUDIO ATT:
AUDIO DRC:
AUDIO DRC:
DIGITAL OUT:
OFF
STANDARD
ON
DOWNMIX:
DOLBY SURROUND
DOLBY DIGITAL:
DTS:
48kHz/96kHz PCM:
DTS:
48kHz/96kHz PCM:
D-PCM
OFF
48kHz/16bit
DOLBY
SUR-
ROUND
SUR-
ROUND
Normally, select this position.
Multi-channel audio signals are
output to two channels for
enjoying surround sounds
Multi-channel audio signals are
output to two channels for
enjoying surround sounds
NORMAL
Multi-channel audio signals are
downmixed to two channels for
use with your stereo.
downmixed to two channels for
use with your stereo.
ON
Normally select this position. When
you select “ON,” see “Setting the
digital output signal” for further
settings.
you select “ON,” see “Setting the
digital output signal” for further
settings.
OFF
The influence of the digital circuit
upon the analog circuit is minimal.
upon the analog circuit is minimal.
AUDIO SETUP
AUDIO ATT:
AUDIO DRC:
AUDIO DRC:
DOLBY DIGITAL:
DTS:
DTS:
OFF
STANDARD
DOWNMIX:
DOLBY SURROUND
D-PCM
OFF
DIGITAL OUT:
ON
48kHz/96kHz PCM:
48kHz/16bit
69
Se
ttin
gs and
ttin
gs and
Ad
justmen
justmen
ts
◆ DOLBY DIGITAL (DVD VIDEO/DVD-RW
only)
only)
Selects the type of Dolby Digital signal.
◆ DTS
Selects whether or not to output DTS signals.
◆ 48kHz/96kHz PCM (DVD VIDEO only)
Selects the sampling frequency of the audio
signal.
signal.
Note
The analog audio signals from the LINE OUT L/R
(AUDIO) jacks are not affected by this setting and
keep their original sampling frequency level.
(AUDIO) jacks are not affected by this setting and
keep their original sampling frequency level.
D-PCM
Select this when the player is
connected to an audio
component without a built-in
Dolby Digital decoder. You can
select whether the signals
conform to Dolby Surround
(Pro Logic) or not by making
adjustments to the
“DOWNMIX” item in
“AUDIO SETUP” (page 68).
connected to an audio
component without a built-in
Dolby Digital decoder. You can
select whether the signals
conform to Dolby Surround
(Pro Logic) or not by making
adjustments to the
“DOWNMIX” item in
“AUDIO SETUP” (page 68).
DOLBY
DIGITAL
DIGITAL
Select this when the player is
connected to an audio
component with a built-in
Dolby Digital decoder.
connected to an audio
component with a built-in
Dolby Digital decoder.
OFF
Select this when the player is
connected to an audio
component without a built-in
DTS decoder.
connected to an audio
component without a built-in
DTS decoder.
ON
Select this when the player is
connected to an audio
component with a built-in DTS
decoder.
connected to an audio
component with a built-in DTS
decoder.
48kHz/16bit The audio signals of DVD
VIDEOs are always converted
to 48kHz/16bit.
to 48kHz/16bit.
96kHz/24bit All types of signals including
96kHz/24bit are output in their
original format. However, if the
signal is encrypted for
copyright protection purposes,
the signal is only output as
48kHz/16bit.
original format. However, if the
signal is encrypted for
copyright protection purposes,
the signal is only output as
48kHz/16bit.
70
Additional Information
Troubleshooting
If you experience any of the following
difficulties while using the player, use this
troubleshooting guide to help remedy the
problem before requesting repairs.
Should any problem persist, consult your
nearest Sony dealer (for customers in the
USA only).
difficulties while using the player, use this
troubleshooting guide to help remedy the
problem before requesting repairs.
Should any problem persist, consult your
nearest Sony dealer (for customers in the
USA only).
Power
The power is not turned on.
, Check that the AC power cord is connected
securely.
Picture
There is no picture/picture noise appears.
, Re-connect the connecting cord securely.
, The connecting cords are damaged.
, Check the connection to your TV (page 18)
and switch the input selector on your TV so
that the signal from the player appears on
the TV screen.
that the signal from the player appears on
the TV screen.
, The disc is dirty or flawed.
, If the picture output from your player goes
through your VCR to get to your TV or if
you are connected to a combination TV/
VIDEO player, the copy-protection signal
applied to some DVD programs could affect
picture quality. If you still experience
problems even when you connect your
player directly to your TV, please try
connecting your player to your TV’s S
VIDEO input (page 18).
you are connected to a combination TV/
VIDEO player, the copy-protection signal
applied to some DVD programs could affect
picture quality. If you still experience
problems even when you connect your
player directly to your TV, please try
connecting your player to your TV’s S
VIDEO input (page 18).
, You set the NORMAL/PROGRESSIVE
switch to PROGRESSIVE on the rear panel
(the PROGRESSIVE indicator lights up)
even though your TV cannot accept the
progressive signal. In this case, set the
NORMAL/PROGRESSIVE switch to
NORMAL on the rear panel so that the
PROGRESSIVE indicator turns off.
(the PROGRESSIVE indicator lights up)
even though your TV cannot accept the
progressive signal. In this case, set the
NORMAL/PROGRESSIVE switch to
NORMAL on the rear panel so that the
PROGRESSIVE indicator turns off.
, You set the NORMAL/PROGRESSIVE
switch to PROGRESSIVE on the rear panel
(the PROGRESSIVE indicator lights up)
but did not connect your TV to the player’s
COMPONENT VIDEO OUT jacks using a
COMPONENT VIDEO cord. Set to the
PROGRESSIVE only when you connect
(the PROGRESSIVE indicator lights up)
but did not connect your TV to the player’s
COMPONENT VIDEO OUT jacks using a
COMPONENT VIDEO cord. Set to the
PROGRESSIVE only when you connect
your TV to the player’s COMPONENT
VIDEO OUT jacks using a component
video cord (page 18).
VIDEO OUT jacks using a component
video cord (page 18).
, Even if your TV is compatible with
progressive format (480p) signals, the
image may be affected when you set the
player to progressive format. In this case,
set the NORMAL/PROGRESSIVE switch
to NORMAL so that the PROGRESSIVE
indicator turns off and the player is set to
normal (interlace) format.
image may be affected when you set the
player to progressive format. In this case,
set the NORMAL/PROGRESSIVE switch
to NORMAL so that the PROGRESSIVE
indicator turns off and the player is set to
normal (interlace) format.
Even though you set the aspect ratio in “TV
TYPE” of “SCREEN SETUP,” the picture
does not fill the screen.
TYPE” of “SCREEN SETUP,” the picture
does not fill the screen.
, The aspect ratio of the disc is fixed on your
DVD.
Sound
There is no sound.
, Re-connect the connecting cord securely.
, The connecting cord is damaged.
, The player is connected to the wrong input
jack on the amplifier (receiver) (page 22,
23, 24).
23, 24).
, The amplifier (receiver) input is not
correctly set.
, The player is in pause mode or in Slow-
motion Play mode.
, The player is in fast forward or fast reverse
mode.
, If the audio signal does not come through
the DIGITAL OUT (COAXIAL) jack,
check the audio settings (page 68).
check the audio settings (page 68).
, While playing a Super VCD on which the
audio track 2 is not recorded, no sound will
come out when you select “2:STEREO,”
“2:1/L,” or “2:2/R.”
come out when you select “2:STEREO,”
“2:1/L,” or “2:2/R.”
Sound distortion occurs.
, Set “AUDIO ATT” in “AUDIO SETUP” to
“ON” (page 68).
The sound volume is low.
, The sound volume is low on some DVDs.
The sound volume may improve if you set
“AUDIO DRC” to “TV MODE” (page 68).
“AUDIO DRC” to “TV MODE” (page 68).
, Set “AUDIO ATT” in “AUDIO SETUP” to
“OFF” (page 68).
Click on the first or last page to see other DVP-NS355 / DVP-NS360 / DVP-NS507P / DVP-NS525P / DVP-NS575P / DVP-NS585P / HT-1900DP / HTP-1200 / HTP-2000 / HTP-3200 service manuals if exist.