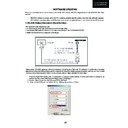Sharp LC-32GD8EK (serv.man9) Service Manual ▷ View online
35
LC-26GA5E
LC-32GA5E
LC-32GD8E/RU
LC-32BT8E/RU
LC-37GD8E/RU
LC-37BT8E/RU
LC-32/37GD8E/RU
LC-32/37BT8E/RU
4. Select “Upload URT fi le”
5. Select and open the “.urt” data fi le from data directory
Note: Consider the version shown below just an example, may be is not the latest one, and could be
different depending on the TV set destination (market/Country) or model.
6. Switch On the TV Set (previously in DTV Mode). The Uploading Process starts automatically.
While the TV set is uploading the software, the following information is shown on the TV set screen.
Digital Board Software Updating , Jig RS-232 (continued)
36
LC-26GA5E
LC-32GA5E
LC-32/37GD8E/RU
LC-32/37BT8E/RU
Digital Board Software Updating , Jig RS-232 (continued)
Then, data transfer from PC to TV set fi nishes when the “Upload progress completed” label appears in the
“Winupload” screen. Now, the TV set made some additional verifi cation (Items #2 to #7). When the full
uploading process is fi nished, in the “Winupload” window appears the label “Preparing to start application” for
a new TV Set, and just now, in the TV screen of the updated set, appears a congratulations label (Item #8).
PC SCREEN PROGRESS
TV SCREEN PROGRESS
Note: Do not turn off the TV set while the software updating was in progress.
7. Unplug the AC cord.
8. Disconnect the Jig from TV Set.
• Software Version verifi cation procedure.
1. Connect the AC cord and Switch On the TV Set.
2. Select DTV Menu on TV Set. The following On Screen Display will appear.
3. Select “Version”. The updated version can be verifi ed.
Note: Consider the version shown above just as example, may be is not the latest one, and could be
different depending on the TV set destination (market/Country) or model.
1
2
3
4
5
6
7
8
TV INDICA
TION
1
2
3 & 5
4 & 6
7
8
37
LC-26GA5E
LC-32GA5E
LC-32GD8E/RU
LC-32BT8E/RU
LC-37GD8E/RU
LC-37BT8E/RU
LC-32/37GD8E/RU
LC-32/37BT8E/RU
2.2. PCMCIA Card (Compact Flash) Method.
•
Hardware requirements:
1. Compact Flash Memory Card.
2. PCMCIA Compact Flash Adapter or USB Multi Card Reader.
•
Software requirements:
1. “StorageMediaManager1.0.1“ application software, installed on PC.
2. “Loader 2.2” or higher application software, installed on DTV Set.
Note: Storage Media Manager only for Windows XP.
•
How to prepare the CF Card using the “Storage Media Manager 1.0.1” (SMM):
1. Insert PCMCIA (Compact Flash(CF) + CF-Adapter)
5
2.B. PCMCIA Card (Compact Flash) Method.
�� Hardware requirements:
1. Compact Flash Memory Card.
2. PCMCIA Compact Flash Adapter or USB Multi Card Reader.
�� Software requirements:
1. “StorageMediaManager1.0.1“ application software, installed on PC.
2. “Loader 2.2” or higher application software, installed on DTV Set.
Note: SMM only for Windows XP.
�� How to prepare the CF Card using the “Storage Media Manager 1.0.1” (SMM):
1. Insert PCMCIA (Compact Flash(CF) + CF-Adapter)
2. Execute SMM. If SMM does not appear or a Windows Error Box appears, please verify there are no USB
media drives connected to the PC.
media drives connected to the PC.
Note: Consider that it’s recommended remove unnecessary media during SMM execution. Probably, If you try to use an USB Multi Card
Reader with SMM doesn’t work fine.
Reader with SMM doesn’t work fine.
3. If the CF card has never been formatted for the SMM (is not same format type used in Windows), the SMM
will show you the PCMCIA-CF drive as a Windows Media Drives, hanged of the “My Computer” tree (“J” Drive
in the picture showed below).
will show you the PCMCIA-CF drive as a Windows Media Drives, hanged of the “My Computer” tree (“J” Drive
in the picture showed below).
But, if the PCMCIA-CF card had been formatted previously by SMM, directly the PCMCIA-CF drive will appear
in the SMM formatted Drives box (
in the SMM formatted Drives box (
Sharp Drives). Please go to Item #6.
Please wait until OS recognizes the CARD.
Note: Sometimes this message doesn't appear.
NEW PCMCIA-CF drive.
CARD is not SMM formatted yet.
CARD is not SMM formatted yet.
Already SMM Formatted
CF CARDS!!!
CF CARDS!!!
2. Execute SMM. If SMM does not appear or a Windows Error Box appears, please verify there are no USB
media drives connected to the PC.
Note: Consider that it’s recommended remove unnecessary media during SMM execution. Probably, If you try
to use an USB Multi Card Reader with SMM doesn’t work fi ne.
3. If the CF card has never been formatted for the SMM (is not same format type used in Windows), the SMM
will show you the PCMCIA-CF drive as a Windows Media Drives, hanged of the “My Computer” tree (“J” Drive
in the picture showed below).
5
2.B. PCMCIA Card (Compact Flash) Method.
�� Hardware requirements:
1. Compact Flash Memory Card.
2. PCMCIA Compact Flash Adapter or USB Multi Card Reader.
�� Software requirements:
1. “StorageMediaManager1.0.1“ application software, installed on PC.
2. “Loader 2.2” or higher application software, installed on DTV Set.
Note: SMM only for Windows XP.
�� How to prepare the CF Card using the “Storage Media Manager 1.0.1” (SMM):
1. Insert PCMCIA (Compact Flash(CF) + CF-Adapter)
2. Execute SMM. If SMM does not appear or a Windows Error Box appears, please verify there are no USB
media drives connected to the PC.
media drives connected to the PC.
Note: Consider that it’s recommended remove unnecessary media during SMM execution. Probably, If you try to use an USB Multi Card
Reader with SMM doesn’t work fine.
Reader with SMM doesn’t work fine.
3. If the CF card has never been formatted for the SMM (is not same format type used in Windows), the SMM
will show you the PCMCIA-CF drive as a Windows Media Drives, hanged of the “My Computer” tree (“J” Drive
in the picture showed below).
will show you the PCMCIA-CF drive as a Windows Media Drives, hanged of the “My Computer” tree (“J” Drive
in the picture showed below).
But, if the PCMCIA-CF card had been formatted previously by SMM, directly the PCMCIA-CF drive will appear
in the SMM formatted Drives box (
in the SMM formatted Drives box (
Sharp Drives). Please go to Item #6.
Please wait until OS recognizes the CARD.
Note: Sometimes this message doesn't appear.
NEW PCMCIA-CF drive.
CARD is not SMM formatted.
Already SMM Formatted
CF CARDS!!!
But, if the PCMCIA-CF card had been formatted previously by SMM, directly the PCMCIA-CF drive will appear
in the SMM formatted Drives box (
Sharp Drives). Please go to Item #6.
38
LC-26GA5E
LC-32GA5E
LC-32/37GD8E/RU
LC-32/37BT8E/RU
Digital Board Software Updating , PCMCIA (continued)
4. In case of not SMM formatted card, select PCMCIA-CD Drive and using the Right-Click Pop up Menu
please format the Drive.
6
4. In case of not SMM formatted card, select PCMCIA-CD Drive and using the Right-Click Popup Menu please
format the Drive.
format the Drive.
5. Formatting the CF card. Select “Yes” to confirm the action.
NOTICE: All FC’s data of the inside are erased.
6. If SMM formatted card already appears under SHARP DRIVES box please continue, if not try to repeat from
item #1. Select origin folder and “.img” data file to be written in the CF card.
item #1. Select origin folder and “.img” data file to be written in the CF card.
Select PCMCIA-CF Drive.
Select FormatDrive from Popup Menu.
Select FormatDrive from Popup Menu.
selecting origin data folder
selecting origin
data ".img" file
SMM f
tt d
5. Formatting the CF card. Select “Yes” to confi rm the action.
NOTICE: All FC’s data of the inside are erased.
#4 Select Yes
NOTICE: All FC's data of the inside are erased
#5 select write ver. of ".img" file folder.
#6 select copy drive.
(This is important.)
and Drag&drop "img" file.
select write ver. of ".img" file
f ld
f ld
at first, select copy drive.
This is important.
next, Drag&Drop "img" file.
6. If SMM formatted card already appears under SHARP DRIVES box please continue, if not try to repeat from
item #1. Select origin folder and “.img” data fi le to be written in the CF card.
6
4. In case of not SMM formatted card, select PCMCIA-CD Drive and using the Right-Click Popup Menu please
format the Drive.
format the Drive.
5. Formatting the CF card. Select “Yes” to confirm the action.
NOTICE: All FC’s data of the inside are erased.
6. If SMM formatted card already appears under SHARP DRIVES box please continue, if not try to repeat from
item #1. Select origin folder and “.img” data file to be written in the CF card.
item #1. Select origin folder and “.img” data file to be written in the CF card.
Select PCMCIA-CF Drive.
Select FormatDrive from Popup Menu.
Select FormatDrive from Popup Menu.
selecting origin data folder
selecting origin data
".img" file
SMM formatted
Card
Card
Click on the first or last page to see other LC-32GD8EK (serv.man9) service manuals if exist.