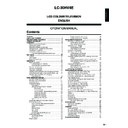Sharp LC-30HV4E (serv.man44) User Manual / Operation Manual ▷ View online
37
Basic adjustment settings
No signal off
When set to “Enable”, the power will automatically shut
down if no signal inputs for 15 minutes.
down if no signal inputs for 15 minutes.
Press a/b to select “No Signal Off”, and
then press ENTER.
then press ENTER.
Press c/d to select “Enable”, and then
press ENTER.
press ENTER.
3
4
• Five minutes before the power shuts down,
remaining time displays every minute.
NOTE
• “Disable” is factory preset value.
• When a TV programme finishes, and the AVC System
• When a TV programme finishes, and the AVC System
receives signal input, this function may not operate.
Press c/d to select “Power control”.
• Power control menu displays.
Press MENU and the TV MENU screen
displays.
displays.
2
1
TV MENU
Power control
Setup
No Signal Off
Power Save
No Operation Off
[Disable]
[Disable]
[Standard]
TV MENU
Power control
No Signal Off
Disable
Enable
No operation off
When set to “Enable”, the power will automatically shut
down if there is no operation for 3 hours.
down if there is no operation for 3 hours.
Press a/b to select “No Operation Off”, and
then press ENTER.
then press ENTER.
Press c/d to select “Enable”, and then
press ENTER.
press ENTER.
3
4
•
Five minutes before the power shuts down,
remaining time displays every minute.
remaining time displays every minute.
NOTE
• “Disable” is factory preset value.
Press c/d to select “Power control”.
• Power control menu displays.
Press MENU and the TV MENU screen
displays.
displays.
2
1
TV MENU
Power control
Setup
No Signal Off
Power Save
No Operation Off
[Disable]
[Disable]
[Standard]
TV MENU
Power control
No Operation Off
Disable
Enable
38
Power control for PC source
Power control allows you to reduce display brightness
and save energy.
and save energy.
Press c/d to select “Power control”.
• Power control menu displays.
2
Power save
When set to “Save1”, “Save2”, or “Auto”, power
consumption is reduced by decreasing backlight
brightness.
When set to “Save1”, “Save2”, or “Auto”, power
consumption is reduced by decreasing backlight
brightness.
Press MENU and the PC MENU screen
displays.
displays.
1
Press a/b to select “Power Save”, and then
press ENTER.
press ENTER.
Press a/b to select the desired backlight
brightness, and then press ENTER.
brightness, and then press ENTER.
3
4
PC MENU
Power control
Setup
Power Management
Power Save
[Off]
[Standard]
PC MENU
Power control
Power Save
Standard
Save1
Save2
Auto
NOTE
• When setting to “Auto”, the OPC indicator lights up green,
senses the surrounding light and automatically adjusts
the backlight brightness. Make sure no object obstructs
the OPC sensor, which could affect its ability to sense
surrounding light.
the backlight brightness. Make sure no object obstructs
the OPC sensor, which could affect its ability to sense
surrounding light.
Basic adjustment settings
Power management
When set, the power will automatically shut down.
Press a/b to select “Power Management”,
and then press ENTER.
and then press ENTER.
Press a/b to select “Mode1” or “Mode2”,
and then press ENTER.
and then press ENTER.
3
4
Description
• No power management
• Factory preset value.
• Factory preset value.
• If no signal inputs for 8 minutes, the power
shuts down.
• Even if you start using the PC and the signal
inputs again, the System stays off.
• The System turns on again by pressing
STANDBY/ON button on the Display or B
on the remote control unit. (See page 14.)
on the remote control unit. (See page 14.)
• If no signal inputs for 8 seconds, the power
shuts down.
• When you start using the PC and the signal
inputs again, the System turns on.
Selected item
Off
Mode1
Mode2
Press c/d to select “Power control”.
• Power control menu displays.
2
Press MENU and the PC MENU screen
displays.
displays.
1
PC MENU
Power control
Setup
Power Management
Power Save
[Off]
[Standard]
PC MENU
Power control
Power Management
Off
Mode1
Mode2
Description
The screen darkens slightly to conserve
power consumption.
power consumption.
The screen darkens more significantly to
conserve power consumption.
conserve power consumption.
Backlight brightness adjusts according
to the ambient light of the room to
conserve power consumption.
to the ambient light of the room to
conserve power consumption.
Selected item
Save1
Save2
Auto
39
Using external equipment
Display
(rear view)
(rear view)
DVD player
AVC System
(rear view)
(rear view)
AVC System
(front view)
(front view)
AV Receiver
(Built-in Tuner Amp)
(Built-in Tuner Amp)
VCR
Decoder
Game console/Camcorder
PC
You can connect many types of external equipment to your System, like a decoder, VCR, DVD player, PC, game
console and camcorder. To view external source images, select the input source from b on the remote
control unit or INPUT on the Display.
console and camcorder. To view external source images, select the input source from b on the remote
control unit or INPUT on the Display.
CAUTION
• To protect all equipment, always turn off the AVC System before connecting to a decoder, VCR, DVD player, PC, game
console, camcorder or other external equipment.
• The S-video signal only outputs when “INPUT2” or “INPUT3” is selected for “Y/C”, or when from the INPUT 4 terminal (S-
VIDEO). Only the S-video signal can output from the INPUT 4 terminal (S-VIDEO).
NOTE
• Please refer to the relevant operation manual (DVD player, PC, etc.) carefully before making connections.
40
Using external equipment
AVC System (rear view)
Decoder
SCART cable
(commercially available)
(commercially available)
Watching a decoder image
Connecting a decoder
You can use the INPUT 1 terminal when connecting a decoder and other audiovisual equipment.
Displaying a programme
To watch a decoder image, select “INPUT1” from the
“INPUT SOURCE” menu using b on the remote
control unit or INPUT on the Display.
“INPUT SOURCE” menu using b on the remote
control unit or INPUT on the Display.
Then select “INPUT1” on “Input Select” in the “Option”
menu to set the correct input signal type. (See page
50.)
menu to set the correct input signal type. (See page
50.)
The setting is stored and can be selected in the “INPUT
SOURCE” menu.
SOURCE” menu.
NOTE
• Each time b is pressed, the input source toggles.
• If the decoder image does not come in clearly, you may
• If the decoder image does not come in clearly, you may
need to change the input signal type setting on the “Input
Select” menu.
Select” menu.
• It is recommended to connect to the INPUT 1 terminal
when using a decoder for ground wave signal input. If
INPUT1 signals are preset in auto installation or
programme setup, make sure to set “Decoder” to
“INPUT1” in the Programme Setup “Manual” menu. (See
page 27.)
INPUT1 signals are preset in auto installation or
programme setup, make sure to set “Decoder” to
“INPUT1” in the Programme Setup “Manual” menu. (See
page 27.)
• Refer to your decoder operation manual for the signal type.
TV MENU
Option
Input Select
RGB
CVBS
INPUT SOURCE
TV
INPUT1
INPUT2
INPUT3
INPUT4
PC
(For INPUT1 signal)
Click on the first or last page to see other LC-30HV4E (serv.man44) service manuals if exist.