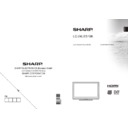Sharp LC-24LE510K (serv.man4) User Manual / Operation Manual ▷ View online
English - 12 -
Connecting to a DVD Player
via Component Sockets
(YPbPr) or Scart Cable
via Component Sockets
(YPbPr) or Scart Cable
Some DVD players are connected through
•
COMPONENT SOCKETS (YPbPr). In this case,
you must use the supplied Component video
connection cable for enabling connection. First,
plug single jack of the cable to the TV’s YPbPr
socket (side). Afterwards, insert your component
cable’s (not supplied) connectors into the socket
part of the Component video connection cable (see
illustration below). Colours of the connected jacks
should match.
To enable audio connection, use the
you must use the supplied Component video
connection cable for enabling connection. First,
plug single jack of the cable to the TV’s YPbPr
socket (side). Afterwards, insert your component
cable’s (not supplied) connectors into the socket
part of the Component video connection cable (see
illustration below). Colours of the connected jacks
should match.
To enable audio connection, use the
•
VGA/Component
Audio cable. First, plug single jack of the cable
to the TV. Afterwards, insert your DVD player’s
audio cable’s connectors into the socket part of the
VGA/Component audio connection cable (see
illustration below). Colours of the connected jacks
should match.
to the TV. Afterwards, insert your DVD player’s
audio cable’s connectors into the socket part of the
VGA/Component audio connection cable (see
illustration below). Colours of the connected jacks
should match.
YPbPr
Side view
DVD Player
Connection Cable
(supplied)
YPbPr Video Cable
(Not supplied)
When the connection is made, switch to
•
YPbPr source. See, Input selection section.
Note: To connect YPb Pr device, you should use supplied
component (YPbPr) connection cable
You may also connect through the
Note: To connect YPb Pr device, you should use supplied
component (YPbPr) connection cable
You may also connect through the
•
SCART input.
SPDIF
SCART
VGA
Coax.OUT
1
2
Scart Cable
(not supplied)
External device
Note
•
: These three methods of connection perform the
same function but in different levels of quality. It is not
necessary to connect by all three methods.
necessary to connect by all three methods.
Do not plug out the USB/HDD during the recording.
•
This may harm the connected USB/HDD.
Only two partitions on a HDD unit can be
Only two partitions on a HDD unit can be
•
supported.
Some stream packets may not be recorded because
Some stream packets may not be recorded because
•
of signal problems, so sometimes video may freezes
during playback.
Record, Play, Pause, Display (for PlayListDialog)
during playback.
Record, Play, Pause, Display (for PlayListDialog)
•
keys could not be used when teletext is ON. If a
recording starts from timer when teletext is ON,
teletext is automatically turned off. Also teletext
usage is disabled when there is ongoing recording
or playback.
recording starts from timer when teletext is ON,
teletext is automatically turned off. Also teletext
usage is disabled when there is ongoing recording
or playback.
If the recording time of an event is longer than the
memory capacity, the following message will appear
on the screen: “There is not enough space for ‘event’
but it will be recorded until the drive is full”.
memory capacity, the following message will appear
on the screen: “There is not enough space for ‘event’
but it will be recorded until the drive is full”.
Connecting to a DVD Player via HDMI
Please refer to your DVD player’s instruction book
for additional information. Power off both the TV and
the device before making any connections.
Note: Not all cables shown in the illustration are
supplied.
for additional information. Power off both the TV and
the device before making any connections.
Note: Not all cables shown in the illustration are
supplied.
If your DVD player has an
•
HDMI socket, you can
connect via HDMI for better video and audio quality.
SPDIF
SCART
VGA
Coax.OUT
1
2
External device
(not supplied)
HDMI Cable
When you connect to DVD player as illustrated above,
•
switch to the connected HDMI source. See, Input
Selection section for more information on changing
sources.
Selection section for more information on changing
sources.
00_MB60_[GB]_1910UK_IDTV_PVR_NICKEL16_24942LED_YPBPR_ROCKER_10072638_5018xxxx.indd 12
00_MB60_[GB]_1910UK_IDTV_PVR_NICKEL16_24942LED_YPBPR_ROCKER_10072638_5018xxxx.indd 12
22.07.2011 16:56:34
22.07.2011 16:56:34
English - 13 -
Connecting the LCD TV to a PC
For displaying your computer’s screen image on your
LCD TV, you can connect your computer to the TV set.
Power off both computer and display before making
any connections. Use 15-pin D-sub display cable to
connect a PC to the LCD TV. When the connection
is made, switch to PC source. See “Input selection”
section. Set the resolution that suits your viewing
requirements. Resolution information can be found
in the appendix parts
LCD TV, you can connect your computer to the TV set.
Power off both computer and display before making
any connections. Use 15-pin D-sub display cable to
connect a PC to the LCD TV. When the connection
is made, switch to PC source. See “Input selection”
section. Set the resolution that suits your viewing
requirements. Resolution information can be found
in the appendix parts
.
PC Input
(back)
Side AV Input
PC VGA Cable
(Not supplied)
(Not supplied)
PC Audio Cable
(Not supplied)
Side Audio/Video
Connection Cable
(Supplied)
Or
SIDE A
V
Using Side AV Connectors
You can connect a range of optional equipment to your
LCD TV using side connectors of the TV.
LCD TV using side connectors of the TV.
For connecting a camcorder or camera , you should
•
use AV socket (side). To do this, you must use the
supplied video/audio connection cable. First, plug
single jack of the cable to the TV’s AV IN socket
(side). Afterwards, insert your camera cable’s (not
supplied) connectors into the socket part of the
video/audio connection cable. Colours of the
connected jacks should match. See illustration
below.
Afterwards, you should switch to
supplied video/audio connection cable. First, plug
single jack of the cable to the TV’s AV IN socket
(side). Afterwards, insert your camera cable’s (not
supplied) connectors into the socket part of the
video/audio connection cable. Colours of the
connected jacks should match. See illustration
below.
Afterwards, you should switch to
•
Side AV source. See
the section Input selection in the following sections
for more information.
for more information.
Camera
AV Connection
Cable (supplied)
AV Cable
(not supplied)
Headphone
SIDE
AV
To listen the TV sound from headphones, you
•
should connect headphones to your TV by using the
HEADPHONE jack as illustrated above..
HEADPHONE jack as illustrated above..
Remote Control Handset
Inserting Batteries
Remove the battery cover located on the back of
•
the handset by gently pulling backwards from the
indicated part.
Insert two
indicated part.
Insert two
•
AAA/R3 or equivalent type batteries
inside. Observe the correct polarity (+/-) when
inserting batteries and replace the battery cover.
inserting batteries and replace the battery cover.
Note: Remove the battery from remote control
handset when it is not to be used for a long period.
Otherwise it can be damaged due to any leakage of
batteries. Remote range is approximately 7m/23ft.
handset when it is not to be used for a long period.
Otherwise it can be damaged due to any leakage of
batteries. Remote range is approximately 7m/23ft.
Switching On/Off
To Switch the TV On
Connect the power cord to the 220-240V AC 50 Hz.
Switch the “
•
” button on the bottom right hand
side under the screen to position “|” so the TV will
switch to standby mode. Then the standby LED
lights up.
To switch on the TV from standby mode either:
switch to standby mode. Then the standby LED
lights up.
To switch on the TV from standby mode either:
•
Press the “
•
” button, CH / CH or a numeric
button on the remote control.
Press the “
•
” or +/- button on the TV.
The TV will then switch on.
•
Note : If you switch on your TV via CH / CH buttons
on the remote control or on the TV set, the programme
that you were watching last will be reselected.
By either method the TV will switch on.
Note : If you switch on your TV via CH / CH buttons
on the remote control or on the TV set, the programme
that you were watching last will be reselected.
By either method the TV will switch on.
To Switch the TV to Standby
To switch the TV to low power stand by press the
“
“
” button on the remote control or right hand side
of the TV.
Note: When the TV is switched to standby mode,
standby LED can blink to indicate that features such
as Standby Search, Over Air Download or Timer is
active.
Note: When the TV is switched to standby mode,
standby LED can blink to indicate that features such
as Standby Search, Over Air Download or Timer is
active.
To Switch the TV Off
Switch the “
•
” button on the bottom right hand
side under the screen to position 2 as illustrated,
to isolate the TV from the mains, the LED will
go out.
00_MB60_[GB]_1910UK_IDTV_PVR_NICKEL16_24942LED_YPBPR_ROCKER_10072638_5018xxxx.indd 13
00_MB60_[GB]_1910UK_IDTV_PVR_NICKEL16_24942LED_YPBPR_ROCKER_10072638_5018xxxx.indd 13
22.07.2011 16:56:35
22.07.2011 16:56:35
English - 14 -
If the TV will not be used for a long period i.e.
•
holidays, then unplug the power cord from the
mains socket.
mains socket.
Input Selection
Once you have connected external systems to
your TV, you can switch to different input sources.
Press “SOURCE” button on your remote control
consecutively for directly changing sources.
your TV, you can switch to different input sources.
Press “SOURCE” button on your remote control
consecutively for directly changing sources.
Basic Operations
You can operate your TV using both the remote
control and onset buttons.
control and onset buttons.
Operation with the Buttons on the TV
Main menu OSD cannot be displayed via control
buttons. “+/-” buttons will function as volume up/down
as default. Even if you set other functions for these
buttons, “+/-” buttons will perform as default after a
short while.
buttons. “+/-” buttons will function as volume up/down
as default. Even if you set other functions for these
buttons, “+/-” buttons will perform as default after a
short while.
Volume Setting
Press “
•
P/V/AV” button once and then use “+/-”
buttons to increase or decrease volume, so a volume
level scale (slider) will be displayed on the screen.
While Tv is on, +/- button can use as volume + or
volume - as default.
level scale (slider) will be displayed on the screen.
While Tv is on, +/- button can use as volume + or
volume - as default.
Programme Selection
Press “
•
P/V/AV” button once and then use “+/-” buttons
to change channel. By pressing “+/-” button,you can
select the next or previous programme.
select the next or previous programme.
AV Mode
Hold the
•
“P/V/AV” button, source OSD will be
displayed in a few second.
Operation with the Remote Control
The remote control of your TV is designed to control
•
all the functions of the model you selected. The
functions will be described in accordance with the
menu system of your TV.
functions will be described in accordance with the
menu system of your TV.
Volume Setting
Press “
•
V+” button to increase the volume. Press “V-”
button to decrease the volume. A volume level scale
(slider) will be displayed on the screen.
(slider) will be displayed on the screen.
Programme Selection (Previous or Next
Programme)
Programme)
Press “CH
•
” button to select the previous
programme.
Press “CH
Press “CH
•
” button to select the next programme.
Programme Selection (Direct Access)
Press numeric buttons on the remote control to select
•
programmes between 0 and 9. The TV will switch
to the selected programme. To select programmes
between, press the numeric buttons consecutively.
When the pressing time is due for the second
numeric button, only the fi rst digit programme will
be displayed. Press directly the programme number
to reselect single digit programmes.
to the selected programme. To select programmes
between, press the numeric buttons consecutively.
When the pressing time is due for the second
numeric button, only the fi rst digit programme will
be displayed. Press directly the programme number
to reselect single digit programmes.
Viewing Electronic Programme
Guide (EPG)
Guide (EPG)
You can view the electronic programme guide (EPG)
to view information about available programmes.To
view the EPG menu please press EPG button on the
remote control.
to view information about available programmes.To
view the EPG menu please press EPG button on the
remote control.
Press “
•
”/“ ” buttons to navigate through channels.
Press “
•
”/“ ” buttons to navigate through the
programme list.
EPG menu displays available information on all
EPG menu displays available information on all
•
channels.
Please note that event information is updated
Please note that event information is updated
•
automatically. If there are no event information
data available for channels, EPG will be displayed
with blanks.
data available for channels, EPG will be displayed
with blanks.
Up/Down/Left/Right: Navigate.
OK (Options): views/records or sets timer for future
programs.
INFO (Event Details): Displays the programmes in
detail.
Green button: Programme schedule will be listed
OK (Options): views/records or sets timer for future
programs.
INFO (Event Details): Displays the programmes in
detail.
Green button: Programme schedule will be listed
00_MB60_[GB]_1910UK_IDTV_PVR_NICKEL16_24942LED_YPBPR_ROCKER_10072638_5018xxxx.indd 14
00_MB60_[GB]_1910UK_IDTV_PVR_NICKEL16_24942LED_YPBPR_ROCKER_10072638_5018xxxx.indd 14
22.07.2011 16:56:36
22.07.2011 16:56:36
English - 15 -
Yellow button: Display EPG data in accordane with
timeline schedule
Blue button (Filter): Views fi ltering options.
timeline schedule
Blue button (Filter): Views fi ltering options.
(RECORD): the TV will start to record the
selected progamme. You can press again to stop
the recording.
the recording.
Up/Down/Left/Right: Navigate.
Red button (Prev Time Slice): Displays the
programmes of previous time slice.
Green button (Next Time Slice): Displays the
programmes of the next time slice.
Yellow button (Prev Day): Displays the programmes
of previous day.
Blue button (Next day): Displays the programmes
of the next day.
Numeric buttons (Jump): Jumps to the preferred
channel directly via numeric buttons.
OK (Options): views/records or sets timer for future
programs.
Text button (Filter): Views fi ltering options.
INFO (Details): Displays the programmes in detail.
Red button (Prev Time Slice): Displays the
programmes of previous time slice.
Green button (Next Time Slice): Displays the
programmes of the next time slice.
Yellow button (Prev Day): Displays the programmes
of previous day.
Blue button (Next day): Displays the programmes
of the next day.
Numeric buttons (Jump): Jumps to the preferred
channel directly via numeric buttons.
OK (Options): views/records or sets timer for future
programs.
Text button (Filter): Views fi ltering options.
INFO (Details): Displays the programmes in detail.
(RECORD): the TV will start to record the
selected progamme. You can press again to stop
the recording.
the recording.
Red button (Prev Day): Displays the programmes
of previous day.
Green button (Next day): Displays the programmes
of the next day.
Yellow button (Zoom): Expands programme
information.
of previous day.
Green button (Next day): Displays the programmes
of the next day.
Yellow button (Zoom): Expands programme
information.
Blue button (Filter): Views fi ltering options.
INFO (Details): Displays the programmes in detail.
Numeric buttons (Jump): Jumps to the preferred
channel directly via numeric buttons.
OK (Options): views/records or sets timer for future
programs.
Text (Search): Displays “Guide Search” menu.
SUBTTL: Press SUBTITLE button to view Select
Genre menu. Using this feature, you can search the
programme guide database in accordance with the
genre. Info available in the programme guide will
be searched and results matching your criteria will
be listed.
SWAP (Now) : Shows the current programme.
INFO (Details): Displays the programmes in detail.
Numeric buttons (Jump): Jumps to the preferred
channel directly via numeric buttons.
OK (Options): views/records or sets timer for future
programs.
Text (Search): Displays “Guide Search” menu.
SUBTTL: Press SUBTITLE button to view Select
Genre menu. Using this feature, you can search the
programme guide database in accordance with the
genre. Info available in the programme guide will
be searched and results matching your criteria will
be listed.
SWAP (Now) : Shows the current programme.
Recording via EPG Screen
IMPORTANT: To record a programme, you should
fi rst connect a USB disk to your TV while the TV is
switched off. You should then switch on the TV to
enable recording feature. Otherwise, recording feature
will not be available.
fi rst connect a USB disk to your TV while the TV is
switched off. You should then switch on the TV to
enable recording feature. Otherwise, recording feature
will not be available.
(RECORD): the TV will start to record the
selected progamme. You can press again to stop
the recording.
Note: Switching to a different broadcast or source is
not available during the recording.
the recording.
Note: Switching to a different broadcast or source is
not available during the recording.
/
: Page left / Page right.
Programme Options
In EPG menu, press the OK button to enter the “Event
Options” menu.
Options” menu.
Select Channel
In EPG menu, using this option, you can switch to the
selected channel.
Record / Delete Record Timer
IMPORTANT: To record a programme, you should
fi rst connect a USB disk to your TV while the TV is
switched off. You should then switch on the TV to
enable recording feature. Otherwise, recording feature
will not be available.
In EPG menu, using this option, you can switch to the
selected channel.
Record / Delete Record Timer
IMPORTANT: To record a programme, you should
fi rst connect a USB disk to your TV while the TV is
switched off. You should then switch on the TV to
enable recording feature. Otherwise, recording feature
will not be available.
After you have selected a programme in EPG menu,
•
press the OK button and and Options screen will
be displayed. Select “Record” option and press the
OK button. After this operation, a recording becomes
set to the selected programme.
be displayed. Select “Record” option and press the
OK button. After this operation, a recording becomes
set to the selected programme.
00_MB60_[GB]_1910UK_IDTV_PVR_NICKEL16_24942LED_YPBPR_ROCKER_10072638_5018xxxx.indd 15
00_MB60_[GB]_1910UK_IDTV_PVR_NICKEL16_24942LED_YPBPR_ROCKER_10072638_5018xxxx.indd 15
22.07.2011 16:56:37
22.07.2011 16:56:37
Click on the first or last page to see other LC-24LE510K (serv.man4) service manuals if exist.